win7进入屏保就断网怎么解决|win7设置进入屏保不断网的方法
时间:2017-01-13 来源:互联网 浏览量:1056
win7进入屏保就断网怎么解决?这种情况多发生在笔记本电脑上,主要是在使用电池的时候,默认情况下电源管理,会自动关闭一些设备来节省电源。
电脑系统下载推荐:win7正式版下载
win7设置进入屏保不断网的方法:
1、从桌面右下的系统托盘中的电源右键菜单,进入 电源选项;
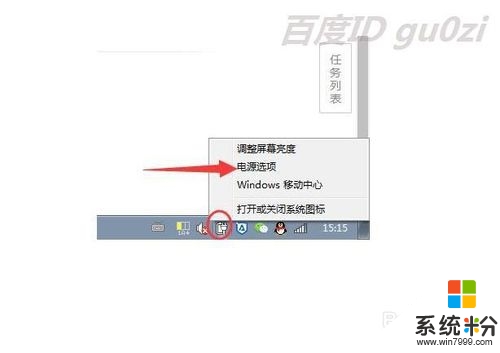
2、也可以打开 开始-设置-控制面板;

3、在 控制面板中,打开 电源选项;
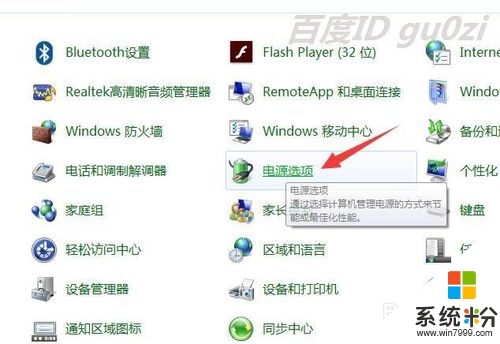
4、在打开的 电源选项中,进入 更改计算机睡眠时间;
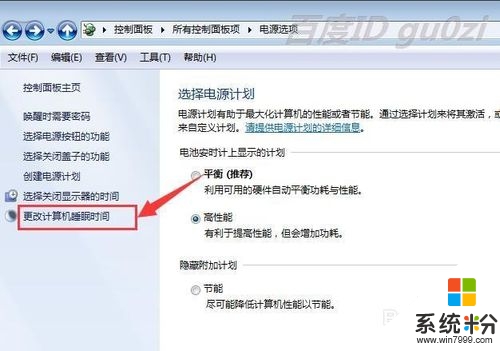
5、在这里将自动进入睡眠状态的时间,改为 从不;
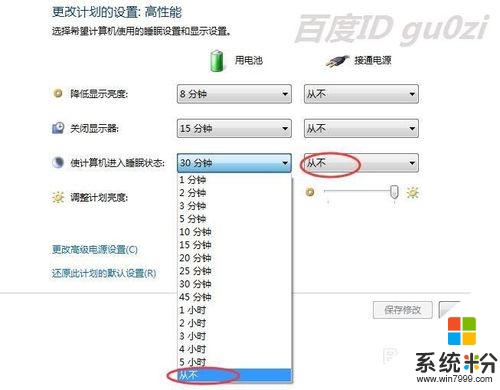
6、如果还有其他的电源计划设置,可以从 更改高级电源设置中进入;
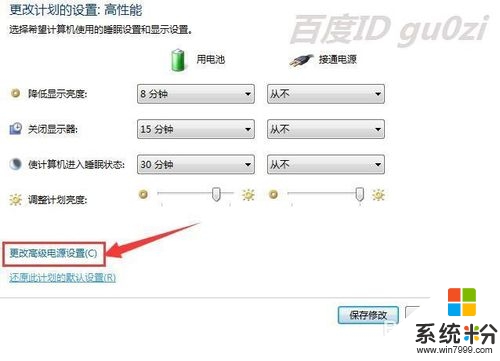
7、通过选择对应的电源计划,修改相应的 睡眠设置,即可。
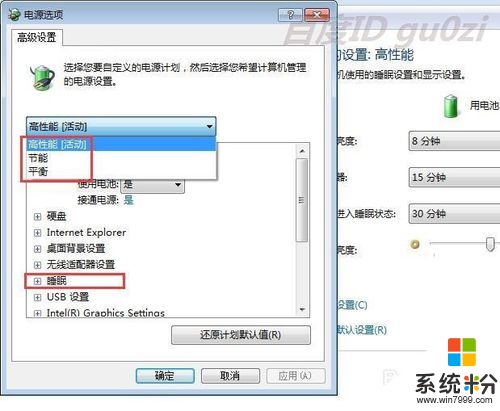
现在大家清楚【win7进入屏保就断网怎么解决】了吗?身边有小伙伴不清楚的话,可以将此教程分享给他们。如果有其他的电脑系统下载后使用疑问,都欢迎上系统粉查看相关的教程。
我要分享:
相关教程
- ·win7怎么设置进入屏保的时间|win7进入屏保的时间设置
- · win7电脑怎么快速进入屏保技巧 怎么让电脑立即进入屏保方法 win7电脑如何快速进入屏保技巧
- ·电脑win7进入待机状态后下载进程自动中断解如何解决 电脑win7进入待机状态后下载进程自动中断怎么解决
- ·win7怎么设置屏保|win7设置屏保的方法
- ·Win7怎样设置休眠不断网? Win7休眠不断网的设置方法?
- ·win7待机不断网如何设置? win7系统待机不断网设置的方法?
- ·win7系统电脑开机黑屏 Windows7开机黑屏怎么办
- ·win7系统无线网卡搜索不到无线网络 Win7电脑无线信号消失怎么办
- ·win7原版密钥 win7正版永久激活密钥激活步骤
- ·win7屏幕密码 Win7设置开机锁屏密码的方法
Win7系统教程推荐
- 1 win7原版密钥 win7正版永久激活密钥激活步骤
- 2 win7屏幕密码 Win7设置开机锁屏密码的方法
- 3 win7 文件共享设置 Win7如何局域网共享文件
- 4鼠标左键变右键右键无法使用window7怎么办 鼠标左键变右键解决方法
- 5win7电脑前置耳机没声音怎么设置 win7前面板耳机没声音处理方法
- 6win7如何建立共享文件 Win7如何共享文件到其他设备
- 7win7屏幕录制快捷键 Win7自带的屏幕录制功能怎么使用
- 8w7系统搜索不到蓝牙设备 电脑蓝牙搜索不到其他设备
- 9电脑桌面上没有我的电脑图标怎么办 win7桌面图标不见了怎么恢复
- 10win7怎么调出wifi连接 Win7连接WiFi失败怎么办
Win7系统热门教程
- 1 w7系统怎么还原,w7旗舰版还原系统步骤
- 2 怎样解决Win7系统更换主题出现灰色的问题
- 3 windows7系统隐藏分区EISA如何删除
- 4win7旗舰版鼠标设置在哪,win7旗舰版设置鼠标教程
- 5安装ghost win7系统之后,电脑中的DVD驱动无法使用了怎么解决? 安装ghost win7系统之后,电脑中的DVD驱动无法使用了怎么处理?
- 6电脑重装技术员联盟GHOST WIN7 32位旗舰版系统方法
- 7win7系统安装SQL Server2008 重启失败该怎么做
- 8如何修改win7上的家庭组密码 win7上开庭组密码如何修改
- 9如何启动Win7屏幕键盘 启动Win7屏幕键盘的方法
- 10w7系统c盘满了怎么清理|w7电脑清理c盘的方法
最新Win7教程
- 1 win7系统电脑开机黑屏 Windows7开机黑屏怎么办
- 2 win7系统无线网卡搜索不到无线网络 Win7电脑无线信号消失怎么办
- 3 win7原版密钥 win7正版永久激活密钥激活步骤
- 4win7屏幕密码 Win7设置开机锁屏密码的方法
- 5win7怎么硬盘分区 win7系统下如何对硬盘进行分区划分
- 6win7 文件共享设置 Win7如何局域网共享文件
- 7鼠标左键变右键右键无法使用window7怎么办 鼠标左键变右键解决方法
- 8windows7加密绿色 Windows7如何取消加密文件的绿色图标显示
- 9windows7操作特点 Windows 7的特点有哪些
- 10win7桌面东西都没有了 桌面文件丢失了怎么办
