windows7怎么压缩文件到最小|windows7将文件压缩到最小的方法
时间:2017-01-14 来源:互联网 浏览量:
在平时的工作中我们经常要对文件进行压缩,但是每次压缩文件完都感觉不尽如意,因此还是觉得太大了,不符合自己的要求,那么windows7怎么压缩文件到最小?不知道的朋友赶紧来看看小编整理的以下文章内容吧!
windows7将文件压缩到最小的方法:
1、这是一个test目录,查看属性我们发现这个文件达到了533MB。
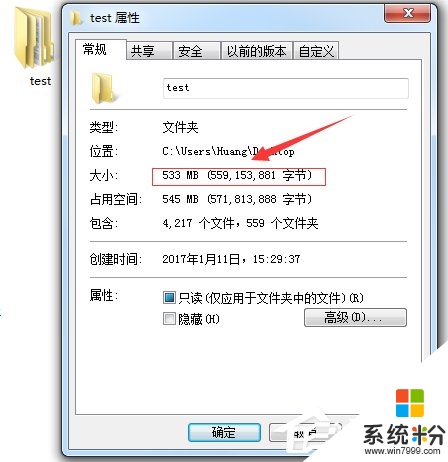
2、右键此目录选择添加到压缩文件。
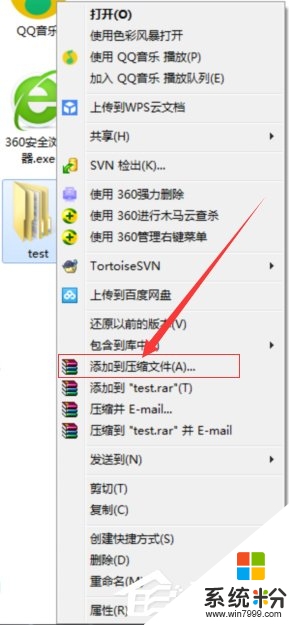
3、在弹出的窗口中讲压缩文件格式选为rar,压缩方式最好,选择字典大小最大,勾选压缩选项中的创建固实压缩。
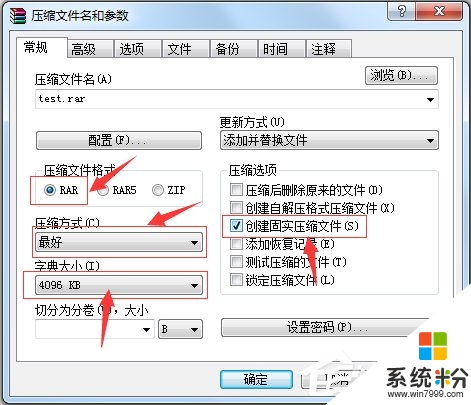
4、选择高级选项卡,点击压缩按钮。
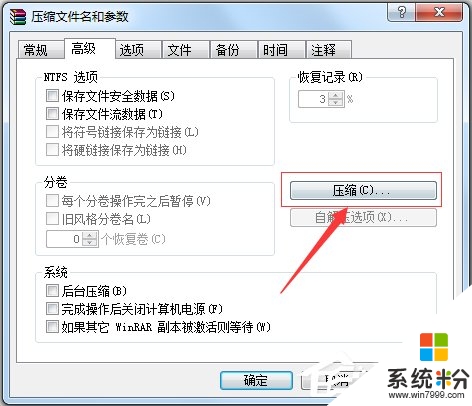
5、将文本压缩中的强制调成128最大值。
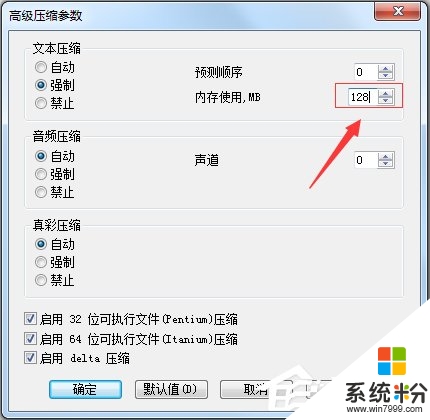
6、点击确定。
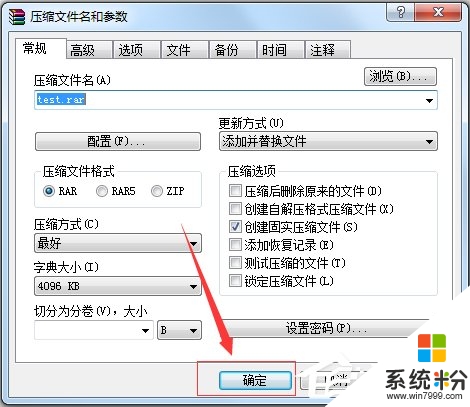
7、等待压缩结束。

8、最后我们的压缩文件已经压缩到了141MB。
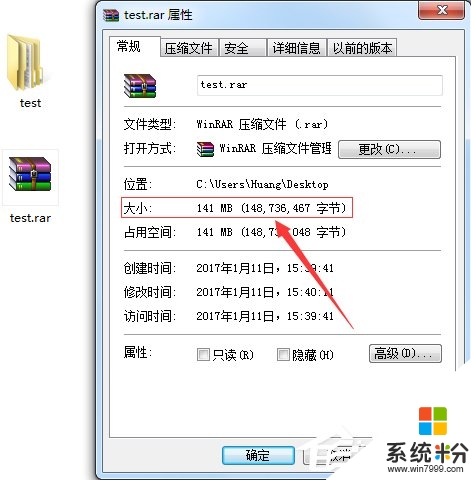
注意事项:本压缩并不适用于所有文件。
【windows7怎么压缩文件到最小】按照上述步骤来设置就能完成了,希望以上的教程能帮到有需要的小伙伴。还有其他的官方电脑系统下载后使用的故障需要处理的话,欢迎上系统粉咨询。
我要分享:
相关教程
- ·WIN7电脑怎样压缩文件 WIN7电脑的方法压缩文件
- ·win7如何解压和压缩文件,win7解压和压缩文件的方法
- ·将技术员联盟Win7系统中的多个文件压缩成一个文件夹的方法 怎样将技术员联盟Win7系统中的多个文件压缩成一个文件夹
- ·快速将Win7笔记本中的多个文件压缩成一个文件夹的方法有哪些 如何快速将Win7笔记本中的多个文件压缩成一个文件夹
- ·ghost win7压缩文件增设密码的方法 ghost win7压缩文件怎么增设密码
- ·win7旗舰版解决文件压缩后变蓝色的方法有哪些 win7旗舰版解决文件压缩后如何变蓝色
- ·win7系统电脑开机黑屏 Windows7开机黑屏怎么办
- ·win7系统无线网卡搜索不到无线网络 Win7电脑无线信号消失怎么办
- ·win7原版密钥 win7正版永久激活密钥激活步骤
- ·win7屏幕密码 Win7设置开机锁屏密码的方法
Win7系统教程推荐
- 1 win7原版密钥 win7正版永久激活密钥激活步骤
- 2 win7屏幕密码 Win7设置开机锁屏密码的方法
- 3 win7 文件共享设置 Win7如何局域网共享文件
- 4鼠标左键变右键右键无法使用window7怎么办 鼠标左键变右键解决方法
- 5win7电脑前置耳机没声音怎么设置 win7前面板耳机没声音处理方法
- 6win7如何建立共享文件 Win7如何共享文件到其他设备
- 7win7屏幕录制快捷键 Win7自带的屏幕录制功能怎么使用
- 8w7系统搜索不到蓝牙设备 电脑蓝牙搜索不到其他设备
- 9电脑桌面上没有我的电脑图标怎么办 win7桌面图标不见了怎么恢复
- 10win7怎么调出wifi连接 Win7连接WiFi失败怎么办
Win7系统热门教程
- 1 win7找不到驱动程序怎么办|win7自带硬盘驱动不见了怎么解决
- 2 win7电脑开机提示风扇错误怎么办,win7电脑开机提示风扇错误的解决方法
- 3 win7电脑怎样增加扫描仪,win7系统添加扫描仪的方法
- 4win7电脑防火墙如何关闭 win7电脑防火墙关闭的方法有哪些
- 5安全模式下win7还原系统的方法【图文教程】
- 6Win7系统exe文件打不开该怎么解决 Win7系统exe文件打不开该如何解决
- 7怎么降低Win7 32位系统CPU超频现象 降低Win7 32位系统CPU超频现象的方法
- 8解析win7拒绝无线路由器的原因
- 9怎样让Win7关机时自动备份文件 让Win7关机时自动备份文件的方法有哪些
- 10win7 文件共享设置 Win7如何局域网共享文件
最新Win7教程
- 1 win7系统电脑开机黑屏 Windows7开机黑屏怎么办
- 2 win7系统无线网卡搜索不到无线网络 Win7电脑无线信号消失怎么办
- 3 win7原版密钥 win7正版永久激活密钥激活步骤
- 4win7屏幕密码 Win7设置开机锁屏密码的方法
- 5win7怎么硬盘分区 win7系统下如何对硬盘进行分区划分
- 6win7 文件共享设置 Win7如何局域网共享文件
- 7鼠标左键变右键右键无法使用window7怎么办 鼠标左键变右键解决方法
- 8windows7加密绿色 Windows7如何取消加密文件的绿色图标显示
- 9windows7操作特点 Windows 7的特点有哪些
- 10win7桌面东西都没有了 桌面文件丢失了怎么办
