win10ecel怎么设置双面打印|win10设置excel双面打印的方法
时间:2017-01-16 来源:互联网 浏览量:500
办公软件中,微软的word实现双面打印是件很容易的事情。而有时候,处理数据的话还是用excel比较方便,那么也想用双面的话该如何实现呢?今天,系统盒小编就跟大家说说win10ecel怎么设置双面打印。
win10设置excel双面打印的方法:
新建一个工作表。为了能达到双面打印,至少要使打印页面的内容达到两页以上。现设计为三页。
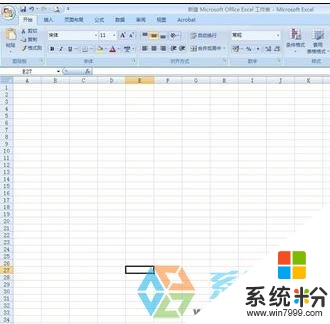
点击预览,可以看出来需要打印三页的。

在“页面设置”中,可以在页脚处设置页码,以便打印后排序。
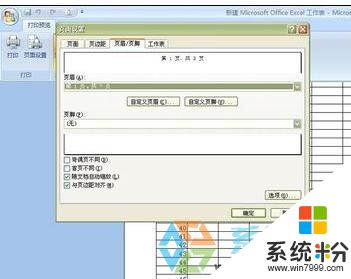
保存后打开打印设置,其中有一项是“属性”,点开后可以设置打印机的相关参数。
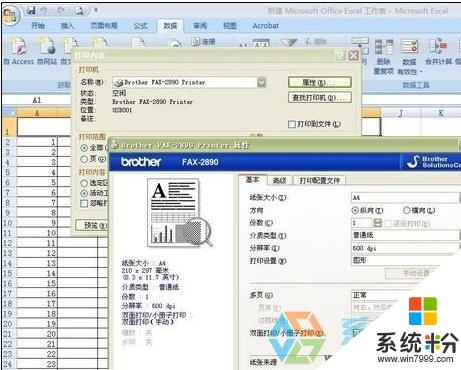
在双面打印那一栏中选择“双面打印(手动)”。即可放入纸张打印相应的内容。
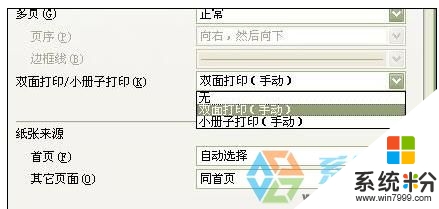
【win10ecel怎么设置双面打印】这就跟大家分享完了,操作简单,也容易记住,有需要的用户可以收藏。那么还有其他的官方电脑操作系统下载后使用的疑问,都欢迎上系统粉官网查看。
我要分享:
相关教程
- ·win10打印机怎么打印双面 如何在Win10系统中设置打印机双面打印
- ·电脑彩打怎么设置打印彩色 win10打印机彩色打印设置方法
- ·win10更改默认打印机的方法|windows10打印机设置步骤
- ·win10如何设置默认打印机?win10修改默认打印机的设置方法!
- ·win10电脑添加局域网打印的方法|win10局域网打印怎么设置
- ·怎么改默认打印机 Win10系统默认打印机设置方法
- ·桌面文件放在d盘 Win10系统电脑怎么将所有桌面文件都保存到D盘
- ·管理员账户怎么登陆 Win10系统如何登录管理员账户
- ·电脑盖上后黑屏不能唤醒怎么办 win10黑屏睡眠后无法唤醒怎么办
- ·电脑上如何查看显卡配置 win10怎么查看电脑显卡配置
win10系统教程推荐
- 1 电脑快捷搜索键是哪个 win10搜索功能的快捷键是什么
- 2 win10系统老是卡死 win10电脑突然卡死怎么办
- 3 w10怎么进入bios界面快捷键 开机按什么键可以进入win10的bios
- 4电脑桌面图标变大怎么恢复正常 WIN10桌面图标突然变大了怎么办
- 5电脑简繁体转换快捷键 Win10自带输入法简繁体切换快捷键修改方法
- 6电脑怎么修复dns Win10 DNS设置异常怎么修复
- 7windows10激活wifi Win10如何连接wifi上网
- 8windows10儿童模式 Win10电脑的儿童模式设置步骤
- 9电脑定时开关机在哪里取消 win10怎么取消定时关机
- 10可以放在电脑桌面的备忘录 win10如何在桌面上放置备忘录
win10系统热门教程
- 1 Win10系统使用代理后应用商店及应用无法联网或闪退解决方法
- 2 win10系统驱动更新超时怎么办|win10驱动安装超时怎么办
- 3 win10 蓝屏 critical process died 的解决方法
- 4Win10 预览版14271任务栏带箭头的白框怎么消除?解决方法
- 5win10系统玩lol fps很低怎么办,win10系统玩lol fps低的解决方法
- 6华硕笔记本Win10改Win7系统BIOS设置及U盘启动方法
- 7Win10系统休眠怎么关闭?一个命令彻底关闭休眠功能
- 8win10如何启用Windows Defender广告拦截功能 win10启用Windows Defender广告拦截功能的方法
- 9Win10 11082版复制粘贴的进度窗口没了怎么办?
- 10win10音量图标无法开启怎么修复【图文】
最新win10教程
- 1 桌面文件放在d盘 Win10系统电脑怎么将所有桌面文件都保存到D盘
- 2 管理员账户怎么登陆 Win10系统如何登录管理员账户
- 3 电脑盖上后黑屏不能唤醒怎么办 win10黑屏睡眠后无法唤醒怎么办
- 4电脑上如何查看显卡配置 win10怎么查看电脑显卡配置
- 5电脑的网络在哪里打开 Win10网络发现设置在哪里
- 6怎么卸载电脑上的五笔输入法 Win10怎么关闭五笔输入法
- 7苹果笔记本做了win10系统,怎样恢复原系统 苹果电脑装了windows系统怎么办
- 8电脑快捷搜索键是哪个 win10搜索功能的快捷键是什么
- 9win10 锁屏 壁纸 win10锁屏壁纸设置技巧
- 10win10系统老是卡死 win10电脑突然卡死怎么办
