win8笔记本电脑屏幕亮度怎么控制【图文】
时间:2017-01-16 来源:互联网 浏览量:
win8笔记本电脑屏幕亮度怎么控制?win8系统跟之前的windows系统的设置方法有点不一样,那么具体该怎么操作呢?下面小编就跟大家说说设置屏幕亮度的方法。
具体方法如下:
解决方法1:
1、进入电脑桌面后,找到如图所示位子,找到电源标志,并右击。
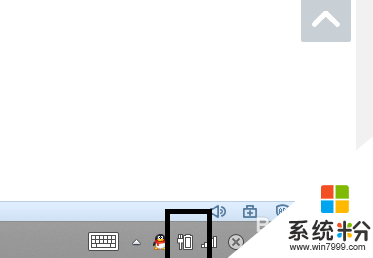
2、右击后,根据选项点击”电源管理“。
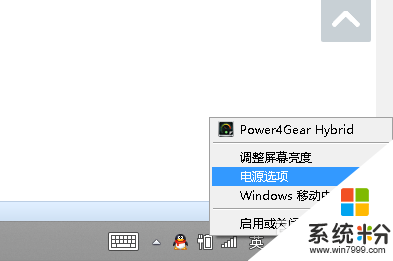
3、选择“电源管理”后,然后根据当前的对话框选择对话框左侧的“选择关闭显示器时间”
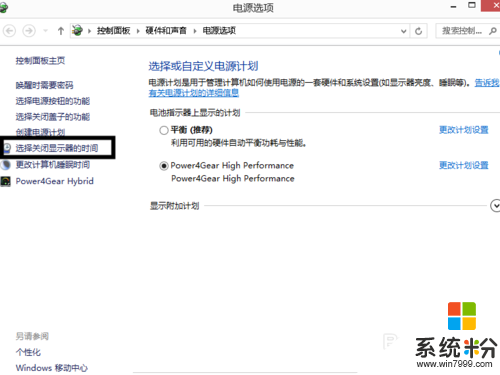
4、选择完成后,然后根据对话框中选择关闭显示器时间。然后根据自己需求进行选择
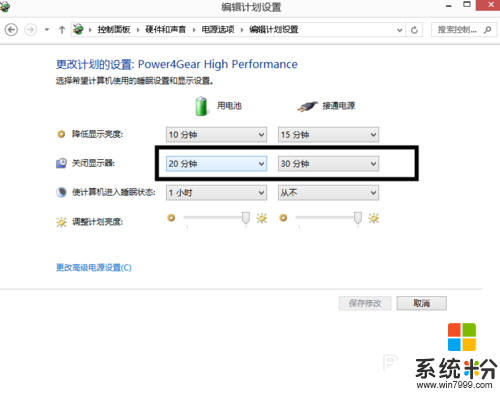
5、选择完成后,点击对话框下方的“保存”按钮就OK 了。
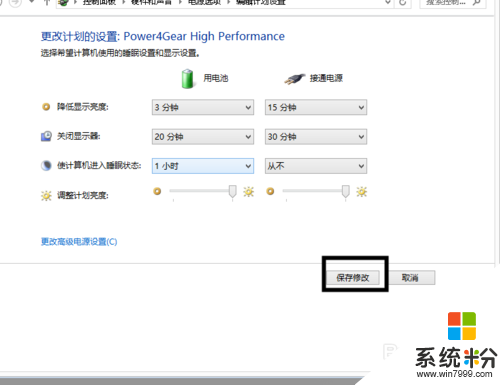
解决方法2:
1、进入电脑桌面,将鼠标移动到电脑桌面的左下角。会出现开始菜单图,如下图示意画面,
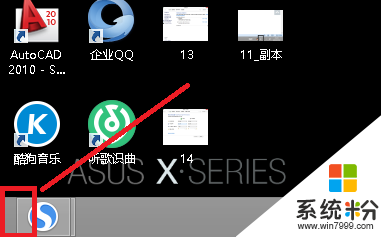
2、看到开始菜单图后,然后右击鼠标。
3、右击鼠标后,会跳转选项栏,然后点击选择“电源管理”。
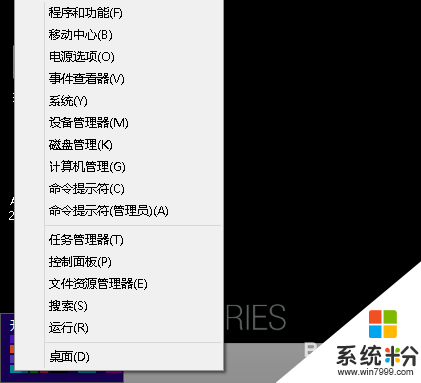
4、选择“电源管理”后,然后根据当前的对话框选择对话框左侧的“选择关闭显示器时间”。
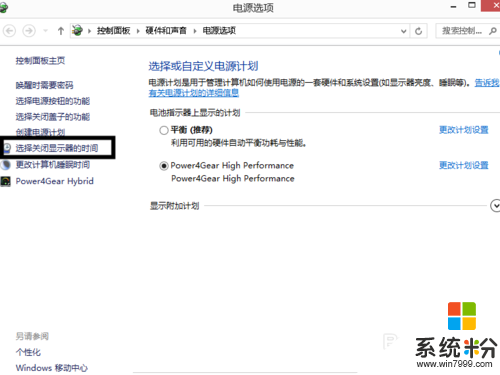
5、选择完成后,然后根据对话框中选择关闭显示器时间。然后根据自己需求进行选择
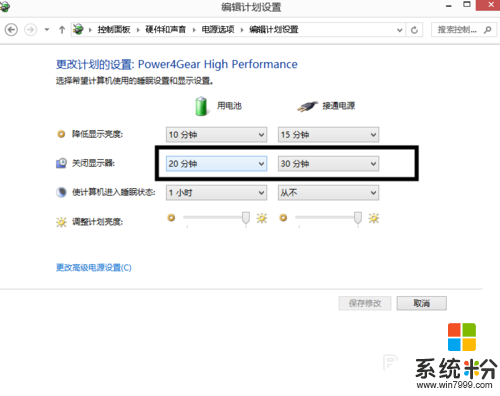
6、选择完成后,点击对话框下方的“保存”按钮就OK 了。
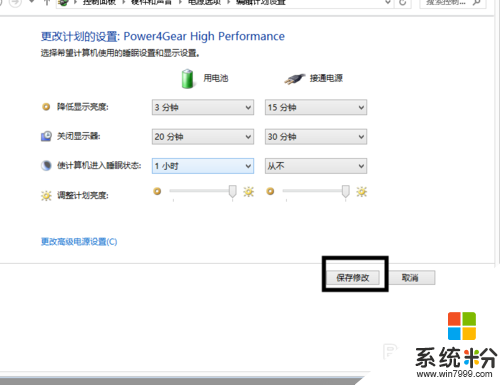
【win8笔记本电脑屏幕亮度怎么控制】这就跟大家分享完了,操作简单,也容易记住,有需要的用户可以收藏。那么还有其他的官方电脑操作系统下载后使用的疑问,都欢迎上系统粉官网查看。
我要分享:
相关教程
- ·win8.1屏幕亮度怎么调整?win8.1屏幕亮度的调整方法
- ·关闭win8屏幕亮度自动调节方法 关闭win8屏幕亮度自动调节方法
- ·Win8.1屏幕调亮度有什么步骤 Win8.1屏幕亮度如何调?
- ·ThinkPad Win8笔记本怎么禁用触控手势 ThinkPad Win8笔记本禁用触控手势的方法
- ·造成Win8笔记本屏幕花屏的具体原因 用什么方法可以解决Win8笔记本屏幕花屏的问题所在
- ·Win8.1屏幕亮度自动调节怎么关闭Win8.1屏幕亮度自动调节关闭的方法
- ·win8系统无法打开IE浏览器怎么办|win8系统IE浏览器无法正常打开的处理方法
- ·win8系统如何截取弹出式菜单
- ·win8.1系统处理开机时闪一下才能进入桌面的方法
- ·Win8.1天气无法加载怎么办?
Win8系统教程推荐
- 1 找回win8纯净版系统语言栏的操作方法有哪些 如何找回win8纯净版系统语言栏的操作
- 2 Win8.1正式版怎样自动导出iPhone照片和视频 Win8.1正式版自动导出iPhone照片和视频的方法有哪些
- 3 win8电脑家庭组提示无法正常退出怎么解决? win8电脑家庭组提示无法正常退出怎么处理?
- 4win8系统宽带怎样设置自动联网? win8系统宽带设置自动联网的方法有哪些?
- 5ghost Win8怎样设置开机自动联网 ghost Win8设置开机自动联网的方法有哪些
- 6ghost win8系统语言栏不见如何找回 ghost win8系统语言栏不见找回的方法有哪些
- 7win8重命名输入法不能正常切换的解决办法有哪些 win8重命名输入法不能正常切换该如何解决
- 8Win8分屏显示功能使用的方法有哪些 Win8分屏显示功能如何使用
- 9怎样让win8电脑兼容之前的软件? 让win8电脑兼容之前的软件的方法有哪些?
- 10怎样解决ghost win8频繁重启的烦恼 解决ghost win8频繁重启的烦恼的方法
Win8系统热门教程
- 1 win8系统如何获取文件权限 win8系统手动获取文件权限 win8系统获取文件权限 win8系统手动获取文件权限的方法
- 2 wn8.1宽带错误623怎么解决?win8.1宽带无法连接怎么办
- 3 Thinkpad E450c WIN8 重装系统的详细步骤 Thinkpad E450c WIN8 重装系统的图文教程
- 4win8电脑的命令提示符窗口失效了怎么解决? win8电脑的命令提示符窗口失效了如何处理?
- 5Win8系统中提示U盘写保护的解决方法
- 6Win8旗舰版搜索网络提示“区域中找不到无线网络”怎么办 Win8旗舰版搜索网络提示“区域中找不到无线网络”怎么解决
- 7Win8必备 Windows Live登录帐号教程
- 8win8系统设置自动切换桌面壁纸的方法【图文教程】
- 9W8系统总无故重启怎么办,W8经常重启的解决方法
- 10win8电脑图片只显示图标不显示内容怎么解决 如何解决win8电脑图片只显示图标不显示内容
