电脑里面保存的wifi密码怎么看|电脑里面wifi密码查看方法
时间:2017-01-18 来源:互联网 浏览量:
当你的电脑输入WIFI密码连接无线路由器的时候,电脑会自动保存WIFI密码,无需二次输入。然后有一天,你突然把WIFI密码给忘了,你知道怎么由windows系统下查看保存的WIFI密码吗??下面是小编给大家介绍的电脑里面保存的wifi密码怎么看,希望对大家有帮助。
电脑里面wifi密码查看方法:
1、点击“打开网络和共享中心”->“管理无线网络”。
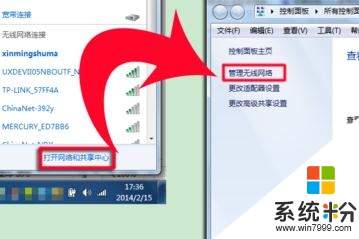
2、右键单击无线网络SSID->“属性”。抱歉,我刚换了无线网卡驱动,所有保存的无线网络SSID和密码全都没了。所以现在只剩下一个,要不然的话.
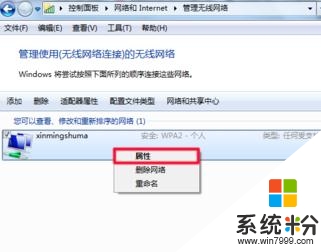
3、在“安全”选项卡下,把“显示字符”打上钩,就能看到WIFI密码了。windows 7系统就是那么方便,windows XP就……
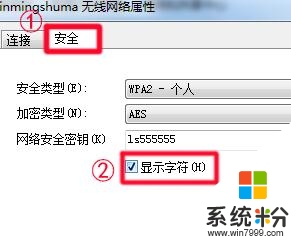
2、windows XP系统下
windows xp系统也是类似的,只是有点小小的不一样。点击进入“控制面板”->“网络连接”。
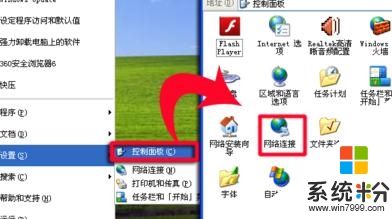
右键单击“无线网络连接”->“属性”,在“无线网络配置”选项卡下就有很多旁边附着(自动)的SSID,说明它是保存着WIFI密码的,一旦到了相应的无线网络下就会自动连接。WIFI密码就在相应的“属性”里面,我们点开看看。
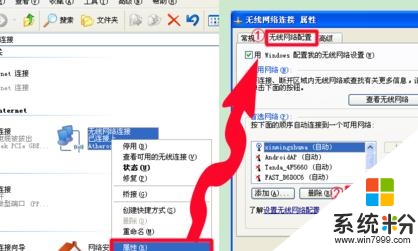
惊喜吧?不过别高兴得太早,没有windows 7系统“显示字符”的功能。能看到的就只是星号密码而已。不过你也不用叹气,“惊喜”还在后头呢!
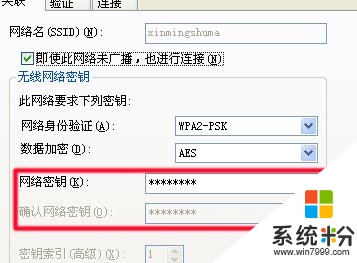
WirelessKeyView(中文:无线密码查看),只要一打开这个软件,电脑里保存的所有密码都可以一览无余,至少在windows 7系统下是这样的。在XP系统下,WIFI密码不是明文保存的,密码被转换为16进制数了。任何软件都没本事查看实际的WIFI密码。仔细看看那“16进制密匙值”,看完后复制下来。然后用来连接WIFI,你会发现,无论是手机还是电脑,都可以连得上WIFI。那就可以认为,它就是密码,密码就是它。虽然长了点,但路由器认识它。
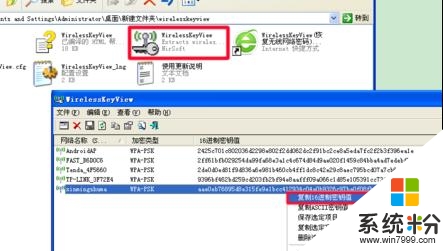
这款软件在windows 7系统下是能查看到实际的WIFI密码的,但我想windows 7系统下也许用不上它了。
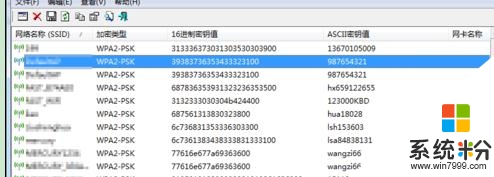
【电脑里面保存的wifi密码怎么看】完整的步骤如上述的教程,还有相关的问题需要解决,或者是其他的官方电脑操作系统下载后使用的疑问需要解决的话,欢迎上系统粉官网查看。
相关教程
- ·怎样查看电脑里保存的WIFI密码? 查看电脑里保存的WIFI密码的方法有哪些?
- ·电脑wifi 密码怎么查看 查看电脑wifi 密码的方法
- ·查看自己电脑的WiFi密码的方法 如何查看自己电脑的WiFi密码
- ·如何在电脑上看wifi的密码 电脑中无线wifi密码查看方法
- ·请问电脑的wifi密码怎么查看 求大神笔记本查看无线网络密码的方法
- ·如何用电脑修改家里的wifi密码 如何在电脑上修改家里的WiFi密码
- ·戴尔笔记本怎么设置启动项 Dell电脑如何在Bios中设置启动项
- ·xls日期格式修改 Excel表格中日期格式修改教程
- ·苹果13电源键怎么设置关机 苹果13电源键关机步骤
- ·word表格内自动换行 Word文档表格单元格自动换行设置方法
电脑软件热门教程
- 1 电脑突然没声音了怎么办,电脑没声音解决方法
- 2 左右格式3D眼镜怎么制作 求教左右格式3D眼镜制作的方法
- 3 笔记本键盘掉了一个键如何解决?笔记本键盘键冒掉了的解决方法。
- 4MAC OS X 10.10 Yosemite怎样使用终端快速修改网卡Mac地址 MAC OS X 10.10 Yosemite使用终端快速修改网卡Mac地址的方法
- 5wifi为什么有个感叹号 wifi出现感叹号怎么解决
- 6阿里旺旺怎么设置自动回复?阿里旺旺自动回复设置教程
- 7秒拍的视频如何下载到电脑本地 电脑上下载秒拍视频的方法有哪些
- 8请问怎么将32位系统装成64位 求将32位系统装成64位的方法
- 9usb在mac上显示不出来怎么修复
- 10电脑反应慢怎么处理 电脑反应越来越慢怎么办
