win10怎么设置多时区多时钟【图文】
时间:2017-01-18 来源:互联网 浏览量:
win10怎么设置多时区多时钟?Win10设置多时区时钟方法技巧,本文小编将向大家介绍如何设置多个时区时钟,以及如何使用「闹钟和时钟」应用跟踪更多时区,感兴趣的朋友可以参考下面教程操作。
具体方法如下:
1、Win10系统允许用户配置最多3个不同的时钟:除显示本地时间的主时钟外,还可以另外配置2个不同时区的时钟。当你单击或将鼠标悬停在任务栏日期、时间上时,便可以立即看到这3个不同时间。
2、使用Windows + I打开「设置」—点击「时间和语言」
3、点击「添加不同时区的时间」选项
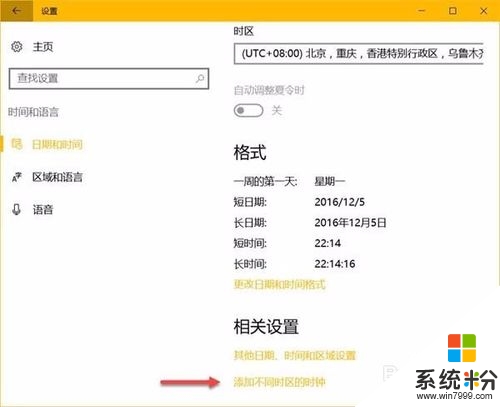
4、在「附加时钟」中勾选「显示此时钟」再选择需要的时区即可,为虽然只能附加2个时钟,但还是可以「输入显示名称」以便区分。
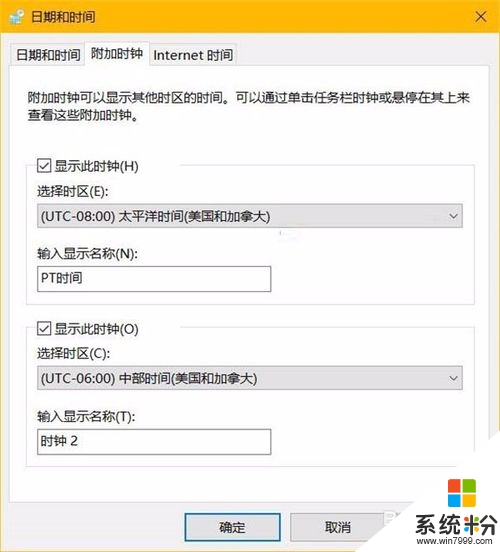
5、完成上述这些步骤后,我们便可以将鼠标悬停在系统托盘的时钟上方查看其他时钟。
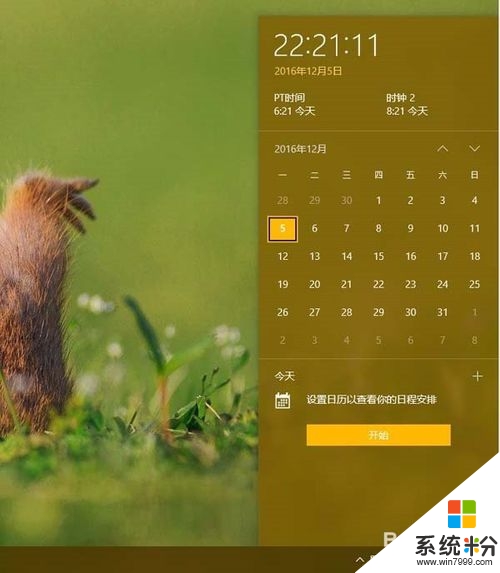
6、在Windows 10上查看更多区时钟
大家都看到了,虽然在Windows 10中可以快速直接查看多个时区,但最多仍只能显示3个时区的时间。如果你要求更高,可以使用Windows 10中的「闹钟和时钟」应用程序轻松跟踪更多时区时间。
直接在开始菜单中搜索「闹钟和时钟」
点击「世界时钟」按钮,点击此页面最下方的「+」号按钮,即可搜索添加需要的城市
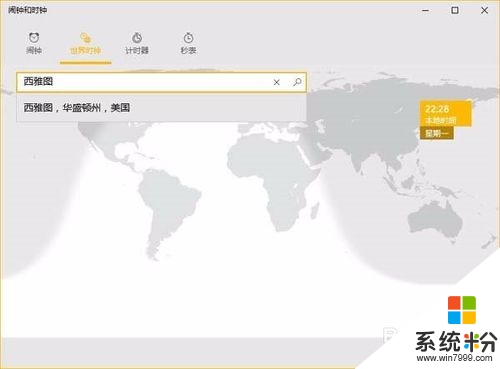
7、通常情况下,大家都打开应用来查看时钟。这里给大家一个小提示:在「闹钟和时钟」的「世界时钟」界面中右击任意时间都可选择「固定到”开始”屏幕将时间」将该时区时间磁帖固定到开始菜单当中。
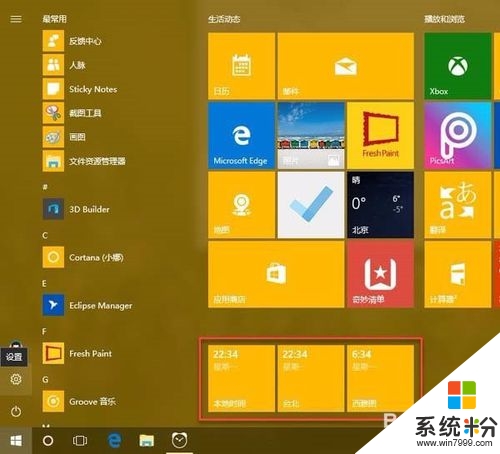
【win10怎么设置多时区多时钟】还不知道怎么解决这个问题的话,可以看看以上的教程。或者有其他的电脑系统下载后使用的疑问,都欢迎上系统粉官网查看。
我要分享:
相关教程
- ·win10如何设置多时区钟|win10设置多时区钟的方法
- ·如何解决win10电脑右下角时钟图标不见 怎么解决win10显示时钟时间消失
- ·win10电脑时钟图不见了怎么修复【图文教程】
- ·win10正式版添加不同时区时钟的方法!
- ·Win10时钟应用怎样批量删除闹钟 Win10时钟应用批量删除闹钟的方法有哪些
- ·Win10升级要多少多久,多少时间Win10能升级完成?因素解析
- ·桌面文件放在d盘 Win10系统电脑怎么将所有桌面文件都保存到D盘
- ·管理员账户怎么登陆 Win10系统如何登录管理员账户
- ·电脑盖上后黑屏不能唤醒怎么办 win10黑屏睡眠后无法唤醒怎么办
- ·电脑上如何查看显卡配置 win10怎么查看电脑显卡配置
win10系统教程推荐
- 1 电脑快捷搜索键是哪个 win10搜索功能的快捷键是什么
- 2 win10系统老是卡死 win10电脑突然卡死怎么办
- 3 w10怎么进入bios界面快捷键 开机按什么键可以进入win10的bios
- 4电脑桌面图标变大怎么恢复正常 WIN10桌面图标突然变大了怎么办
- 5电脑简繁体转换快捷键 Win10自带输入法简繁体切换快捷键修改方法
- 6电脑怎么修复dns Win10 DNS设置异常怎么修复
- 7windows10激活wifi Win10如何连接wifi上网
- 8windows10儿童模式 Win10电脑的儿童模式设置步骤
- 9电脑定时开关机在哪里取消 win10怎么取消定时关机
- 10可以放在电脑桌面的备忘录 win10如何在桌面上放置备忘录
win10系统热门教程
- 1 如何把Win10开机密码取消? 取消Win10开机登陆密码的方法有哪些?
- 2 win10系统无法玩lol怎么办|win10玩不了lol的解决方法
- 3 win10系统磁盘占用100%怎么解决|win10磁盘满的解决方法
- 4win10改文件夹名字后开始菜单链接失效怎么解决? win10改文件夹名字后开始菜单链接失效怎么处理?
- 5笔记本用Win10好还是Win7好!win10、win7性能实测!
- 6Win10系统用优酷看视频很卡该怎么办?win10系统看视频很卡的解决方法!
- 7如何开启Win10内置Windows Defender广告拦截功能 怎么开启Win10内置Windows Defender广告拦截功能
- 8Win10流量统计怎么打开?win10流量监控方法!
- 9Win10系统dns配置错误怎么解决?Win10 dns出错的修复方法!
- 10Win10用户文件夹名更改方法(Win10用户文件夹中文改英文的方法)
最新win10教程
- 1 桌面文件放在d盘 Win10系统电脑怎么将所有桌面文件都保存到D盘
- 2 管理员账户怎么登陆 Win10系统如何登录管理员账户
- 3 电脑盖上后黑屏不能唤醒怎么办 win10黑屏睡眠后无法唤醒怎么办
- 4电脑上如何查看显卡配置 win10怎么查看电脑显卡配置
- 5电脑的网络在哪里打开 Win10网络发现设置在哪里
- 6怎么卸载电脑上的五笔输入法 Win10怎么关闭五笔输入法
- 7苹果笔记本做了win10系统,怎样恢复原系统 苹果电脑装了windows系统怎么办
- 8电脑快捷搜索键是哪个 win10搜索功能的快捷键是什么
- 9win10 锁屏 壁纸 win10锁屏壁纸设置技巧
- 10win10系统老是卡死 win10电脑突然卡死怎么办
