win8.1如何设置虚拟内存|win8.1虚拟内存调整方法
时间:2017-01-24 来源:互联网 浏览量:
有时候系统会提示虚拟内存不足,那我们要怎么样设置系统的虚拟内存呢?下面就由我来给大家说一下win8.1如何设置虚拟内存。
win8.1虚拟内存调整方法:
1、在【这台电脑】上点右键【属性】,打开【系统】对话框。
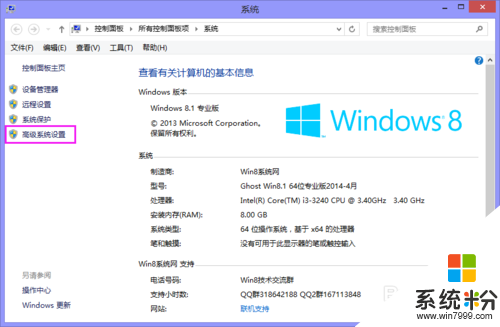
2、打开【高级系统设置】,在【系统属性】对话框中打开【高级】选项卡,就会看到性能选项,点击【设置】按钮。
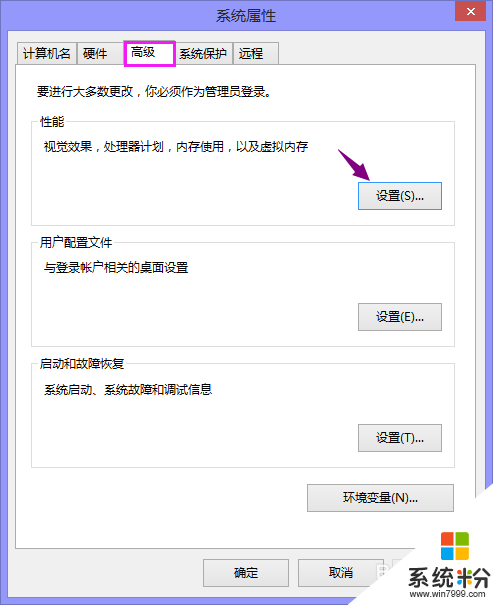
3、打开【性能选项】对话框。点击【高级】选项卡,在下面就可以看到当前设置的虚拟内存大小了。点击更改就可以改变其大小。
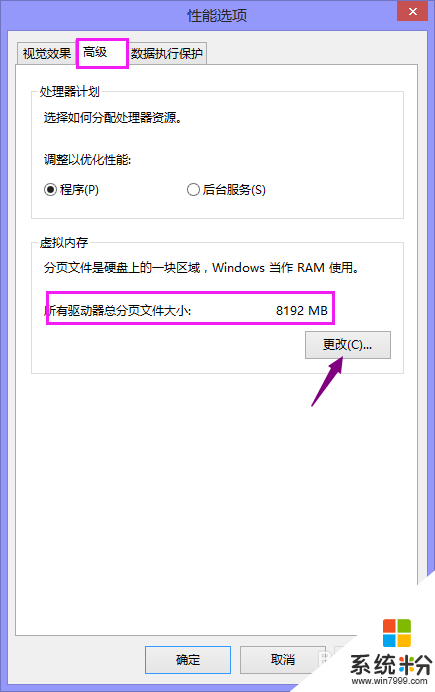
4、点击【更改】后打开【虚拟内存】管理页面。这里系统已经自动分配得有了。在最下面就可以系统分配的虚拟内存大小了。
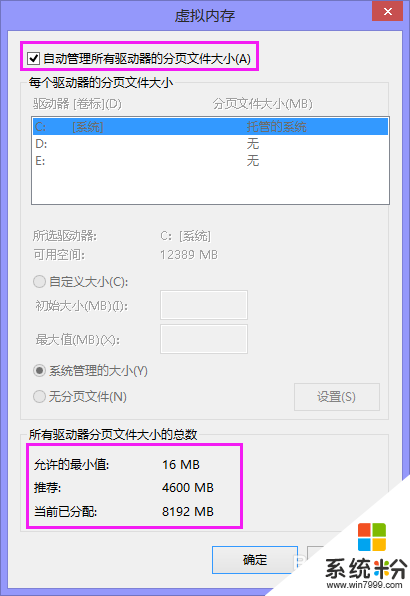
5、如果要自己设置大小,就把最上面的那个勾去了,还可以把分页文件设置到其它的分区上去。这里要注意一下,系统默认是把这个文件放在C盘上的,如果C盘的空间小了,可以把这个文件改到其它的分区上去,这样可以把C盘的空间留出来。但如果C盘空间够在,那主没有必要改了。
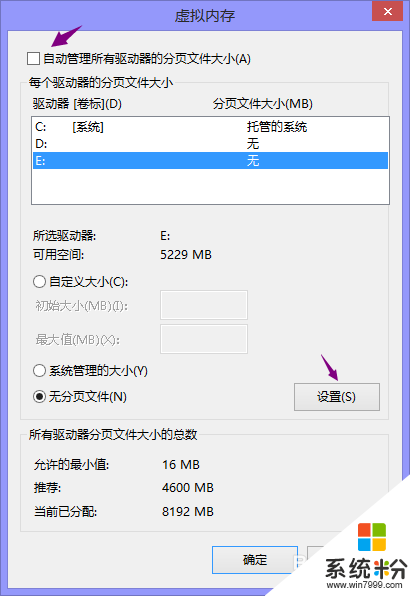
6、如果要自己定义大小,就选择【自定义大小】,【在初始大小】和【最大值】中输入就可以了。这里输入的最大值一般为电脑内存的1.5倍或2倍,但如果是现在新买的电脑内存都比较大了,系统基本用不完的情况下,可以不设置虚拟内存。
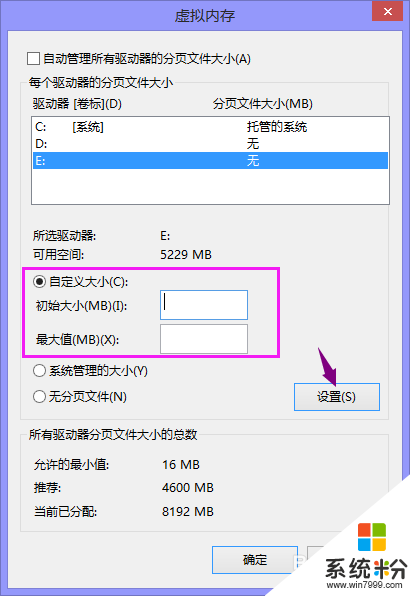
7、设置好后,可以在系统盘C盘中看到这个分页文件的大小。这个大小正好就是我们设置的虚拟内存大小。
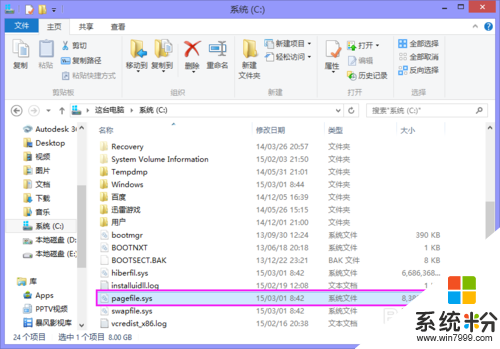
【win8.1如何设置虚拟内存】参考上述教程的步骤来操作就可以了,觉得有需要的用户可以收藏此教程,再有其他的windows系统下载后使用的故障需要修复的话,都可以上系统粉官网查看相关的教程。
我要分享:
Win8系统教程推荐
- 1 找回win8纯净版系统语言栏的操作方法有哪些 如何找回win8纯净版系统语言栏的操作
- 2 Win8.1正式版怎样自动导出iPhone照片和视频 Win8.1正式版自动导出iPhone照片和视频的方法有哪些
- 3 win8电脑家庭组提示无法正常退出怎么解决? win8电脑家庭组提示无法正常退出怎么处理?
- 4win8系统宽带怎样设置自动联网? win8系统宽带设置自动联网的方法有哪些?
- 5ghost Win8怎样设置开机自动联网 ghost Win8设置开机自动联网的方法有哪些
- 6ghost win8系统语言栏不见如何找回 ghost win8系统语言栏不见找回的方法有哪些
- 7win8重命名输入法不能正常切换的解决办法有哪些 win8重命名输入法不能正常切换该如何解决
- 8Win8分屏显示功能使用的方法有哪些 Win8分屏显示功能如何使用
- 9怎样让win8电脑兼容之前的软件? 让win8电脑兼容之前的软件的方法有哪些?
- 10怎样解决ghost win8频繁重启的烦恼 解决ghost win8频繁重启的烦恼的方法
Win8系统热门教程
- 1 怎样避免误删,找回Win8删除文件确认对话框 怎么避免误删,找回Win8删除文件确认对话框
- 2 win8.1电脑怎样添加网络位置,win8.1添加网络位置的方法
- 3 XMind 8中怎么添加“资源”|XMind 8添加资源的方法
- 4win 8.1系统怎快速搜索,win8.1快速搜索的方法
- 5如何解决win8无线网络受限的问题,win8无线网络受限的解决方法
- 6w8电脑网络配置错误怎么办|w8网络配置错误的解决方法
- 7Win8.1系统怎样设置闹钟叫醒功能 Win8.1系统设置闹钟叫醒功能的方法有哪些
- 8Win8系统调整触摸屏感应的方法有哪些 Win8系统如何调整触摸屏感应
- 9win8设置取消删除文件弹出提醒|win8删除文件弹出提醒关闭方法
- 10win8.1升级win10提示错误代码80240031怎么办?
