win7如何连接投影仪|win7连接投影仪的方法
时间:2017-02-06 来源:互联网 浏览量:794
win7如何连接投影仪?遇上这种情况要怎么处理?下面就跟大家说说具体的解决方法。
win7连接投影仪的方法:
1、首先我们必须将电脑与投影仪用其专用数据线进行连接。再在桌面的空白处右击。
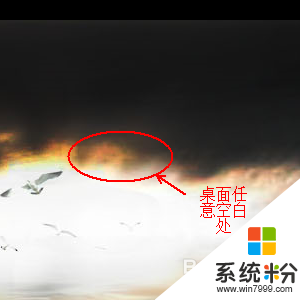
2、选择并单击“屏幕分辨率”;
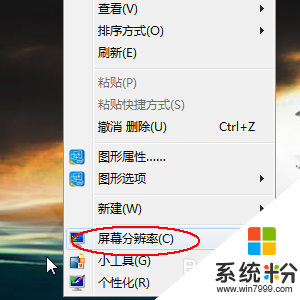
3、在下方找到“连接到投影仪”,并单击进入;官方win7 64位旗舰版下载
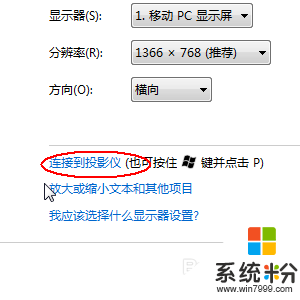
4、选择“仅计算机”表示计算机不向投影仪输入画面;
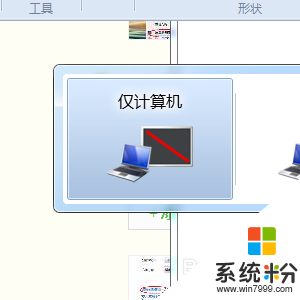
5、选择“复制”则表示计算机和投影仪的内容同步输出;
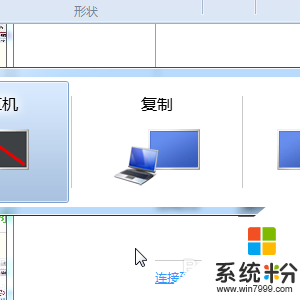
6、选择“扩展”则表示大家可以将自己想要显示的内容投影到投影仪中,不想显示的则不显示。从而使计算机桌面与投影仪显示器互不干扰;
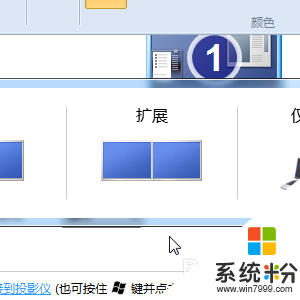
7、选择“仅投影仪”则电脑桌面会自动关闭。按ESC退出。主要是为了节能。
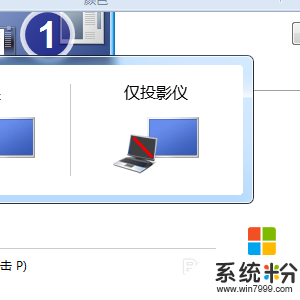
上述的教程就是【win7如何连接投影仪】的全部内容,以防下次遇到同样的疑问,大家可以收藏该教程,或者还有其他的电脑系统下载后安装使用的疑问,也可以上系统粉官网查看。
我要分享:
相关教程
- ·Win7电脑怎么连接投影仪? Win7电脑连接投影仪的步骤
- ·win7系统如何连接投影仪
- ·Win7电脑连接投影仪显示正在搜索信号源应该如何解决 Win7电脑连接投影仪显示正在搜索信号源的解决方法
- · 如何在win7中设置投影仪 在win7中设置投影仪的方法
- ·win7找不到本地连接怎么办|win7无法连接本地连接的解决方法
- ·win7如何打开扫描仪,win7扫描仪打开的方法
- ·win7系统电脑开机黑屏 Windows7开机黑屏怎么办
- ·win7系统无线网卡搜索不到无线网络 Win7电脑无线信号消失怎么办
- ·win7原版密钥 win7正版永久激活密钥激活步骤
- ·win7屏幕密码 Win7设置开机锁屏密码的方法
Win7系统教程推荐
- 1 win7原版密钥 win7正版永久激活密钥激活步骤
- 2 win7屏幕密码 Win7设置开机锁屏密码的方法
- 3 win7 文件共享设置 Win7如何局域网共享文件
- 4鼠标左键变右键右键无法使用window7怎么办 鼠标左键变右键解决方法
- 5win7电脑前置耳机没声音怎么设置 win7前面板耳机没声音处理方法
- 6win7如何建立共享文件 Win7如何共享文件到其他设备
- 7win7屏幕录制快捷键 Win7自带的屏幕录制功能怎么使用
- 8w7系统搜索不到蓝牙设备 电脑蓝牙搜索不到其他设备
- 9电脑桌面上没有我的电脑图标怎么办 win7桌面图标不见了怎么恢复
- 10win7怎么调出wifi连接 Win7连接WiFi失败怎么办
Win7系统热门教程
- 1 win7 32位纯净版提示remove disks的解决方法
- 2 w7电脑出现错误ActionScript的解决方法【图文】
- 3 win7系统数据恢复免费软件快速恢复怎么操作 win7系统数据恢复免费软件快速恢复如何操作
- 4 win7 c盘空间越来越小的解决方案 如何解决win7 c盘里面空间不足的问题
- 5win7系统显卡性能怎样提高
- 6win7电脑怎样共享文件夹 win7电脑共享文件夹的方法有哪些
- 7Win7旗舰版怎么更改图标图片?
- 8Win7怎么禁用物理光驱?Win7禁用物理光驱的教程
- 9win7恢复回收站已清空文件的恢复方法
- 10win7玩穿越火线提示out of memory怎么回事
最新Win7教程
- 1 win7系统电脑开机黑屏 Windows7开机黑屏怎么办
- 2 win7系统无线网卡搜索不到无线网络 Win7电脑无线信号消失怎么办
- 3 win7原版密钥 win7正版永久激活密钥激活步骤
- 4win7屏幕密码 Win7设置开机锁屏密码的方法
- 5win7怎么硬盘分区 win7系统下如何对硬盘进行分区划分
- 6win7 文件共享设置 Win7如何局域网共享文件
- 7鼠标左键变右键右键无法使用window7怎么办 鼠标左键变右键解决方法
- 8windows7加密绿色 Windows7如何取消加密文件的绿色图标显示
- 9windows7操作特点 Windows 7的特点有哪些
- 10win7桌面东西都没有了 桌面文件丢失了怎么办
