PS如何给人物加背景|PS设置人物背景的方法
时间:2017-02-07 来源:互联网 浏览量:1282
PS如何给人物加背?用PS在学习的时候素材是十分重要的,在绘制能力还达不到的时候素材的使用更是需要注意,因为有的颜色在现有阶段我们无法绘制出来时能借用。
PS设置人物背景的方法:
1、首先找到一张动漫少女的图片,当然帅哥也可以,大家可以看到整体的颜色比较单一

2、选择一张书帛样式的纹理图片,将色调改变一下,混合模式为颜色,这张为了大家看得清小编将背景图隐藏了
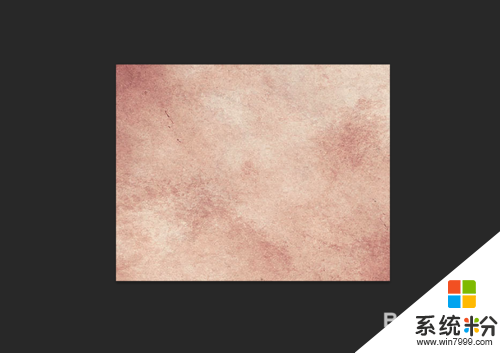
3、然后是一种破碎的效果,PS中有制作这种效果的方法,如果就地取材,这种纸片飘散在地的也非常合适,混合模式为颜色加深

4、这是经过两张素材叠加后的画面,可以看到颜色的深浅有了很大的变化,整个风格也改变了

5、然后将下一张素材拖进来调整好,这张本来是竖着的,为了情景需要变换一下,之后对多余的部分加蒙版就可以了

6、混合模式改为正片叠底,将中间部分适当擦除,注意画笔的不透明度和流量的设置,过渡自然
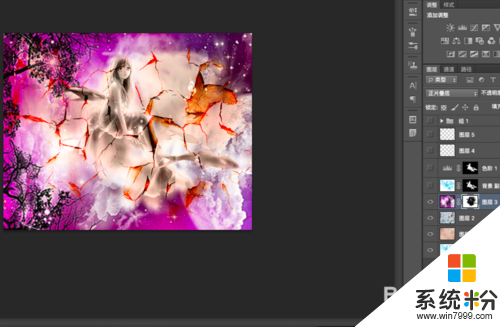
7、人物的颜色容易被忽视,所以需要将颜色重现,将背景层复制一层到上面,加蒙版,将人物部分擦出来
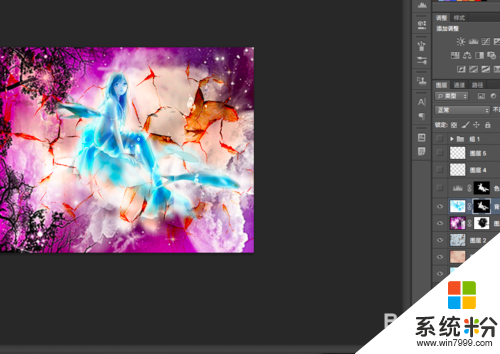
8、整体的画面颜色不太协调,所以我们调整一下色阶,对RGB和红绿蓝改变一下,选择人物的蒙版,按住CTRL将人物部分选出来,然后添加色阶调整
9、下面是一下参数,将面部深刻化,与周边的色调相适应,大家也可以选择其它的背景,色调一致就可以




10、然后加一个边框,新建图层,用矩形工具沿图片边缘拉出来,然后反选,填充白色,然后添加图层样式,斜面和浮雕
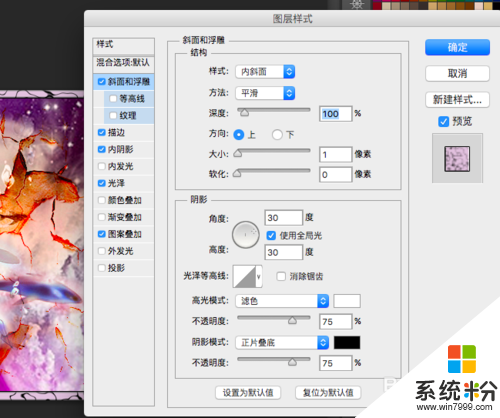
11、下面的是后面设置的一些参数,描一个黑色的边,内阴影,光泽可以点取图片里的颜色,图案叠加可以选择比较秀气的纹理,这些PS里面自带的都有
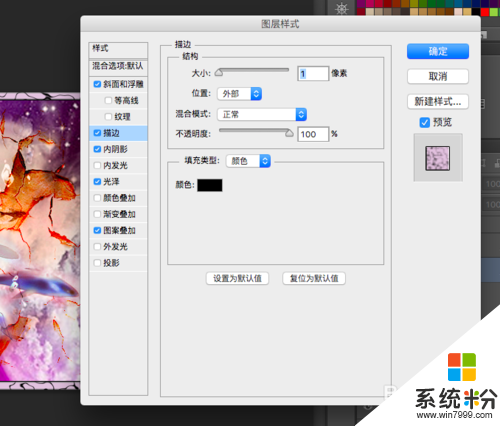
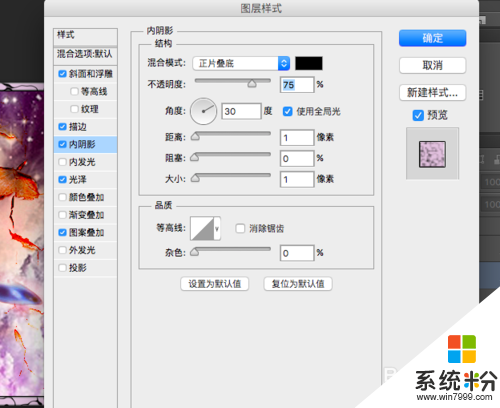
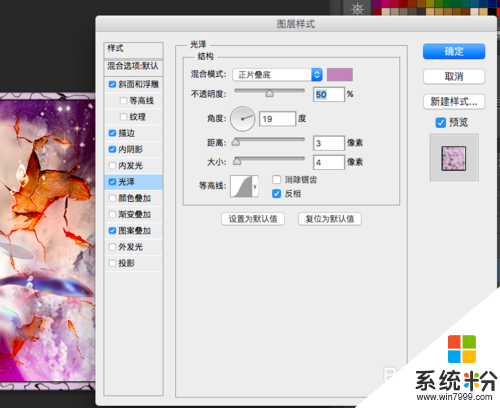
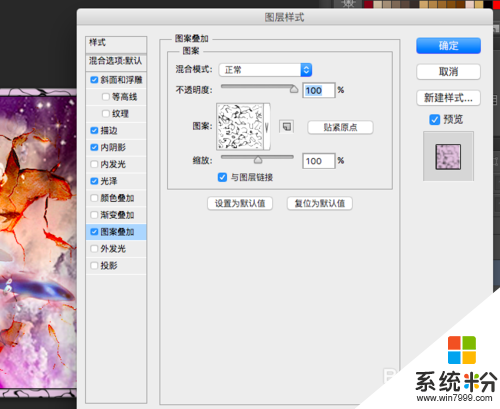
12、现在画面基本上已经完成了,为了更精致可以用笔刷画一些装饰性物件,一些笔刷也可以自己制作,比如这个音符。
【PS如何给人物加背景】这就跟大家分享完了,如果身边有朋友遇到同样的电脑使用疑问的话,可以将上述教程分享出去。还有其他的windows系统下载后操作的疑问的话,欢迎上系统粉官网查找解决的对策。
相关教程
- ·怎样利用ps给人物衣服换颜色 利用ps给人物衣服换颜色的方法
- ·如何用ps制作想要的立体背景效果 用ps制作想要的立体背景效果的方法
- ·photoshop(PS)如何把图片背景变透明 photoshop(PS)把图片背景变透明的方法有哪些
- ·PS 怎样把人物调成动漫风 PS 把人物调成动漫风的方法有哪些
- ·ps如何更改背景色 Photoshop如何更换图片背景色步骤
- ·wps如何设置ppt背景图片|wps做ppt背景的方法
- ·戴尔笔记本怎么设置启动项 Dell电脑如何在Bios中设置启动项
- ·xls日期格式修改 Excel表格中日期格式修改教程
- ·苹果13电源键怎么设置关机 苹果13电源键关机步骤
- ·word表格内自动换行 Word文档表格单元格自动换行设置方法
电脑软件热门教程
- 1 笔记本电脑电池老化如何预防
- 2 如何解决电脑无法启动的常见故障
- 3 电脑上拳皇97怎样调成能量无限 电脑上拳皇97调成能量无限的方法
- 4英雄联盟LOL对战如何才能超神? 英雄联盟LOL对战超神的方法
- 5自动获取不到ip地址怎么办 解决电脑无法获取有效IP地址的方法
- 6电脑有两个系统,要删除其中一个如何解决 电脑有两个系统,要删除其中一个解决的方法
- 7快速启动栏显示桌面图标不见了如何解决 快速启动栏显示桌面图标不见了怎样解决
- 8海信手机怎样开启网络热点分享WIFI给其他手机 海信手机开启网络热点分享WIFI给其他手机的方法
- 9怎样查看电脑的相关系统信息?查看电脑的相关系统信息的方法有哪些?
- 10ps怎么制造镜头光晕|ps制作镜头光晕效果的方法
