怎么用AI做一个等比例的圆|用AI做一个等比例的圆的方法
时间:2017-02-07 来源:互联网 浏览量:563
怎么用AI做一个等比例的圆?今天要用到的AI的一个功能叫做对象的偏移路径,通过这个功能,我们可以做出一个和原图同比例并且是按你设置的大小增大或缩小的形状。
用AI做一个等比例的圆的方法:
1、我这里用的是Ai CC 2017版,需要的小伙伴们可以找我私聊,我可以将软件给到你们;
CTRL+N或者直接点击新建一个文件,按默认的即可,我这里设置的大小是800*600px;
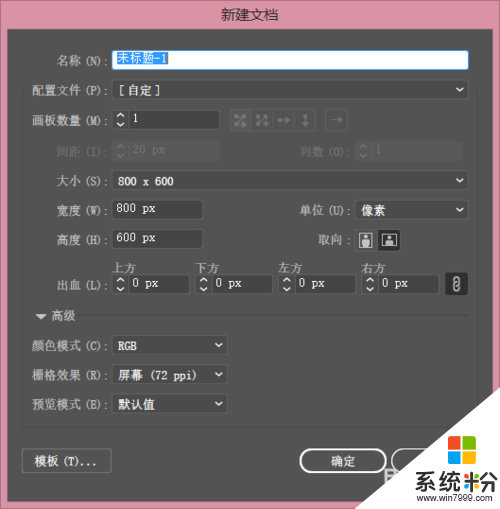
2、新建一个椭圆,按图片步骤操作,可以的一个黑底白框的正圆;
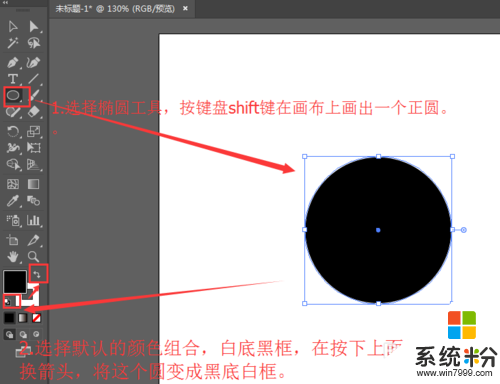
3、选中图层,有两种方法,
1.按快捷键F7;
2.点击菜单栏窗口——图层,
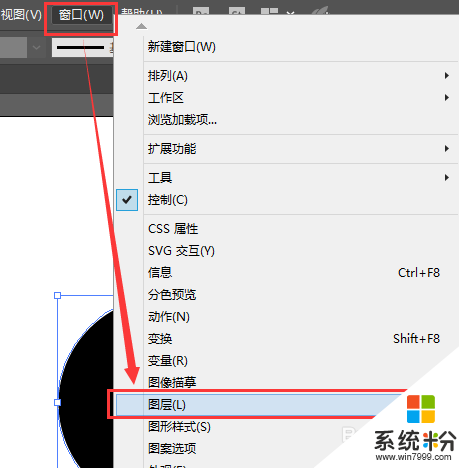
4、打开图层后,点击图层最右边,注意要出现蓝色小框才是选中了当前图层才能更改,见图片内的红框内的蓝色小框;
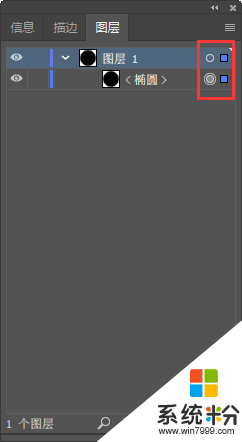
5、选中图层后,点击菜单栏对象——路径——偏移路径,设置偏移值;
位移值:若为正数,则扩大当前形状,若设置为负数,如-4px,则为缩小当前形状;
点击预览打钩,预览偏移后的情况,觉得满意后点击确定;
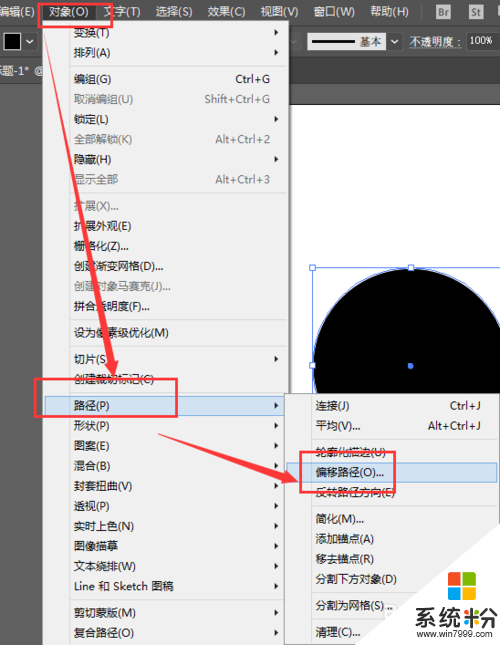
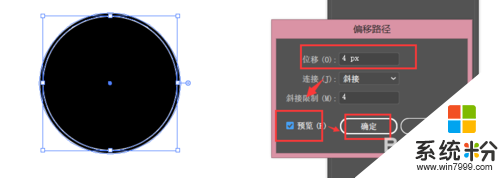
6、偏移路径4px,及从当前形状各个方向增加4px,我们现在可以看见图形中白框外多出了黑色外边,这便是圆被扩大后的区域;
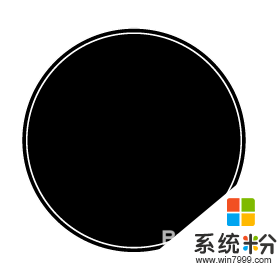
7、我们还可以给偏移后的路径换一个颜色,以示区分,选中椭圆图层,按住左键 不动拖开;
再选中路径,对其着色。
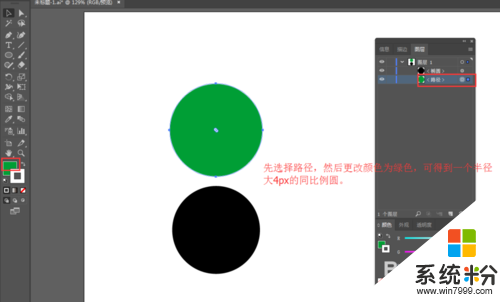
【怎么用AI做一个等比例的圆】通过上述的文章大家就都清楚,电脑系统下载安装使用的过程难免会遇上一些自己难以修复的故障,下次再遇上其他的问题,都欢迎上系统粉官网查找解决的方法。
我要分享:
相关教程
- ·ai做宣传册的文件压缩方法 如何在用ai做宣传册的文件时候压缩到最小
- ·请问如何用优盘制作做一个启动盘 想用优盘制作做一个启动盘怎么做
- ·AI圆角怎样变直角?
- ·请问word文档怎么调整文档的显示比例 word文档调整文档的显示比例方法
- ·Word文档中的文档显示比例如何修改 修改Word文档中的文档显示比例的方法
- ·怎么做一个简单的太阳能移动电源 做一个简单的太阳能移动电源的方法
- ·戴尔笔记本怎么设置启动项 Dell电脑如何在Bios中设置启动项
- ·xls日期格式修改 Excel表格中日期格式修改教程
- ·苹果13电源键怎么设置关机 苹果13电源键关机步骤
- ·word表格内自动换行 Word文档表格单元格自动换行设置方法
电脑软件热门教程
- 1 蓝牙耳机如何连接电脑 蓝牙耳机连接电脑的方法
- 2 Windows系统怎样创建硬盘分区 Windows系统创建硬盘分区的方法
- 3 电脑怎样设置wifi热点 电脑设置wifi热点的方法
- 4怎么录电脑上播放的视频 电脑上如何录制正在播放的视频
- 5教你巧妙运用OE中的Email防止电脑中病毒
- 6如何利用电脑挣钱? 利用电脑挣钱的方法有哪些?
- 7华为手机屏幕字体怎么变成黑色 华为手机桌面字体颜色设置教程
- 8易语言如何指定区域截图;易语言怎么才能全屏截图
- 9怎么在VS2010中文旗舰版使用断点调试程序。 在VS2010中文旗舰版使用断点调试程序的方法
- 10怎样把隐藏的电脑文件扩展名显示 把隐藏的电脑文件扩展名显示的方法
