excel怎么做二级下拉菜单|excel做二级下拉菜单的方法
时间:2017-02-13 来源:互联网 浏览量:
excel怎么做二级下拉菜单?要怎么操作才能完成设置?下面小编就跟大家说说具体的操作方法,有需要的用户可以看看以下的教程。
具体方法如下:
1、首先看一下原始数据,原始信息在一张工作表,第一行是省市名称,下面的若干行为对应省市下面的地名和区名。需要在另外一张工作表中A列和B列建立联动的二级下拉菜单。

2、首先,选中原始表的所有数据

3、在功能区选择公式选项卡

4、在定义名称区域选择:根据所选内容创建

5、单击后,弹出新的对话框,如图

6、将最左列的勾选去掉,确定
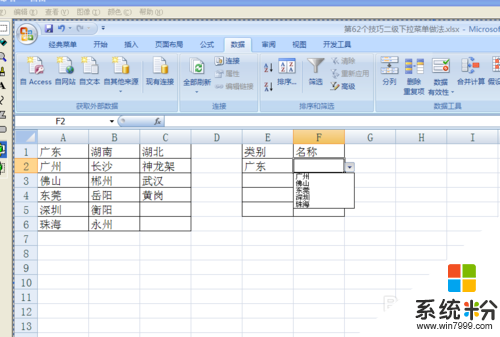
7、选中类别的区域,如图

8、在功能区选择数据选项卡,找到数据有效性

9、单击进入,将任何值,改为序列,如图

10、在数据源输入=$A$1:$C$1,确定
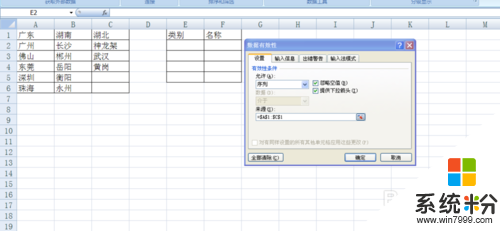
11、再选择名称列空白区域,重复8-9步,在数据源输入=INDIRECT($E$2),确定

12、设置完毕后,E2单元格选择“广东”时F2的下拉菜单返回“广东”的信息
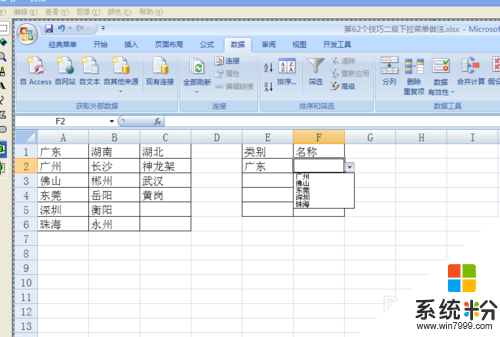
【excel怎么做二级下拉菜单】具体怎么操作现在大家清楚了吧,其他的电脑系统下载后使用的疑问的话,欢迎上系统粉官网查看相关的教程。
我要分享:
相关教程
- ·excel下拉菜单怎么解决 如何用excel选择下拉菜单
- ·EXCEL下拉菜单如何删除
- ·excel如何设置分级菜单|excel设置分级菜单的方法
- ·vista下装双系统了如何做双启动菜单 vista下装双系统了做双启动菜单的方法
- ·excel制作下拉选项 如何在Excel中创建下拉选项
- ·windows下怎样删掉右键菜单下的显卡菜单 windows下删掉右键菜单下的显卡菜单的方法
- ·戴尔笔记本怎么设置启动项 Dell电脑如何在Bios中设置启动项
- ·xls日期格式修改 Excel表格中日期格式修改教程
- ·苹果13电源键怎么设置关机 苹果13电源键关机步骤
- ·word表格内自动换行 Word文档表格单元格自动换行设置方法
电脑软件热门教程
- 1 iphone控制电脑开机的方法有哪些 iphone如何控制电脑开机
- 2 手机怎样上facebook 手机上facebook的方法有哪些
- 3 Excel中If函数的使用方法
- 4电脑怎么卸载2345 2345浏览器彻底卸载方法
- 5怎么设置电脑图标随意摆放 设置电脑图标随意摆放的方法
- 6Windows Phone 8.1 投影我的屏幕如何使用 Windows Phone 8.1 投影我的屏幕使用的方法有哪些
- 7iPhone播放视频怎么去广告 iPhone播放视频去广告的方法
- 8如何让电脑桌面显示日历 让电脑桌面显示日历的方法
- 9硬盘要怎么正确进行分区 硬盘要正确进行分区的方法
- 10评论:Win10(WP10)应成为微软核心
