w10如何在桌面图标显示我的电脑|w10桌面此电脑图标显示方法
时间:2017-02-15 来源:互联网 浏览量:458
win10系统对于windows的相关设置做出了一些改变,因此刚刚接触win10的用户可能会不太适应,如果你安装了一个最为干净的win10,比如你进行了系统重装。这时候一开机电脑桌面上只会有一个回收站。下面小编就一起看看w10如何在桌面图标显示我的电脑。
w10桌面此电脑图标显示方法:
第一步,我们要在桌面的空白处点击鼠标的“右键”唤出电脑桌面的右键菜单。
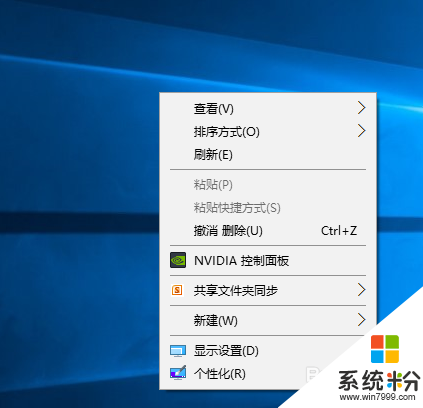
第二步,在电脑桌面的右键菜单中选择“个性化”
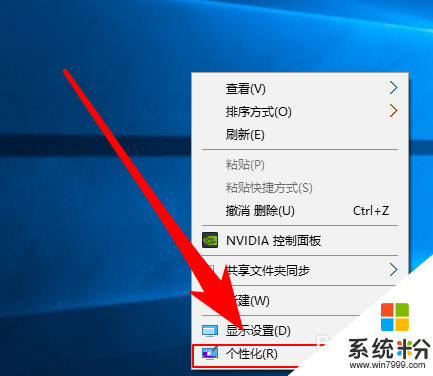
第三步,在个性化的设置界面中选择界面左方的“主题”
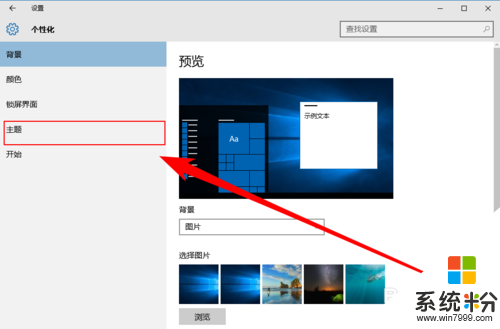
第四步,在主题的“相关的设置”中选择“桌面图标设置”
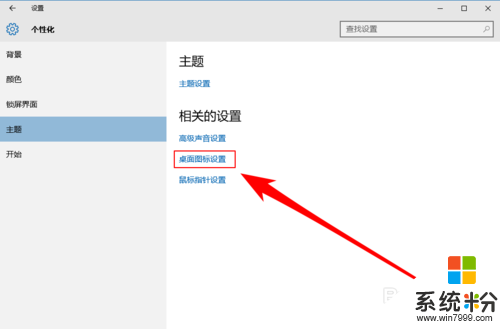
第五步,接着在勾选你希望桌面上显示的系统图标
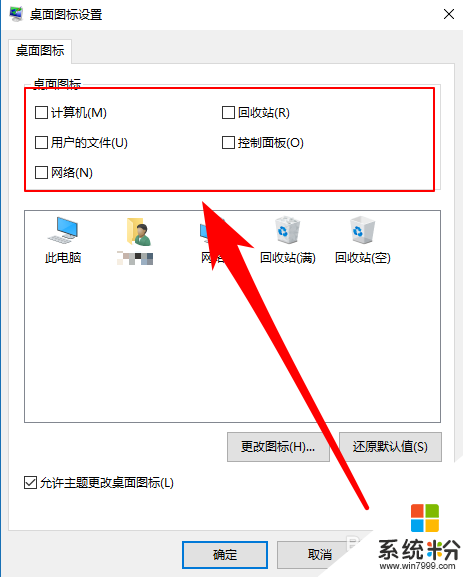
第六步,点击确定按钮,完成设置。这时我们只需返回桌面即可看到我们的“我的电脑”的图标。
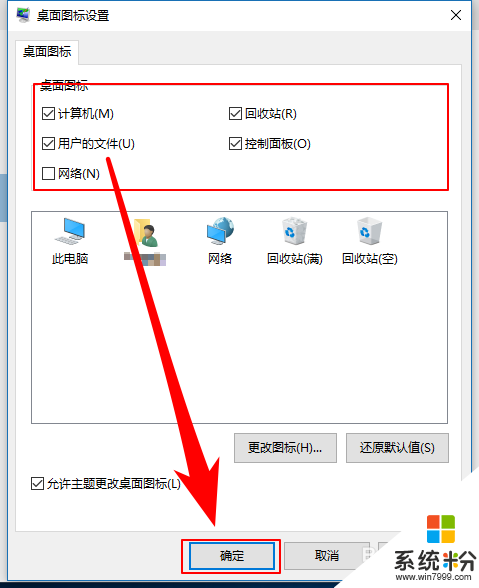
希望大家通过上述关于【w10如何在桌面图标显示我的电脑】的教程,可以了解详细的操作步骤。还有其他的电脑系统下载后使用的疑问,或者需要重装电脑系统的话,欢迎上系统粉官网查看相关的教程。
我要分享:
相关教程
- ·w10我的电脑在哪里显示出来 win10如何在桌面上显示我的电脑图标
- ·win10桌面如何显示我的电脑图标 win10桌面我的电脑图标显示的操作步骤
- ·win10我的电脑怎么在桌面显示 win10 如何在桌面上显示我的电脑图标
- ·怎么把win10系统的此电脑放桌面 Win10如何在桌面上显示我的电脑图标
- ·win10 怎样在电脑桌面上显示网络图标 win10 在电脑桌面上显示网络图标的方法
- ·电脑怎么显示此电脑 Windows10如何在桌面上显示此电脑图标
- ·桌面文件放在d盘 Win10系统电脑怎么将所有桌面文件都保存到D盘
- ·管理员账户怎么登陆 Win10系统如何登录管理员账户
- ·电脑盖上后黑屏不能唤醒怎么办 win10黑屏睡眠后无法唤醒怎么办
- ·电脑上如何查看显卡配置 win10怎么查看电脑显卡配置
win10系统教程推荐
- 1 电脑快捷搜索键是哪个 win10搜索功能的快捷键是什么
- 2 win10系统老是卡死 win10电脑突然卡死怎么办
- 3 w10怎么进入bios界面快捷键 开机按什么键可以进入win10的bios
- 4电脑桌面图标变大怎么恢复正常 WIN10桌面图标突然变大了怎么办
- 5电脑简繁体转换快捷键 Win10自带输入法简繁体切换快捷键修改方法
- 6电脑怎么修复dns Win10 DNS设置异常怎么修复
- 7windows10激活wifi Win10如何连接wifi上网
- 8windows10儿童模式 Win10电脑的儿童模式设置步骤
- 9电脑定时开关机在哪里取消 win10怎么取消定时关机
- 10可以放在电脑桌面的备忘录 win10如何在桌面上放置备忘录
win10系统热门教程
- 1 Win10系统64位专业版激活工具!
- 2 win10输入法卸载不干净该怎么解决? win10输入法卸载不干净该怎么处理?
- 3 windows10ps字体出现乱码怎么解决
- 4如何制作Windows Defender杀毒U盘?Windows Defender离线杀毒盘制作方法
- 5win10电脑五笔输入法设置方法【图文】
- 6新电脑装win10好还是win7|系统选win10好还是win7好
- 7w10找不到用户组及对应组中的用户|w10用户组管理管理的方法
- 8Win10开机自动启动的软件怎么关闭?
- 9Win10设置麦克风提示"计算机听不到任何声音"怎么办?解决方法
- 10win10百度云无法打开怎么解决|win10百度云打不开的解决方法
最新win10教程
- 1 桌面文件放在d盘 Win10系统电脑怎么将所有桌面文件都保存到D盘
- 2 管理员账户怎么登陆 Win10系统如何登录管理员账户
- 3 电脑盖上后黑屏不能唤醒怎么办 win10黑屏睡眠后无法唤醒怎么办
- 4电脑上如何查看显卡配置 win10怎么查看电脑显卡配置
- 5电脑的网络在哪里打开 Win10网络发现设置在哪里
- 6怎么卸载电脑上的五笔输入法 Win10怎么关闭五笔输入法
- 7苹果笔记本做了win10系统,怎样恢复原系统 苹果电脑装了windows系统怎么办
- 8电脑快捷搜索键是哪个 win10搜索功能的快捷键是什么
- 9win10 锁屏 壁纸 win10锁屏壁纸设置技巧
- 10win10系统老是卡死 win10电脑突然卡死怎么办
