PPT如何编辑图形|PPT编辑图形的方法
时间:2017-02-17 来源:互联网 浏览量:920
PPT如何编辑图形?在PPT中插入图形后,可以对图形进行各种的编辑。
PPT编辑图形的方法:
1、如下图所示,现在界面上已画有一个图形。画了图形后,现在可以此图形进行编辑了。
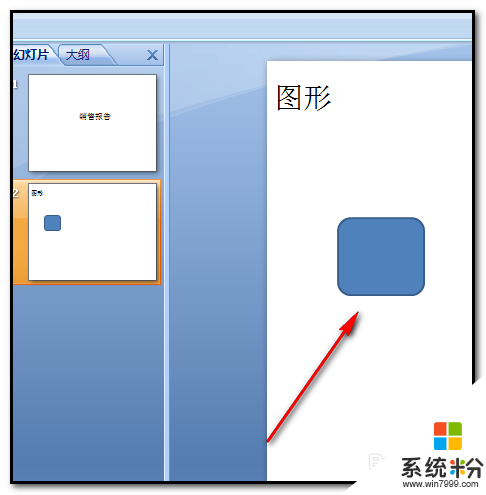
2、比如,现在要把此图形设置为无颜色的;
光标放在此图形上,鼠标右击。右击后,图形上显出工具条和菜单。
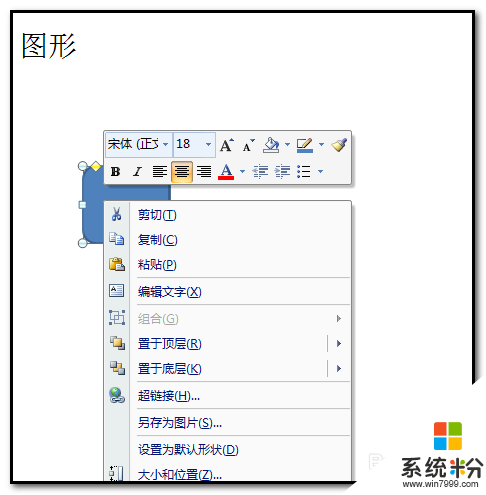
3、然后,如下图箭头所指的位置点下,弹出的菜单中点“无填充颜色”
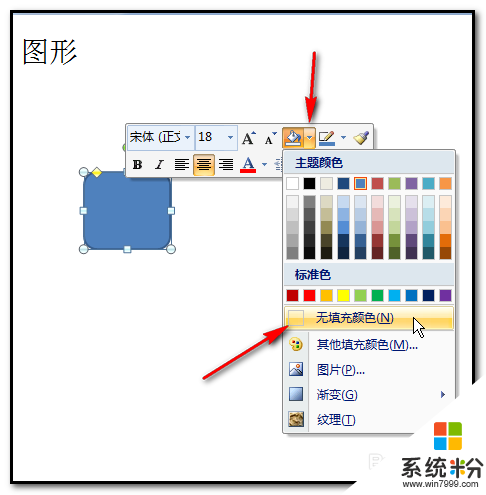
4、点“无填充颜色”后,此图形即为无填充颜色的图形。光标在其它空白位置点下,图形四周的控制点消失,也就是不选中图形了。
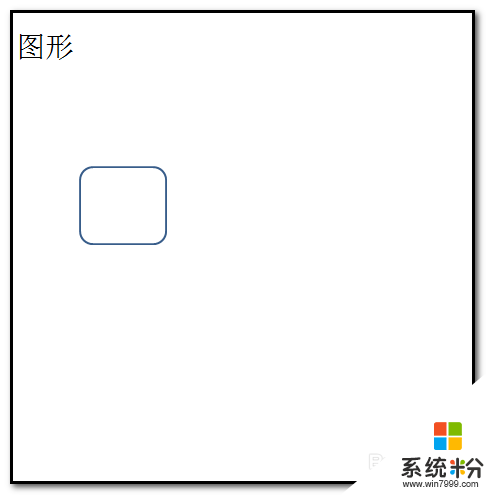
5、改变图形轮廓颜色;比如,把图形轮廓改为红色。
同步骤2的操作,然后,弹出的工具条中如下图箭头所指的位置点下,弹出的菜单中点“红色”
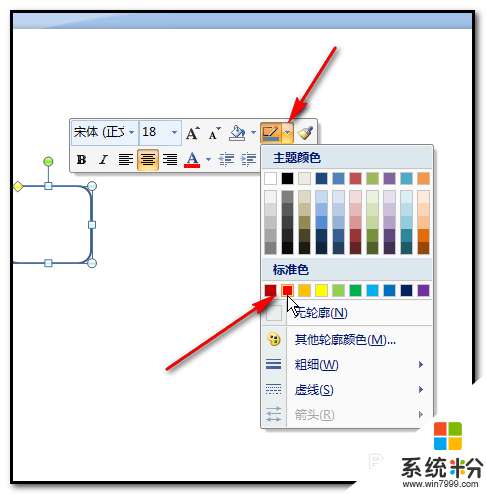
6、点“红色”,图形轮廓即为红色轮廓。
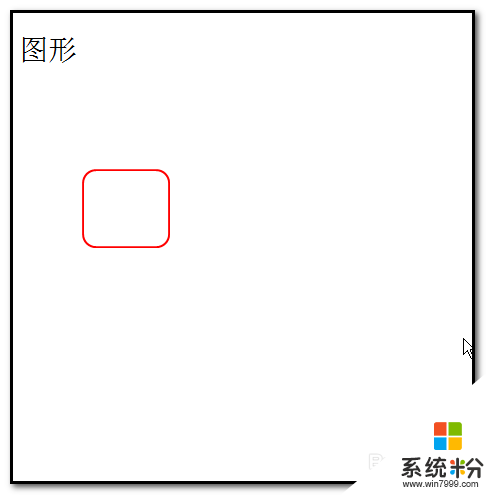
7、改变图形轮廓大小的,同步骤5,弹出的菜单中点“粗细”,弹出的各种大小的线型,选择其中一种,如下图所示。
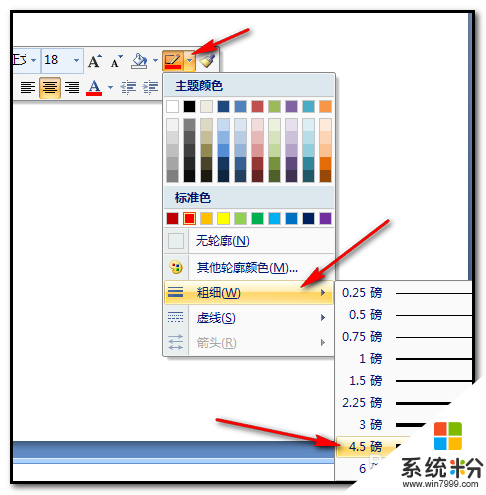
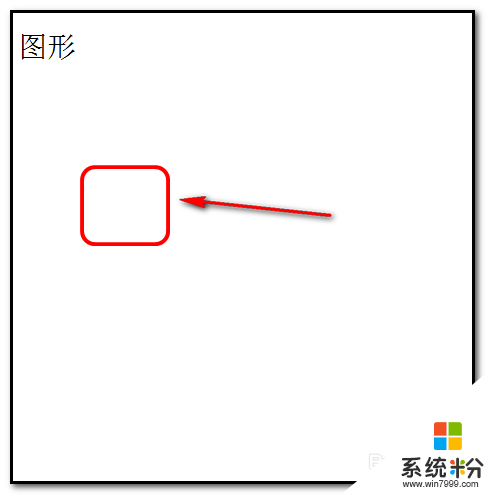
【PPT如何编辑图形】这里就跟大家分享完了,希望上述的教程大家都能看明白,下次再有其他的电脑操作系统下载使用的疑问,都欢迎上系统粉官网查看相关的教程。
我要分享:
电脑软件热门教程
- 1 微信如何录音笔记 微信收藏笔记怎么添加录音
- 2 电脑开机密码过期了如何处理 电脑密码为什么会过期
- 3 win 7查看防火墙日志的方法 怎么查看win 7防火墙日志
- 4internet explorer无法显示网页 Internet Explorer无法显示该页面怎么解决办法
- 5如何清空回收站 彻底删除垃圾文件 清空回收站 彻底删除垃圾文件的步骤
- 6怎样解决惠普平板compaq10连接不上电脑 解决惠普平板compaq10连接不上电脑的方法
- 7W7系统电脑添加管理员帐户【图文教程】
- 8怎样解决联想Z400屏幕亮度快捷键无法使用,亮度不能调节的问题,联想Z400屏幕亮度快捷键无法使用,亮度不能调节的解决方法
- 9鼠标如何调灵敏度 鼠标调灵敏度的方法
- 10台式机USB无线网卡连接不上的处理方法。如何解决台式机USB无线网卡连接不上?
