win7系统c盘怎样清理|win7系统c盘清理工具介绍
时间:2017-02-23 来源:互联网 浏览量:890
我们在安装Win7系统的时候,一般系统都是存在C盘中。所以,如果C盘的空间太小,将会影响系统的运行速度。这时候我们要给C盘留出足够多的空间,以确保台式机win7系统的正常运行。那win7系统c盘怎样清理?下面就随小编一起去看看Win7系统清理C盘的方法。
win7系统c盘清理工具介绍:
一、C盘清理
1、打开我的电脑——右击C盘——属性——磁盘清理。
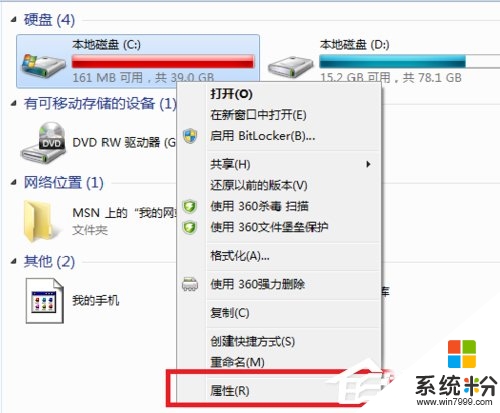
2、待磁盘清理完成,勾选全部清理内容,点击”确定“。
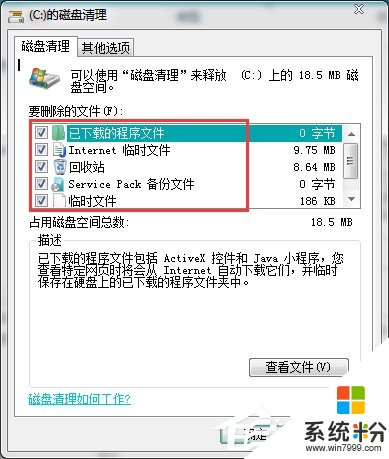
二、查看桌面是否有大文件
有些朋友为了方便,喜欢把文件放在桌面,而桌面上的文件一般都默认存储在C盘的。
因此,小编建议,如果文件太大,将其存放在除C盘外的盘中,可避免C盘越来越小。

三、定时清理回收站
我们将C盘的无用文件删除后,一般都会放到回收站,而在回收站的文件还是会占用C盘空间的,因此我们还要定时清空回收站。
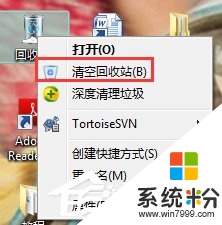
四、清理浏览器缓存文件
1、我们在上网的过程中,会产生很多缓存文件,而这些缓存文件会默认存储在C盘中,我们也可以设置浏览器清理C盘。
打开浏览器后,选择工具——Internet选项——删除。
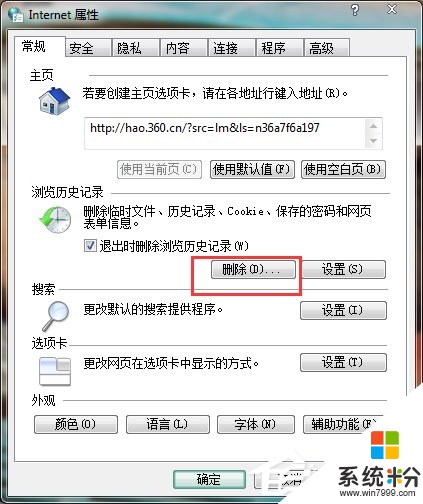
2、根据自身需要勾选要删除的对象后,选择”删除“。
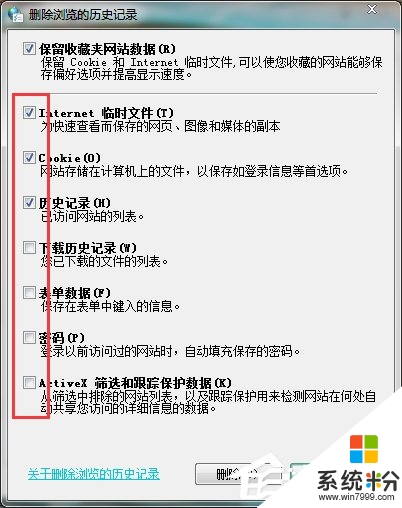
3、也可勾选退出时删除历史浏览记录,点击”确定“,这样浏览器的缓存会减小。
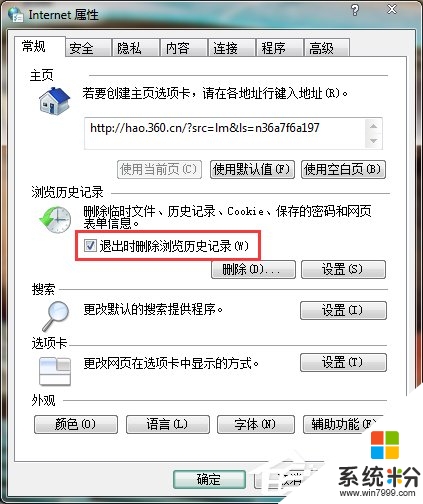
五、改变下载安装路径
有些朋友的下载文件时,没有设置下载路径,而一般电脑的下载路径为C盘,因此我们要改变下载路径,使下载的文件放在在另外的盘中。
另外,当下载完成后,有些要安装的文件,也要相应的安装在其他盘中。
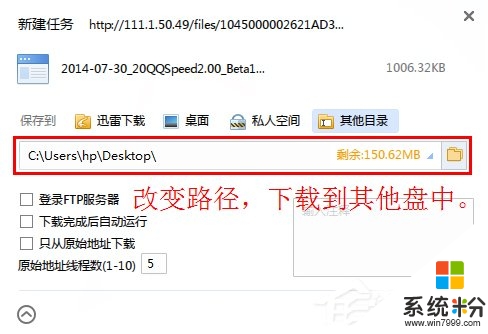
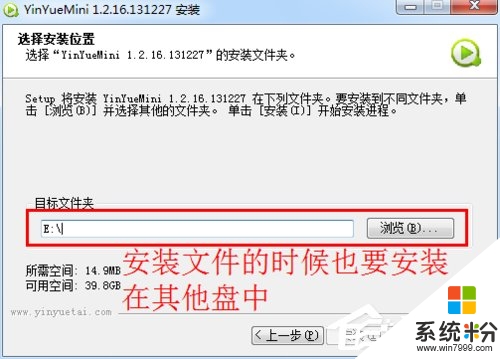
六、杀毒软件清理
最后用杀毒定时清理下系统垃圾,基本上C盘就不会这么满了,系统运行速度也会有所提升。
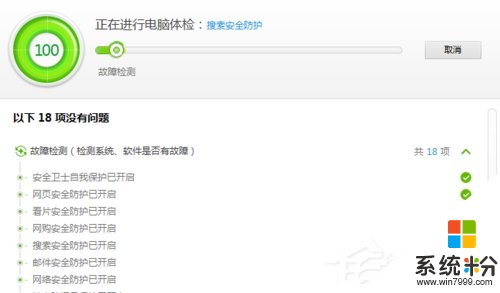
以上就是【win7系统c盘怎样清理】的全部内容,出现相同情况的用户不妨参考以上内容操作试试,希望这篇分享能帮助到大家。还有其他的电脑操作系统下载后使用的技巧需要了解的话,欢迎上系统粉官网查看。
Win7系统教程推荐
- 1 win7原版密钥 win7正版永久激活密钥激活步骤
- 2 win7屏幕密码 Win7设置开机锁屏密码的方法
- 3 win7 文件共享设置 Win7如何局域网共享文件
- 4鼠标左键变右键右键无法使用window7怎么办 鼠标左键变右键解决方法
- 5win7电脑前置耳机没声音怎么设置 win7前面板耳机没声音处理方法
- 6win7如何建立共享文件 Win7如何共享文件到其他设备
- 7win7屏幕录制快捷键 Win7自带的屏幕录制功能怎么使用
- 8w7系统搜索不到蓝牙设备 电脑蓝牙搜索不到其他设备
- 9电脑桌面上没有我的电脑图标怎么办 win7桌面图标不见了怎么恢复
- 10win7怎么调出wifi连接 Win7连接WiFi失败怎么办
Win7系统热门教程
- 1 Win7注册表怎么锁定及解锁避免注册表被错误修改
- 2 Win7计算机管理致桌面崩溃解决
- 3 win7系统无法识别u盘的解决方案 win7系统无法识别u盘该如何操作
- 4win7的电源选项怎么设置 win7电源选项的设置方法
- 5请问如何使用cmd命令整理win7的磁盘碎片 怎么使用cmd命令整理win7的磁盘碎片
- 6win7系统温盐水将可移动磁盘改成本地磁盘的教程 win7系统将可移动磁盘改成本地磁盘的方法有哪些
- 7Win7下bootcamp蓝屏问题解决方案
- 8win7怎么添加windows凭证的方法【图文教程】
- 9怎么设置win7/Win10双系统 win7/Win10双系统如何安装
- 10w7电脑摄像头坏了怎么办|w7系统修复摄像头的方法
最新Win7教程
- 1 win7系统电脑开机黑屏 Windows7开机黑屏怎么办
- 2 win7系统无线网卡搜索不到无线网络 Win7电脑无线信号消失怎么办
- 3 win7原版密钥 win7正版永久激活密钥激活步骤
- 4win7屏幕密码 Win7设置开机锁屏密码的方法
- 5win7怎么硬盘分区 win7系统下如何对硬盘进行分区划分
- 6win7 文件共享设置 Win7如何局域网共享文件
- 7鼠标左键变右键右键无法使用window7怎么办 鼠标左键变右键解决方法
- 8windows7加密绿色 Windows7如何取消加密文件的绿色图标显示
- 9windows7操作特点 Windows 7的特点有哪些
- 10win7桌面东西都没有了 桌面文件丢失了怎么办
