win10电脑磁盘显示蓝色问号怎么解决【图文】
时间:2017-02-23 来源:互联网 浏览量:
前一段win10系统又进行了一次更新,更新的过程真心是慢,电脑更新了好长时间才更新完成,结果呢?真心气人,电脑在更新完版本更新之后,有一个磁盘竟然显示蓝色问号,双击打开的时候提示:“无法访问等等”,不知道大家遇到过类似的事情么?对于这样的事情应该怎么办呢?下面小编就跟大家说说win10电脑磁盘显示蓝色问号怎么解决。
具体方法如下:
解决方法1:
1、其一,不知道大家明白磁盘的(机械硬盘)分区原理吗?其实磁盘本身还是一个磁盘,只是逻辑上分为了几个磁盘,并不是真正分开了。此时只有一个盘出现了问号,首先可以确定电脑磁盘没出问题。
其二,磁盘显示问号,蓝色问号则暗示系统出现问题,联想到系统更新前电脑磁盘正常,而更新之后,出现蓝色问号,说明电脑更新系统版本导致的。
解决方法2:
1、首先推出磁盘界面,在电脑左下角找到微软徽标位置,点击徽标打开电脑程序界面,在程序界面找到“设置”,点击“设置”,打开“设置面板”,如图
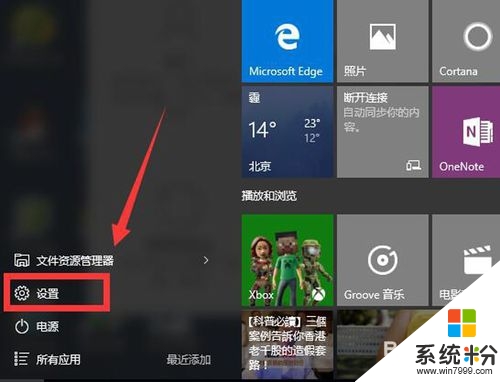
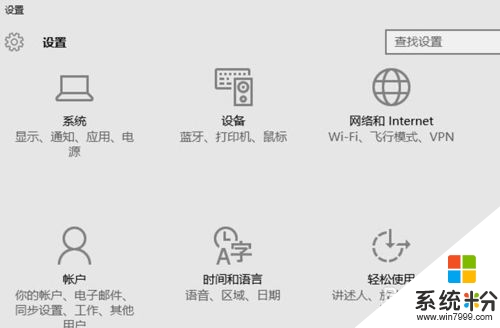
2、在打开电脑“设置面板”后,在“设置面板”里面找到“更新和安全”,点击该设置,即可进入“更新和安全”设置面板,如图
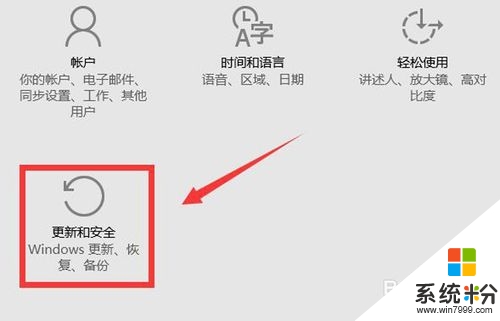
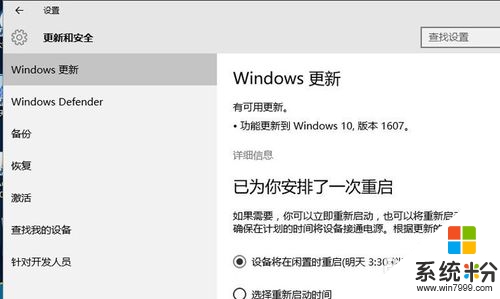
3、进入“更新和安全”设置面板后,点击“windows更新”进入“详细信息面板”,将设置由“设备将在闲置时重启”修改为“选择重启启动时间设置”改成当日较晚时间,之后若微软修补蓝色问号补丁,电脑会第一时间更新解决,如图
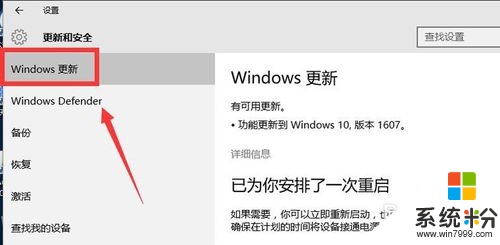
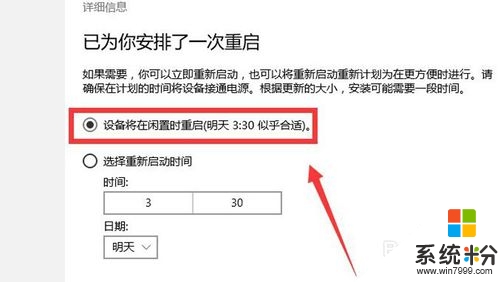
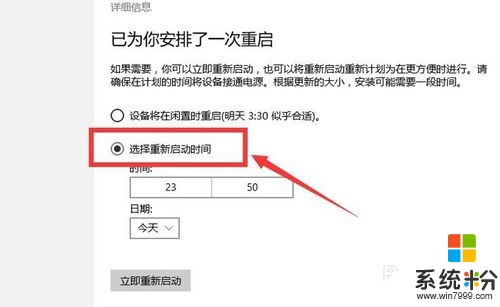
4、在设置完成后,第二天,打开电脑发现之前的蓝色问号解决了,说明当天晚上就重新做了系统更新,解决了蓝色问号问题,如图
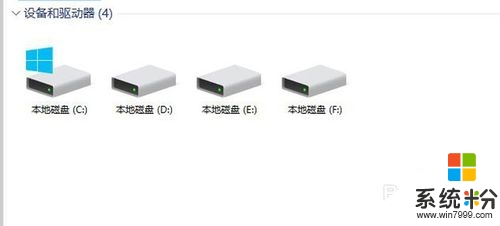
这就跟大家介绍完了【win10电脑磁盘显示蓝色问号怎么解决】,身边有小伙伴对此有疑惑的话,欢迎将此教程分享给他们,或者有其他的最新ghost系统下载后使用的疑问的话,欢迎上系统粉官网查看。
相关教程
- ·Win10系统在有些软件中输入中文却显示问号怎么解决如何解决Win10系统在有些软件中输入中文却显示问号的问题
- ·电脑显示不了图片怎么回事 Win10电脑图片不显示图像怎么解决
- ·win10天气磁贴不显示当地天气怎么解决 如何解决win10天气磁贴不显示当地天气的问题
- ·电脑分区教程win10 win10磁盘分区图文教程详解
- ·Win10磁盘上显示用户账户图标该怎么去掉?
- ·磁盘被写保护怎么解决? Win10插入硬盘时提示“磁盘写保护”的解决方法有哪些
- ·桌面文件放在d盘 Win10系统电脑怎么将所有桌面文件都保存到D盘
- ·管理员账户怎么登陆 Win10系统如何登录管理员账户
- ·电脑盖上后黑屏不能唤醒怎么办 win10黑屏睡眠后无法唤醒怎么办
- ·电脑上如何查看显卡配置 win10怎么查看电脑显卡配置
win10系统教程推荐
- 1 电脑快捷搜索键是哪个 win10搜索功能的快捷键是什么
- 2 win10系统老是卡死 win10电脑突然卡死怎么办
- 3 w10怎么进入bios界面快捷键 开机按什么键可以进入win10的bios
- 4电脑桌面图标变大怎么恢复正常 WIN10桌面图标突然变大了怎么办
- 5电脑简繁体转换快捷键 Win10自带输入法简繁体切换快捷键修改方法
- 6电脑怎么修复dns Win10 DNS设置异常怎么修复
- 7windows10激活wifi Win10如何连接wifi上网
- 8windows10儿童模式 Win10电脑的儿童模式设置步骤
- 9电脑定时开关机在哪里取消 win10怎么取消定时关机
- 10可以放在电脑桌面的备忘录 win10如何在桌面上放置备忘录
win10系统热门教程
- 1 怎么让win10屏幕不旋转,win10屏幕总是旋转的解决方法
- 2 win10怎么禁用win键?win10禁止win键的设置方法!
- 3 win10电脑用IE11浏览器看视频容易出现绿屏故障怎么解决? win10电脑用IE11浏览器看视频容易出现绿屏故障怎么处理?
- 4win10关闭应用商店的方法 如何把win10关闭应用商店提示给关闭
- 5win10如何使用Windows Hello验证|win10 Windows Hello验证怎么操作
- 6Win10 Windows Hello刷脸会缩短电池续航?
- 7怎么查看Win10剪切板中的内容
- 8Win10如何查看磁盘检测结果?
- 9如何看笔记本电池损耗程度 Win10电池损耗情况如何查看
- 10Win10系统Office 2016激活找不到ospp.vbs该如何解决 Win10系统Office 2016激活找不到ospp.vbs该怎么解决
最新win10教程
- 1 桌面文件放在d盘 Win10系统电脑怎么将所有桌面文件都保存到D盘
- 2 管理员账户怎么登陆 Win10系统如何登录管理员账户
- 3 电脑盖上后黑屏不能唤醒怎么办 win10黑屏睡眠后无法唤醒怎么办
- 4电脑上如何查看显卡配置 win10怎么查看电脑显卡配置
- 5电脑的网络在哪里打开 Win10网络发现设置在哪里
- 6怎么卸载电脑上的五笔输入法 Win10怎么关闭五笔输入法
- 7苹果笔记本做了win10系统,怎样恢复原系统 苹果电脑装了windows系统怎么办
- 8电脑快捷搜索键是哪个 win10搜索功能的快捷键是什么
- 9win10 锁屏 壁纸 win10锁屏壁纸设置技巧
- 10win10系统老是卡死 win10电脑突然卡死怎么办
