win8系统怎么分盘啊|win8系统怎么分区硬盘
时间:2017-02-24 来源:互联网 浏览量:853
有不少人还在用Windows XP、Windows7、Windows 8.1预览版。那么win8系统怎么分盘啊?想了解具体分盘方法的用户,可以看看以下的教程。
具体方法如下:
1、新装系统进入磁盘管理界面;
选中“未分配的空间”;
单击“新建”;
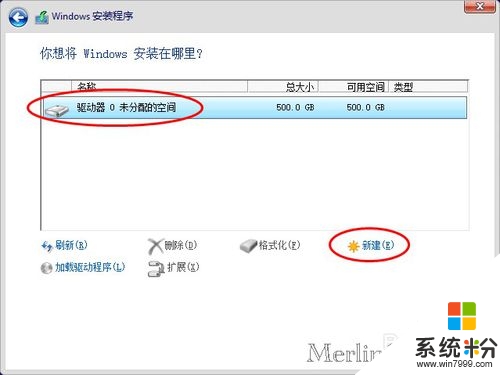
2、首先新建系统分区,如C盘;
建议Windows 8.1系统分区大小在60GB以上;
输入大小,
单击“应用”;如图:
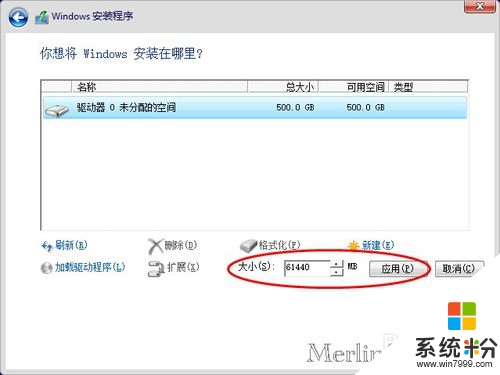
3、单击“确定”;
为系统文件创建额外的分区;
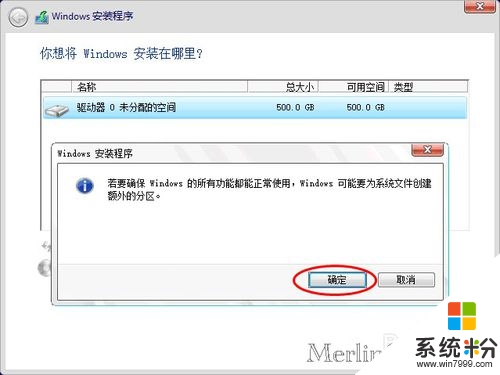
4、系统自动在第一个主分区前创建了一个额外的系统分区;如图:
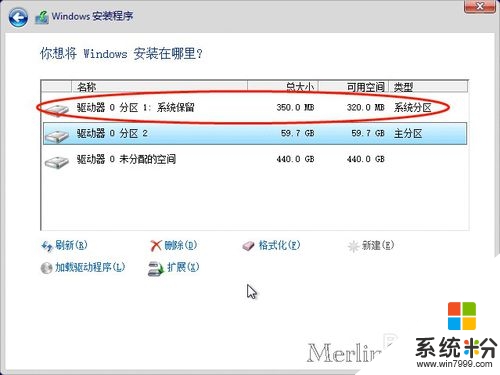
5、接着创建软件分区,如D盘;
再次选中“未分配的空间”;
单击“新建”;
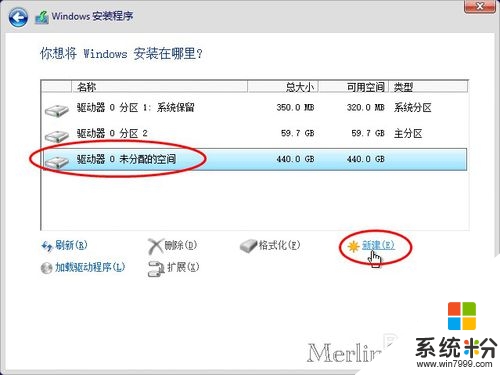
6、建议软件分区大小在60GB以上;
输入大小;
单击“应用”;
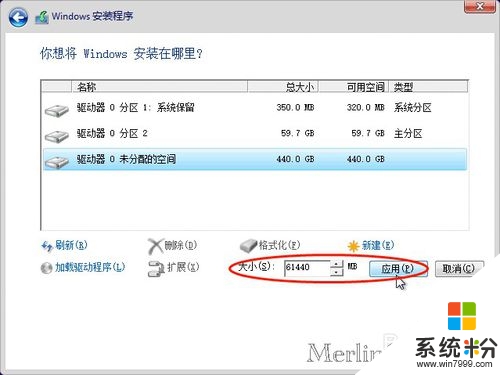
7、接着创建数据分区,如E盘;
再次选中“未分配的空间”;
单击“新建”;
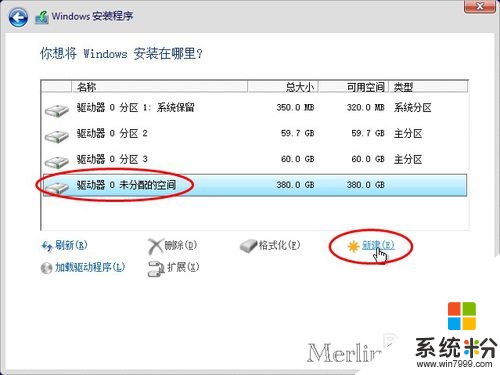
8、根据硬盘大小合理分配剩余空间;
若是500GB的硬盘,建议剩余大小不变,直接单击“应用”创建一个数据分区;
若是1TB的硬盘,可按需将剩余空间分成一至两个分区。
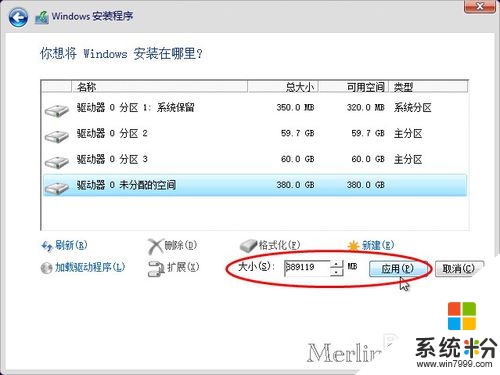
这就跟大家分享完【win8系统怎么分盘啊】的全部内容,还想学习其他的ghost操作系统下载后使用的技巧的话,可以上系统粉官网查看。
我要分享:
相关教程
- ·win8怎么分割磁盘|win8系统磁盘分区的方法
- ·Win8系统硬盘分区功能说明
- ·win8硬盘分区大小怎么实现,win8硬盘分区大小设置方法
- ·Win7 Win8 删除系统怎样保留硬盘分区教程 Win7 Win8 删除系统保留硬盘分区教程的方法
- ·Win8系统如何创建、删除或格式化硬盘分区 Win8系统怎样创建、删除或格式化硬盘分区
- ·Win8怎样创建、删除或格式化硬盘分区 Win8创建、删除或格式化硬盘分区的方法
- ·win8系统无法打开IE浏览器怎么办|win8系统IE浏览器无法正常打开的处理方法
- ·win8系统如何截取弹出式菜单
- ·win8.1系统处理开机时闪一下才能进入桌面的方法
- ·Win8.1天气无法加载怎么办?
Win8系统教程推荐
- 1 找回win8纯净版系统语言栏的操作方法有哪些 如何找回win8纯净版系统语言栏的操作
- 2 Win8.1正式版怎样自动导出iPhone照片和视频 Win8.1正式版自动导出iPhone照片和视频的方法有哪些
- 3 win8电脑家庭组提示无法正常退出怎么解决? win8电脑家庭组提示无法正常退出怎么处理?
- 4win8系统宽带怎样设置自动联网? win8系统宽带设置自动联网的方法有哪些?
- 5ghost Win8怎样设置开机自动联网 ghost Win8设置开机自动联网的方法有哪些
- 6ghost win8系统语言栏不见如何找回 ghost win8系统语言栏不见找回的方法有哪些
- 7win8重命名输入法不能正常切换的解决办法有哪些 win8重命名输入法不能正常切换该如何解决
- 8Win8分屏显示功能使用的方法有哪些 Win8分屏显示功能如何使用
- 9怎样让win8电脑兼容之前的软件? 让win8电脑兼容之前的软件的方法有哪些?
- 10怎样解决ghost win8频繁重启的烦恼 解决ghost win8频繁重启的烦恼的方法
Win8系统热门教程
- 1 Win8 IE11如何降到IE10?Win8 IE11浏览器降级到IE10方法 Win8 IE11降到IE10的方法
- 2 如何在Win8查看已暂停的后台 想要查看win8系统之下暂停的后台进程
- 3 如何处理Win8系统玩神之浩劫出现14001错误代码 Win8系统玩神之浩劫出现14001错误代码解决的方法
- 4win8.1专业版如何设置快捷关机按钮
- 5如何查看win8.1是否永久激活 Win8.1激活查询的方法
- 6Win8.1怎样取消睡眠唤醒密码 Win8.1取消睡眠唤醒密码的方法
- 7Win8系统账户同步怎么设置,Win8系统设置账户同步的方法
- 8Win8.1怎么修复critical_structure_corruption蓝屏故障
- 9win8桌面ie桌面图标怎么不见了|win8设置桌面ie图标的方法
- 10如何取消分销wifi呢 求助win8系统纯净版
