win7旗舰版怎么设置屏保密码|win7旗舰版设置屏保密码的方法
时间:2017-03-02 来源:互联网 浏览量:
win7旗舰版怎么设置屏保密码?相信还是有不少电脑爱好者喜欢去弄的。有的人出去一会这样电脑就会处于电脑屏保状态,来的时候打开它需要密码。可以防止他人占用自己的密码,这也是电脑保护的一种措施。下面小编就分享一下win7如何设置屏保密码,win7设置屏保密码方法图文教程。
具体的解决方法:
第一步:从开始程序开始,选择“控制面板”选项,如图所示:
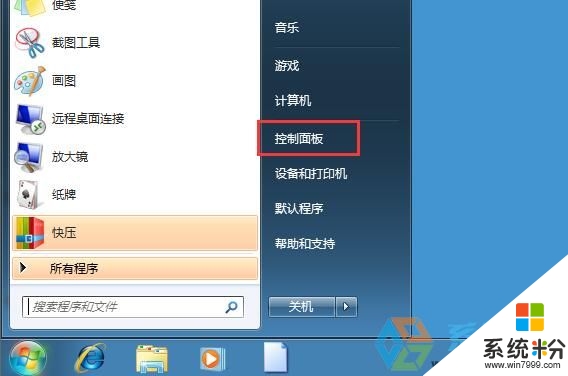
Ps:有的人电脑可能会把控制面板图标已经放在了桌面上额,那样就方便多了,直接打开即可!如同所示:
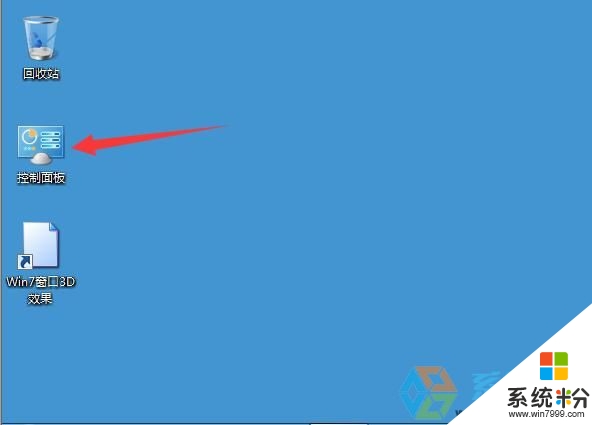
第二步:然后在控制面板界面,选择“系统和安全” ,如图所示:
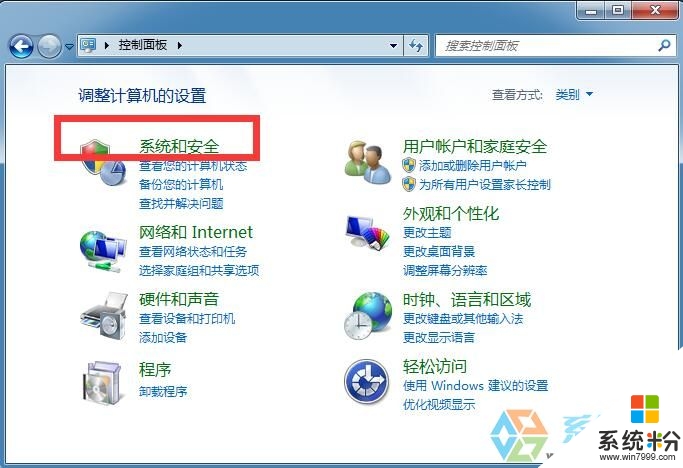
第三步:进入到系统和安全界面之后,找到“电源选项”,点击打开,如图所示:
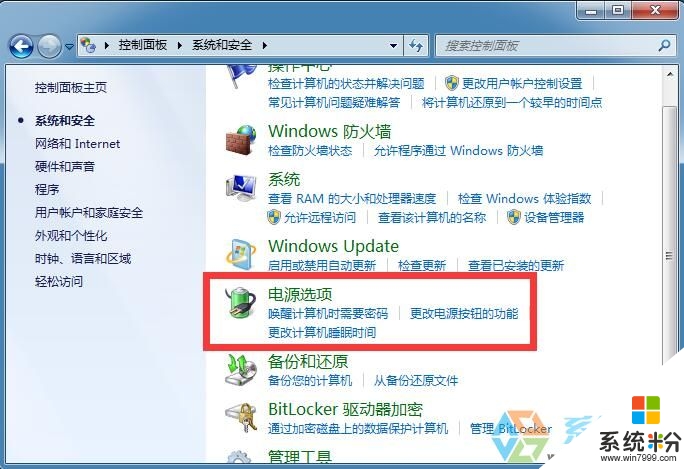
第四步:最后进入到电源选项之后,在界面左上角选择“唤醒时需要密码”,如图所示:
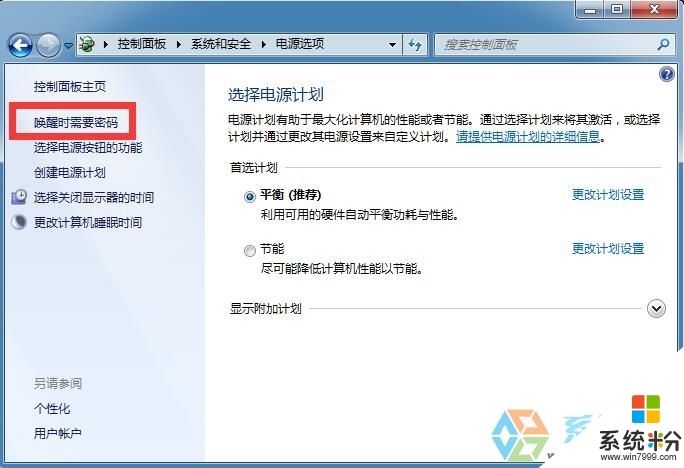
第五步:这样进入到了系统设置界面,在出现的画面中选“需要密码(推荐)” 点击保存修改即可,如图所示:
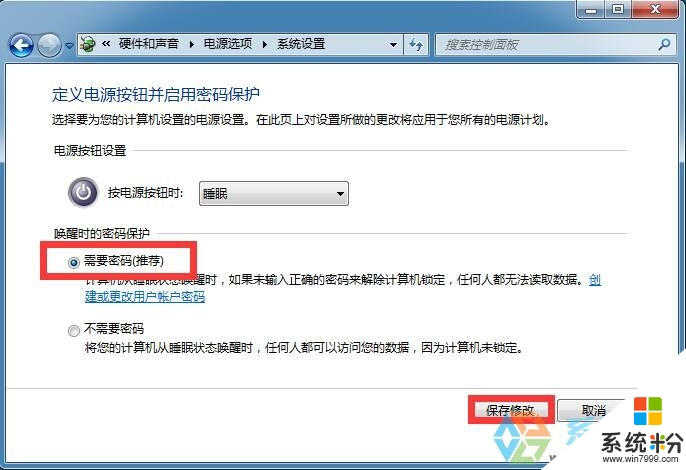
以上就是【win7旗舰版怎么设置屏保密码】的全部内容,不知道大家有没有清楚了解决的方法,如果觉得有用的话可以分享给他的小伙伴。或者还有其他的系统盘ISO的问题的话,欢迎上系统粉官网查看相关的教程。
我要分享:
相关教程
- ·win7 64位旗舰版怎么设置文件夹密码,win7设置文件夹密码的方法
- ·怎样在Win7旗舰版64位系统下给浏览器设置密码? 在Win7旗舰版64位系统下给浏览器设置密码的方法有哪些?
- ·win7旗舰版32位系统下载电脑屏幕保护功能设置的方法 win7旗舰版32位系统下载电脑屏幕保护功能如何设置
- ·如何给win7 64位旗舰版设置定时更换密码提醒 给win7 64位旗舰版设置定时更换密码提醒的方法
- ·win7 64位旗舰版如何设置/修改Guest账户密码 win7 64位旗舰版设置/修改Guest账户密码的方法有哪些
- ·win7旗舰版设置电子时钟屏保的方法
- ·win7系统电脑开机黑屏 Windows7开机黑屏怎么办
- ·win7系统无线网卡搜索不到无线网络 Win7电脑无线信号消失怎么办
- ·win7原版密钥 win7正版永久激活密钥激活步骤
- ·win7屏幕密码 Win7设置开机锁屏密码的方法
Win7系统教程推荐
- 1 win7原版密钥 win7正版永久激活密钥激活步骤
- 2 win7屏幕密码 Win7设置开机锁屏密码的方法
- 3 win7 文件共享设置 Win7如何局域网共享文件
- 4鼠标左键变右键右键无法使用window7怎么办 鼠标左键变右键解决方法
- 5win7电脑前置耳机没声音怎么设置 win7前面板耳机没声音处理方法
- 6win7如何建立共享文件 Win7如何共享文件到其他设备
- 7win7屏幕录制快捷键 Win7自带的屏幕录制功能怎么使用
- 8w7系统搜索不到蓝牙设备 电脑蓝牙搜索不到其他设备
- 9电脑桌面上没有我的电脑图标怎么办 win7桌面图标不见了怎么恢复
- 10win7怎么调出wifi连接 Win7连接WiFi失败怎么办
Win7系统热门教程
- 1 Win7配置python环境变量的方法【图文教程】
- 2 w7ie浏览记录怎么加密,w7ie浏览器记录加密方法
- 3 ghost win7的搜索记录如何清除 ghost win7的搜索记录清除的方法
- 4win7下如何通过HDMI连接液晶电视
- 5Win7怎么清除ie历史记录?彻底删除ie历史记录的操作方法!
- 6一键同步!让你的win7视图整齐划一
- 7win7电脑重装系统之后提示找不到宽带连接怎么解决 win7电脑重装系统之后提示找不到宽带连接怎么处理
- 8Win7网页中出现"对象不支持此属性或方法"怎样解决? Win7网页中出现"对象不支持此属性或方法"解决的方法有哪些?
- 9开机进Win7系统桌面一片漆黑如何处理。 解决开机进Win7系统桌面一片漆黑问题的方法。
- 10最新ghost win7显示网络重复的修复方法
最新Win7教程
- 1 win7系统电脑开机黑屏 Windows7开机黑屏怎么办
- 2 win7系统无线网卡搜索不到无线网络 Win7电脑无线信号消失怎么办
- 3 win7原版密钥 win7正版永久激活密钥激活步骤
- 4win7屏幕密码 Win7设置开机锁屏密码的方法
- 5win7怎么硬盘分区 win7系统下如何对硬盘进行分区划分
- 6win7 文件共享设置 Win7如何局域网共享文件
- 7鼠标左键变右键右键无法使用window7怎么办 鼠标左键变右键解决方法
- 8windows7加密绿色 Windows7如何取消加密文件的绿色图标显示
- 9windows7操作特点 Windows 7的特点有哪些
- 10win7桌面东西都没有了 桌面文件丢失了怎么办
