w10电脑怎么打出特殊字符|w10系统输入特殊字符的方法
时间:2017-03-02 来源:互联网 浏览量:372
特殊字符在用户打字的时候很少使用,有这类需求的用户一般都会使用输入法的V键+数字键满足,一些比较少见的字符则需要字符映射表才能打出来,但也只是输出特殊字符的途径之一,如果在Win10系统中我们需要特殊字符的帮助,下面就跟大家说说w10电脑怎么打出特殊字符。
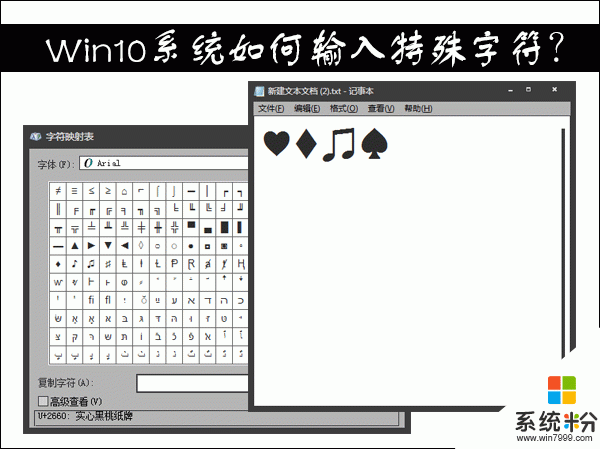
w10系统输入特殊字符的方法:
方法一:借用字符映射表输入字符
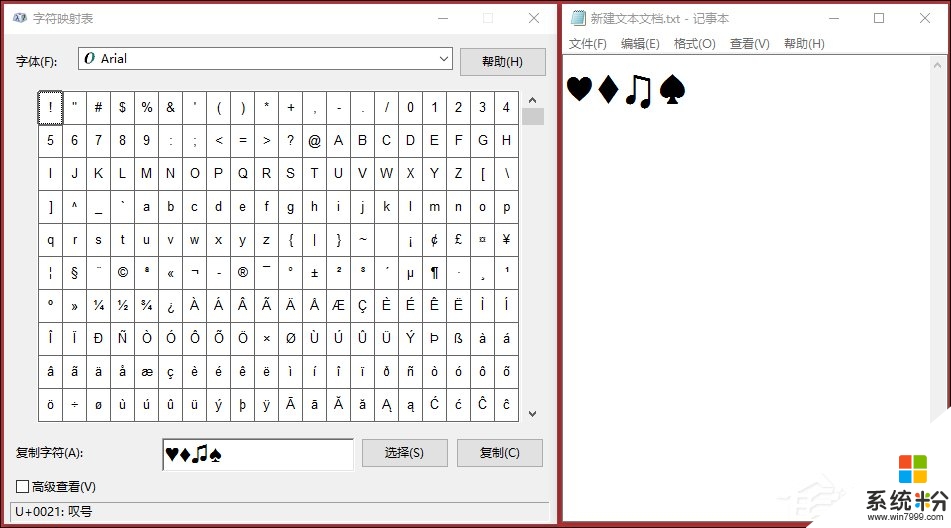
字符映射表一般默认保存在C:\Windows\System32目录下,我们找到Charmap.exe(不显示以后缀名看不到exe),在这里可以将他发送到桌面快捷方式,方便我们快速打开使用。
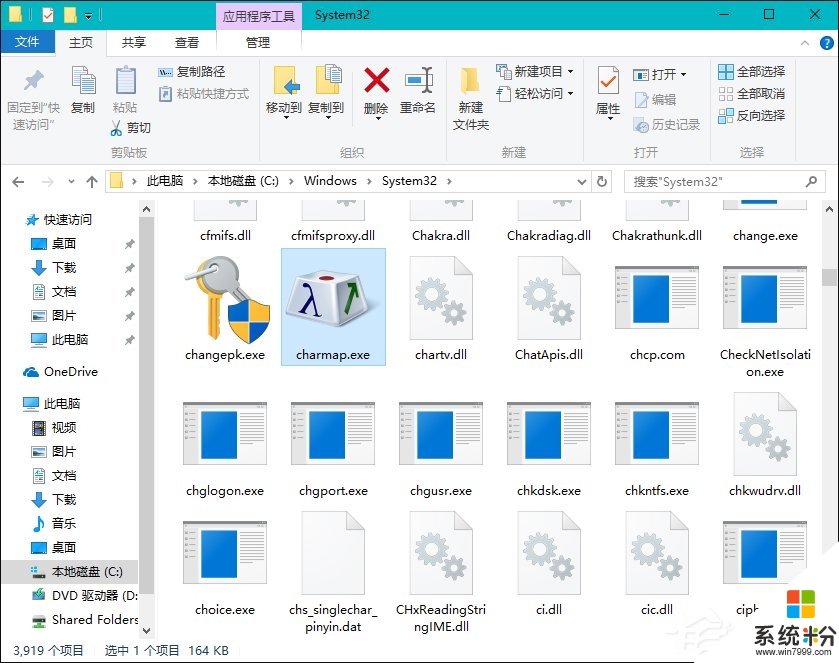
直接利用搜索框,在里面输入“Charmap”或者“字符映射表”,点击搜索结果中的字符映射表的Windows应用程序,就可以打开了,我们还可以对着他单击鼠标右键,菜单中点击“附加到任务栏”,方便我们快速打开。
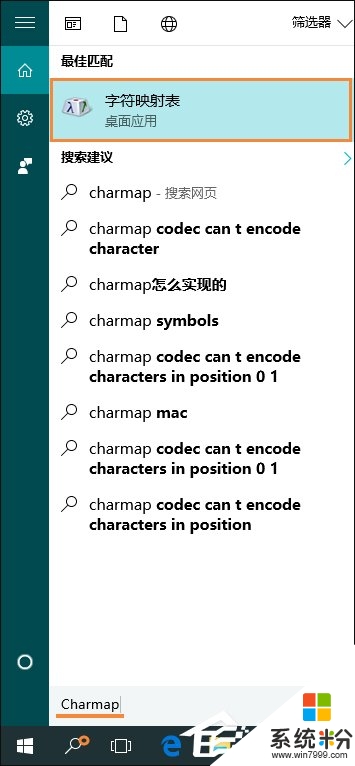
按下Win+R组合键,在运行命令中输入“Charmap”后回车,也可以打开这个程序。
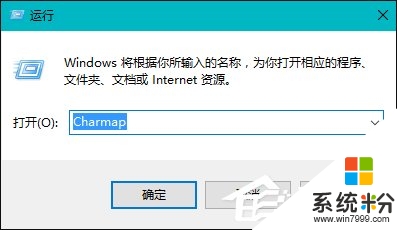
方法二:使用输入法输入特殊字符
1、使用输入法的V键+数字键可以找到很多特殊字符;
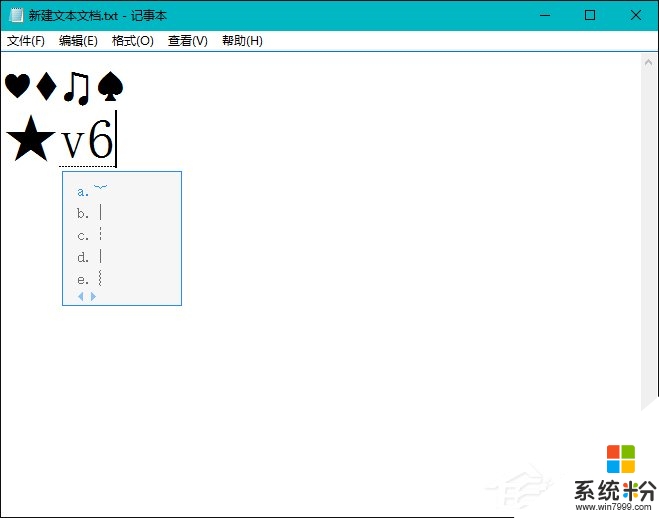
2、当然如果用户不满足于这些字符,可以打开输入法的字符库。
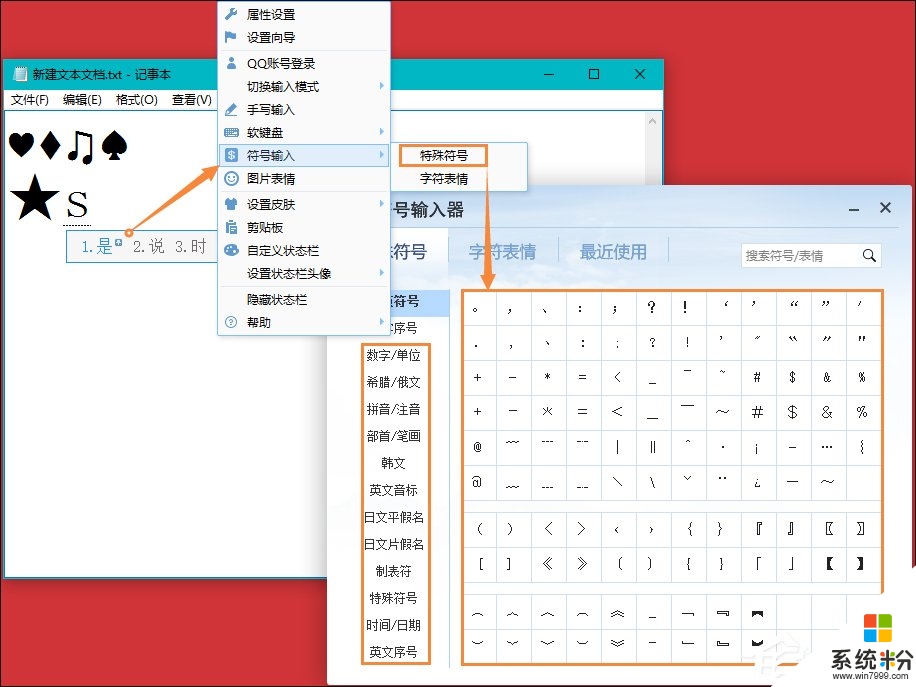
方法三:利用Office中的字符进行复制粘贴
Office的字符库中含有很多特殊字符,只要将这些字符输入到Word或者Excel中,就可以使用复制粘贴到别处。
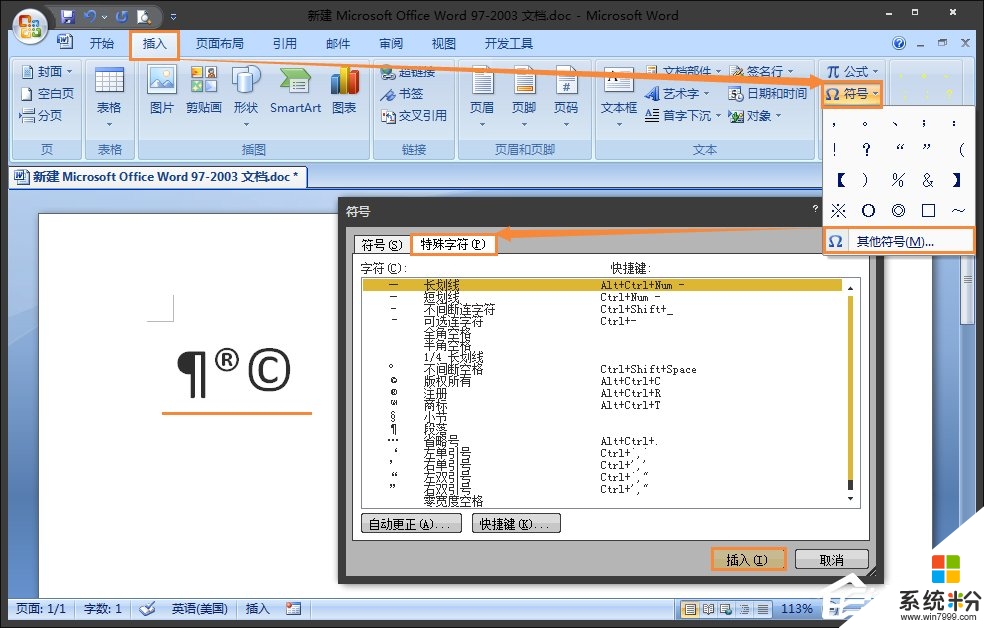
关于【w10电脑怎么打出特殊字符】这就跟大家都讲解完了,按照以上文章的步骤来操作即可完成设置。如果还有遇上其他的windows系统下载后使用的故障,都可以上系统粉查看解决的方法。
我要分享:
相关教程
win10系统教程推荐
- 1 电脑快捷搜索键是哪个 win10搜索功能的快捷键是什么
- 2 win10系统老是卡死 win10电脑突然卡死怎么办
- 3 w10怎么进入bios界面快捷键 开机按什么键可以进入win10的bios
- 4电脑桌面图标变大怎么恢复正常 WIN10桌面图标突然变大了怎么办
- 5电脑简繁体转换快捷键 Win10自带输入法简繁体切换快捷键修改方法
- 6电脑怎么修复dns Win10 DNS设置异常怎么修复
- 7windows10激活wifi Win10如何连接wifi上网
- 8windows10儿童模式 Win10电脑的儿童模式设置步骤
- 9电脑定时开关机在哪里取消 win10怎么取消定时关机
- 10可以放在电脑桌面的备忘录 win10如何在桌面上放置备忘录
最新win10教程
- 1 桌面文件放在d盘 Win10系统电脑怎么将所有桌面文件都保存到D盘
- 2 管理员账户怎么登陆 Win10系统如何登录管理员账户
- 3 电脑盖上后黑屏不能唤醒怎么办 win10黑屏睡眠后无法唤醒怎么办
- 4电脑上如何查看显卡配置 win10怎么查看电脑显卡配置
- 5电脑的网络在哪里打开 Win10网络发现设置在哪里
- 6怎么卸载电脑上的五笔输入法 Win10怎么关闭五笔输入法
- 7苹果笔记本做了win10系统,怎样恢复原系统 苹果电脑装了windows系统怎么办
- 8电脑快捷搜索键是哪个 win10搜索功能的快捷键是什么
- 9win10 锁屏 壁纸 win10锁屏壁纸设置技巧
- 10win10系统老是卡死 win10电脑突然卡死怎么办
