mac电脑浏览器主页怎么设置锁定|mac设置浏览器主页的方法
时间:2017-03-08 来源:互联网 浏览量:823
mac电脑浏览器主页怎么设置锁定?我们都知道Mac 电脑自带的浏览器默认主页是苹果官网,但工作生活中我们并不需要这样的设置,那么该如何设置Mac浏览器的主页,和锁定它呢?接下来是小编为大家收集的Mac电脑怎么设置锁定浏览器主页,希望能帮到大家。
mac设置浏览器主页的方法:
1、在dock栏中点击mac系统自带的浏览器safari,也可以在safari这个浏览器图标上点击鼠标右键-->【新建窗口】
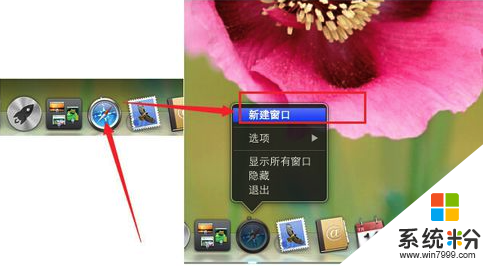
2、然后再浏览器的地址栏中,输入你想设置成 的主页的地址,我这里输入百度的作为主页,就输百度的网址。
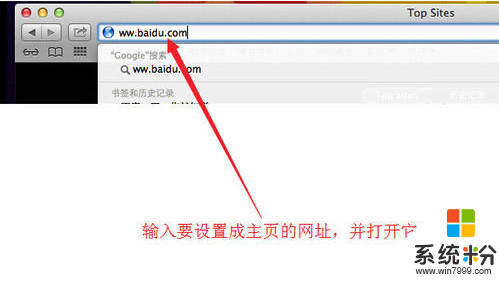
3、然后,屏幕的左上角,被啃了的苹果图标旁边,有一个Safari的英文,我们使用鼠标移动到它那位置。
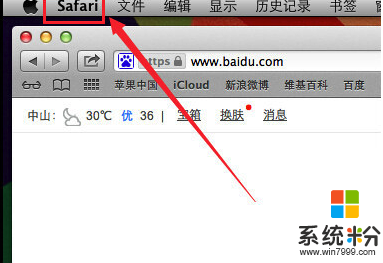
4、鼠标移动到safari的位置之后,弹出的下拉菜单中,我们点击【偏好设置】
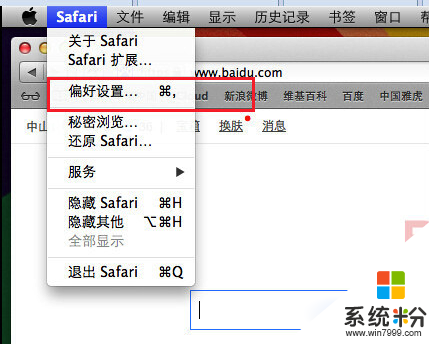
5、在点击偏好设置之后,会弹出一个叫【通用】的窗口,在其内,我们找到【主页】那一行,并把里面的网址改为你想成为主页的地址。
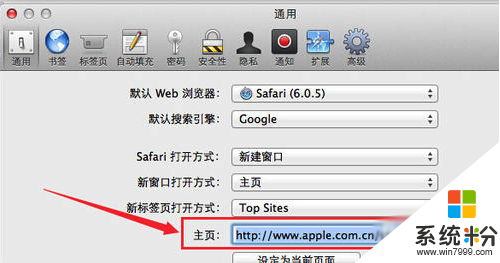
6、如果记不住主页地址,或者不想输入,直接点击【设定为当前页面】,因为我们之前就有safari浏览器打开了一个将要作为主页的网页。
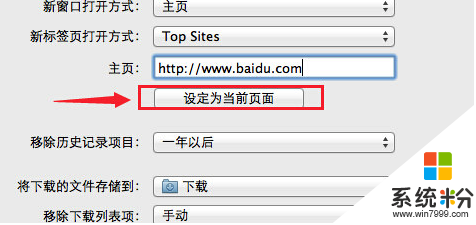
7、设置好后我们点击左上角的关闭按钮,再次打开safari测试是否成功!
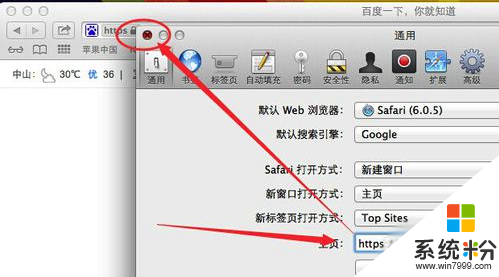
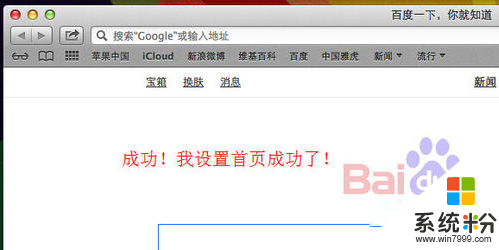
看完以下关于【mac电脑浏览器主页怎么设置锁定】的教程,相信大家就知道解决的方法了。还有其他的电脑系统下载后使用的疑问,或者是电脑安装系统下载后使用技巧需要了解的话,欢迎上系统粉查看。
我要分享:
相关教程
- ·浏览器如何设置主页和锁定主页。 浏览器怎么设置主页和锁定主页。
- ·Mac电脑如何设置默认网页浏览器 Mac电脑设置默认网页浏览器的方法
- ·Edge浏览器怎么设置主页|Edge浏览器设置主页的步骤
- ·电脑如何锁定ie主页|浏览器设置ie主页的方法
- ·搜狗浏览器主页怎么设置? 搜狗浏览器主页改不了该如何解决?
- ·浏览器主页改不了,浏览器主页改不了怎么解决 浏览器主页改不了,浏览器主页改不了怎么处理
- ·戴尔笔记本怎么设置启动项 Dell电脑如何在Bios中设置启动项
- ·xls日期格式修改 Excel表格中日期格式修改教程
- ·苹果13电源键怎么设置关机 苹果13电源键关机步骤
- ·word表格内自动换行 Word文档表格单元格自动换行设置方法
