联想笔记本如何禁止键盘使用|联想笔记本关闭键盘使用的方法
时间:2017-03-08 来源:互联网 浏览量:2669
可能很多朋友会说,禁用掉笔记本自带键盘还不简单吗,直接将键盘驱动卸载了不久OK了吗?如果你这么想,那就错了,开始朋友也是这么觉得的,但在设备管理器中卸载了笔记本键盘驱动之后,重启电脑又回原样了,因为笔记本键盘是免驱动的,内部都自带有。那么联想笔记本如何禁止键盘使用?下面就跟大家说说联想笔记本关闭键盘使用的方法。
电脑系统下载推荐:笔记本电脑系统下载
具体的设置步骤:
首先在笔记本电脑桌面的“计算机(我的电脑)”上右键鼠标,然后选择打开“属性”,如下图所示。
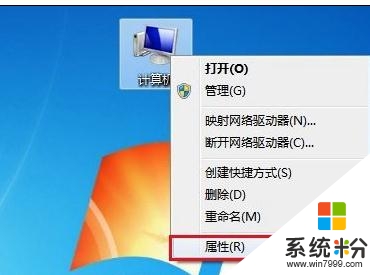
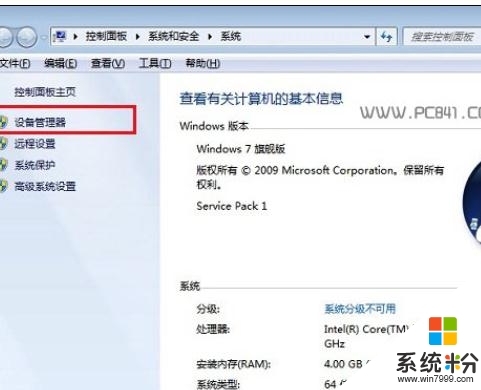
打开系统属性后,点击进入上角的【设备管理器】,如下图所示。
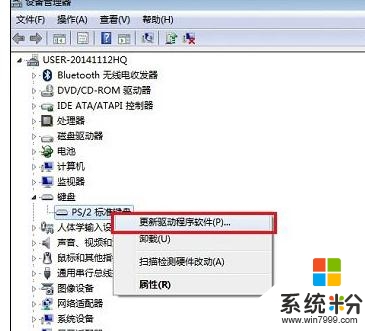
打开笔记本设备管理器之后,找到【键盘】,点击展开,然后在【PS/2标准键盘】上右键鼠标,然后选择【更新驱动程序软件】,如下示意图所示。
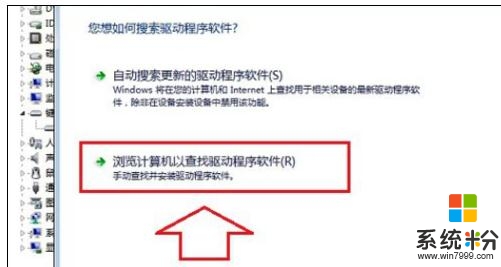
在接下来的您如何搜索驱动程序软件界面,点击【浏览计算机一查找驱动程序软件】,如下图所示。
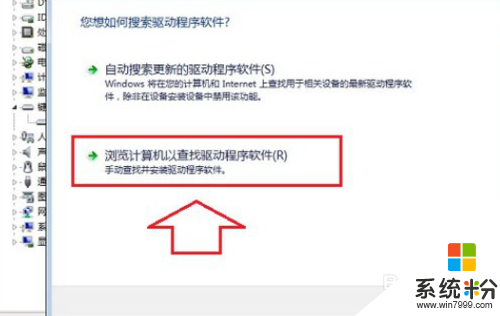
之后会进入浏览计算机上的驱动程序文件选择界面,这里依旧点击底部的【从计算机的设备驱动程序列表中选择】,如下图所示。
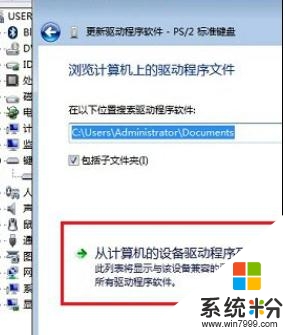
下面的这步“选择要为此硬件安装的设备驱动程序”设置非常重要,首先要将【显示兼容硬件】前面的勾去掉,然后在厂商里,任意选择一个其他笔记本品牌,比如笔者用的是联想笔记本,在这里我们故意选择“宏碁(Acer)”厂商,然后在右侧的型号里,任意选择一个,完成后点击下面的【下一步】,如下图所示。
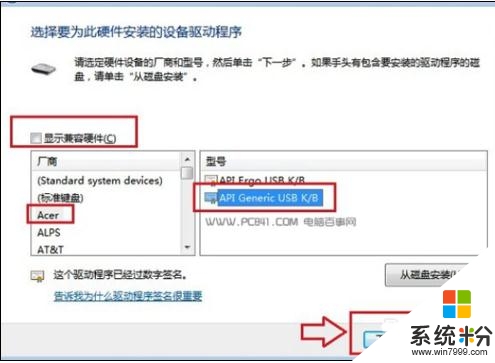
最后会弹出一个“不推荐安装这个设备的驱动程序),因为Window无法验证这个驱动程序是否与硬件兼容...”,这里我们直接点击底部的【是】,如下图所示。
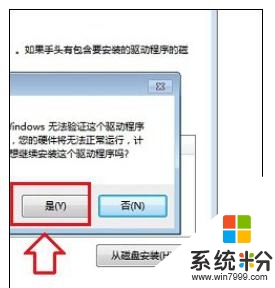
看完以下关于【联想笔记本如何禁止键盘使用】的教程,相信大家就知道解决的方法了。还有其他的电脑系统下载后使用的疑问,或者是电脑安装系统下载后使用技巧需要了解的话,欢迎上系统粉查看。
相关教程
- ·联想ThinkPad笔记本触摸板的中键使用方法 联想ThinkPad笔记本触摸板的中键如何用?
- ·联想笔记本fn键怎么关闭 联想笔记本fn键失灵如何修复
- ·联想笔记本电脑怎么拆卸键盘。 联想笔记本电脑拆卸键盘的方法。
- ·联想笔记本 一键恢复 联想电脑如何使用一键恢复功能恢复到出厂设置
- ·联想e430c笔记本如何用u盘装系统,热键 联想e430c笔记本用u盘装系统,热键的方法
- ·联想笔记本怎样使用一键恢复进行系统恢复 联想笔记本使用一键恢复进行系统恢复的方法有哪些
- ·戴尔笔记本怎么设置启动项 Dell电脑如何在Bios中设置启动项
- ·xls日期格式修改 Excel表格中日期格式修改教程
- ·苹果13电源键怎么设置关机 苹果13电源键关机步骤
- ·word表格内自动换行 Word文档表格单元格自动换行设置方法
电脑软件热门教程
- 1 笔记本电脑电池老化如何预防
- 2 如何解决电脑无法启动的常见故障
- 3 电脑上拳皇97怎样调成能量无限 电脑上拳皇97调成能量无限的方法
- 4英雄联盟LOL对战如何才能超神? 英雄联盟LOL对战超神的方法
- 5自动获取不到ip地址怎么办 解决电脑无法获取有效IP地址的方法
- 6电脑有两个系统,要删除其中一个如何解决 电脑有两个系统,要删除其中一个解决的方法
- 7快速启动栏显示桌面图标不见了如何解决 快速启动栏显示桌面图标不见了怎样解决
- 8海信手机怎样开启网络热点分享WIFI给其他手机 海信手机开启网络热点分享WIFI给其他手机的方法
- 9怎样查看电脑的相关系统信息?查看电脑的相关系统信息的方法有哪些?
- 10ps怎么制造镜头光晕|ps制作镜头光晕效果的方法
