win10截屏动画失效怎么回事|win10截屏动画失效的修复方法
时间:2017-03-09 来源:互联网 浏览量:572
在win10系统下,如果想要截屏,只要按下Win+PrintScreen,屏幕就截图成功了,图片会自动保存在“此电脑\图片\屏幕截图”中。使用过该截屏方法的用户,肯定知道在截屏的过程中,屏幕有变暗的动画特效,这是为了提醒用户已截屏成功。但是最近一位用户反馈截屏动画失效了,这该怎么办呢?下面就跟大家说说win10截屏动画失效怎么回事。
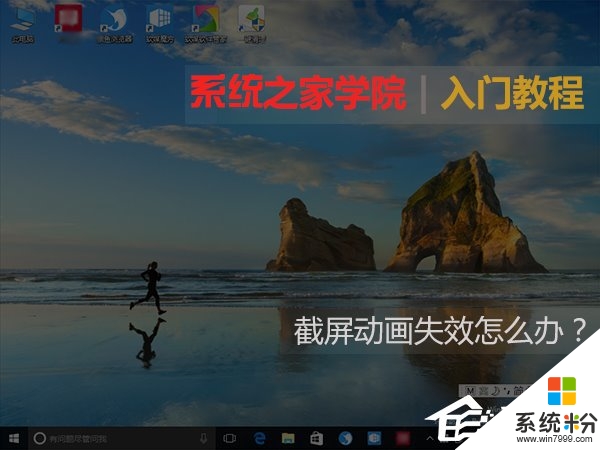
win10截屏动画失效的修复方法:
一、设置
在轻松使用→其他选项中,查看第一个开关“在Windows中播放动画”是否打开,如果是关闭状态,则使用Win+PrintScreen截屏不会有“暗屏”效果,需要该特效则要打开该选项。
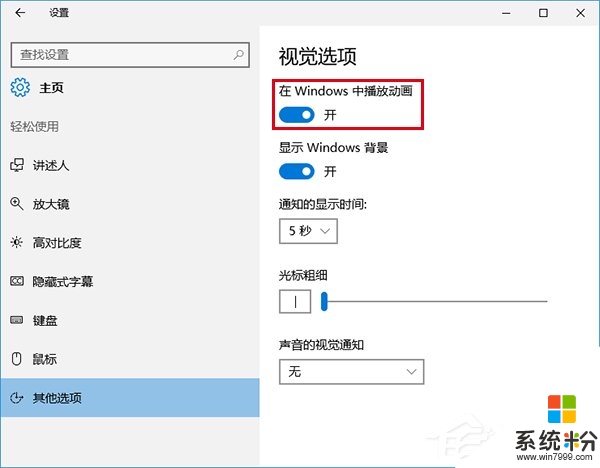
二、系统高级设置
1、在桌面“此电脑”图标点击右键,选择“属性”;
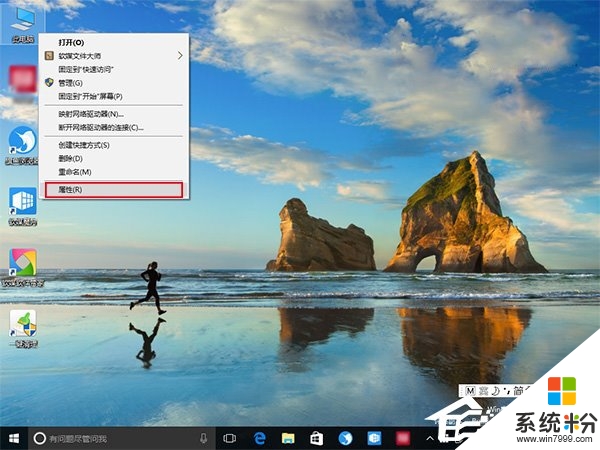
2、在“系统”窗口左边栏选择“高级系统设置”;
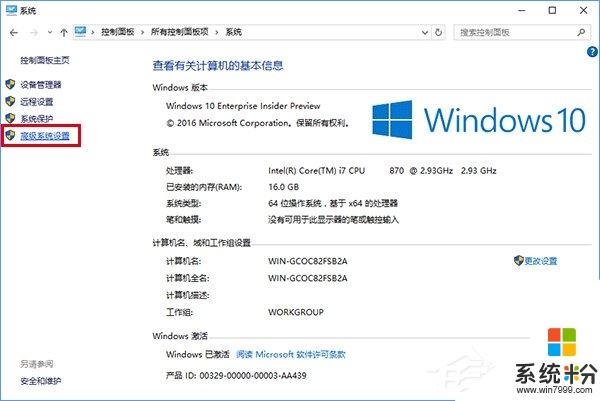
3、在“高级”选项卡里点击“性能”下的“设置”按钮;
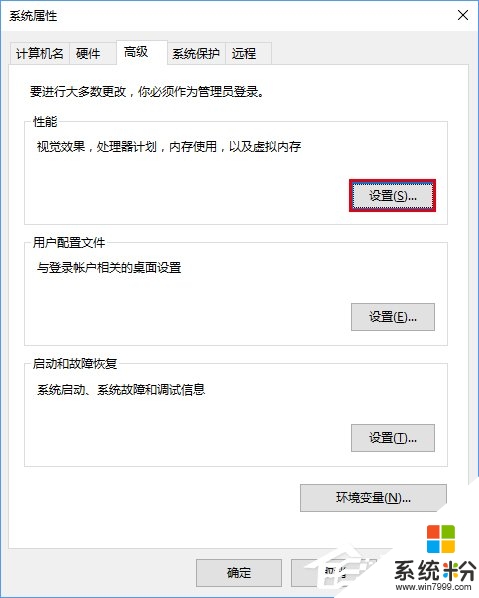
4、在“性能选项”的“视觉效果”选项卡中,查看是否勾选了“在最大化和最小化时显示动画窗口”,勾选的情况下会有“暗屏”效果,不勾选就没有。
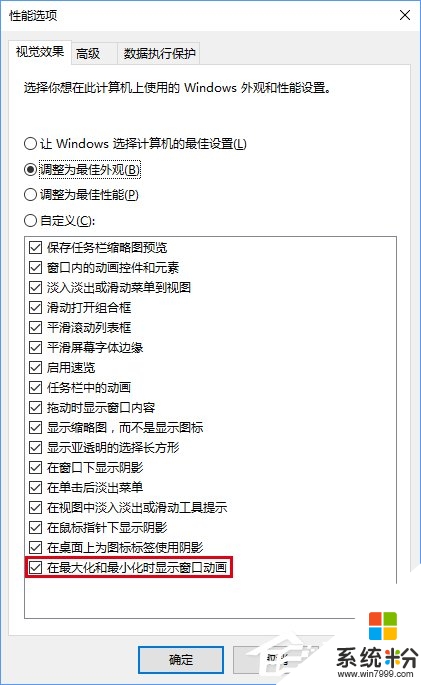
需要注意的是,“系统高级设置”的控制级别要高于“设置”应用,也就是说在这里修改后,“设置”再修改将无效。
关于【win10截屏动画失效怎么回事】就暂时跟大家分享到这里了,还有其他的电脑程序或者工具使用问题,还是完成电脑操作系统下载后不知道怎么安装的话,都可以上系统粉查找解决的方法。
我要分享:
win10系统教程推荐
- 1 电脑快捷搜索键是哪个 win10搜索功能的快捷键是什么
- 2 win10系统老是卡死 win10电脑突然卡死怎么办
- 3 w10怎么进入bios界面快捷键 开机按什么键可以进入win10的bios
- 4电脑桌面图标变大怎么恢复正常 WIN10桌面图标突然变大了怎么办
- 5电脑简繁体转换快捷键 Win10自带输入法简繁体切换快捷键修改方法
- 6电脑怎么修复dns Win10 DNS设置异常怎么修复
- 7windows10激活wifi Win10如何连接wifi上网
- 8windows10儿童模式 Win10电脑的儿童模式设置步骤
- 9电脑定时开关机在哪里取消 win10怎么取消定时关机
- 10可以放在电脑桌面的备忘录 win10如何在桌面上放置备忘录
win10系统热门教程
- 1 win10 sogouExe无法删除该怎么办?彻底删除sogouexe.exe的方法
- 2 win10关闭自动更新最新方法,win10怎样取消自动更新
- 3 Win10系统 windows10upgrade文件能不能删除?
- 4win10quartus仿真到99%卡死怎么解决【图文】
- 5电脑开机几分钟就卡住没反应 win10电脑突然卡死黑屏怎么解决
- 6Win10 F8键进不了安全模式怎么解决 Win10实现F8进高级启动菜单的方法
- 7win10系统怎么回到原始状态,win10系统回到原始状态的方法
- 8w10盾牌怎么设置出来 如何恢复win10右下角盾牌图标
- 9Win10如何更改Onedrive路径?win10修改Onedrive路径的方法!
- 10电脑插耳机很大的电流声 win10耳机声音很大怎么调节
最新win10教程
- 1 桌面文件放在d盘 Win10系统电脑怎么将所有桌面文件都保存到D盘
- 2 管理员账户怎么登陆 Win10系统如何登录管理员账户
- 3 电脑盖上后黑屏不能唤醒怎么办 win10黑屏睡眠后无法唤醒怎么办
- 4电脑上如何查看显卡配置 win10怎么查看电脑显卡配置
- 5电脑的网络在哪里打开 Win10网络发现设置在哪里
- 6怎么卸载电脑上的五笔输入法 Win10怎么关闭五笔输入法
- 7苹果笔记本做了win10系统,怎样恢复原系统 苹果电脑装了windows系统怎么办
- 8电脑快捷搜索键是哪个 win10搜索功能的快捷键是什么
- 9win10 锁屏 壁纸 win10锁屏壁纸设置技巧
- 10win10系统老是卡死 win10电脑突然卡死怎么办
