win10如何自定义桌面图标|win10自定义的桌面的方法
时间:2017-03-13 来源:互联网 浏览量:873
随着电脑办公的普及,几乎我们每天都要使用电脑处理一些文件,但是你是已经看惯了千篇一律的电脑桌面图标而觉得没什么新意?那么如何在众多的电脑桌面中凸显自己的个性?下面小编教大家如何自定义自己的电脑桌面设置专属于自己的个性图标。一起来看看win10如何自定义桌面图标。
win10自定义的桌面的方法:
一、打开电脑桌面上你需要修改的桌面图标,点击右键,选择属性,进入到属性窗口界面。(如图所示操作以桌面上的网络图标为例)
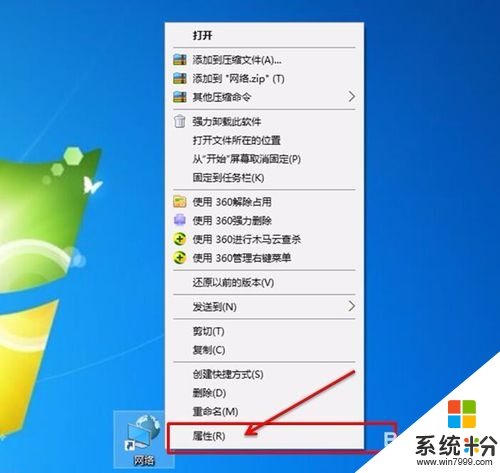
二、在属性窗口选项卡上点击“快捷方式”选项卡切换到快捷方式选项卡窗口界面,然后在选项卡的下方找到“更改图标”的按钮。(如图中红色区域操作)
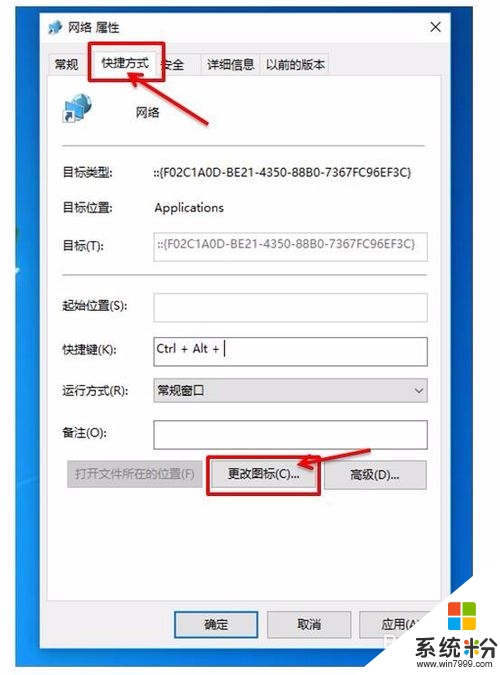
三、点击“更改图标”按钮会弹出一个更改图标的小窗口,在小窗口里的中间对话框内你会找到很多系统预置的ico图标。如果想更改为系统预置的图标(路径为(%SystemRoot%\System32\shell32.dll),只要在里面找到自己喜欢的图标点击确定按钮即可完成。如果想设置具有个性的其它图标,那么我们就需要准备一份ico图标文件。
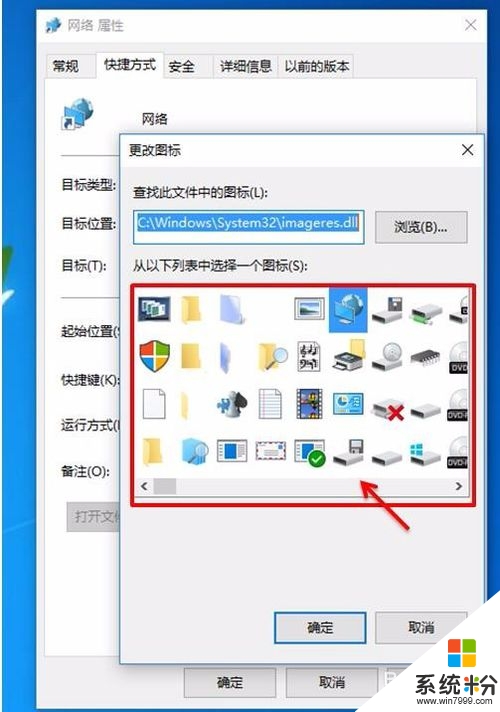
四、ico文件的来源可以自己制作也可以从网络上下载自己喜欢的风格,下载好后保存在文件夹内,然后在更改图标的小窗口中点击浏览选项。(如图所示)
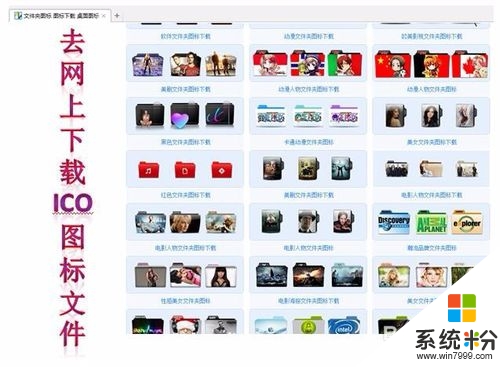
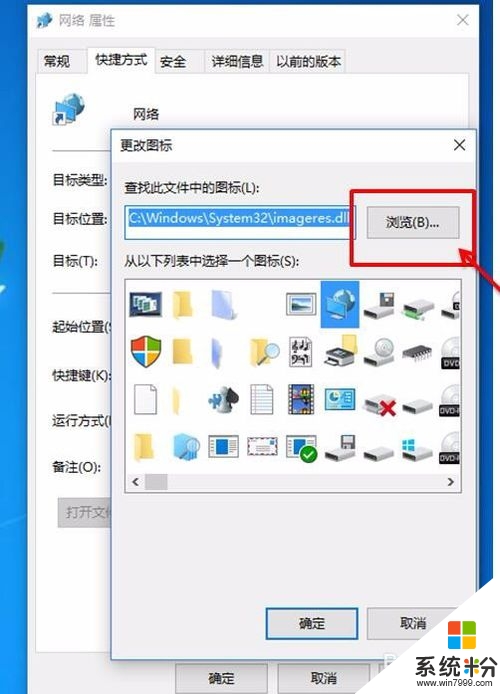
五、点击浏览选项后,在弹出的选择文件框中找到自己保存的ico图标,点击确定(如图所示操作),最后在更改图标窗口中确认所选的图标是否正确后点击确定,回到桌面后刷新一下就设置完成了。
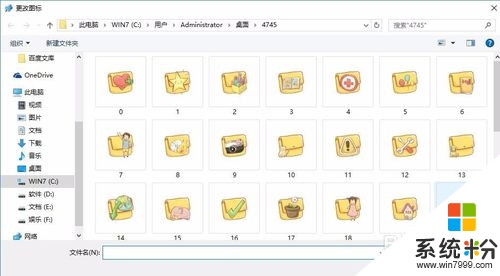
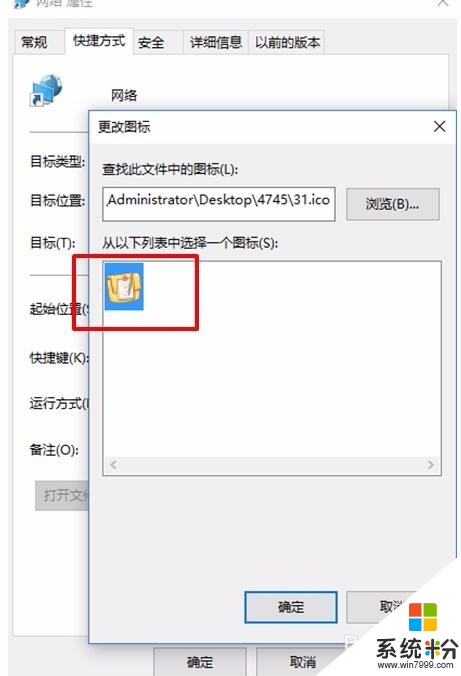
六、通过上面五个步骤,我们可以把电脑桌面上的任何一个图标都可以设置成自己喜欢的自定义风格。(图中是小编设置好的自己电脑桌面的几个图标风格供参考)

关于【win10如何自定义桌面图标】还有疑问的话,可以参考上述的教程来设置。其他的电脑系统下载后使用的疑问,欢迎上系统粉官网查看解决的方法。
相关教程
- ·Win10桌面图标怎么缩小?Win10自定义桌面图标大小的方法!
- ·Win10快速恢复桌面图标自定义排列技巧
- ·win10怎么自定义登陆界面?win10设置自定义登陆界面背景的方法
- ·win10怎么锁定桌面图标?win10固定桌面图标的方法!
- ·win10怎么设置背景图片?win10自定义桌面背景的方法!
- ·Win10如何自定义缩放百分比? Win10设置自定义DPI缩放比例的方法
- ·桌面文件放在d盘 Win10系统电脑怎么将所有桌面文件都保存到D盘
- ·管理员账户怎么登陆 Win10系统如何登录管理员账户
- ·电脑盖上后黑屏不能唤醒怎么办 win10黑屏睡眠后无法唤醒怎么办
- ·电脑上如何查看显卡配置 win10怎么查看电脑显卡配置
win10系统教程推荐
- 1 电脑快捷搜索键是哪个 win10搜索功能的快捷键是什么
- 2 win10系统老是卡死 win10电脑突然卡死怎么办
- 3 w10怎么进入bios界面快捷键 开机按什么键可以进入win10的bios
- 4电脑桌面图标变大怎么恢复正常 WIN10桌面图标突然变大了怎么办
- 5电脑简繁体转换快捷键 Win10自带输入法简繁体切换快捷键修改方法
- 6电脑怎么修复dns Win10 DNS设置异常怎么修复
- 7windows10激活wifi Win10如何连接wifi上网
- 8windows10儿童模式 Win10电脑的儿童模式设置步骤
- 9电脑定时开关机在哪里取消 win10怎么取消定时关机
- 10可以放在电脑桌面的备忘录 win10如何在桌面上放置备忘录
win10系统热门教程
最新win10教程
- 1 桌面文件放在d盘 Win10系统电脑怎么将所有桌面文件都保存到D盘
- 2 管理员账户怎么登陆 Win10系统如何登录管理员账户
- 3 电脑盖上后黑屏不能唤醒怎么办 win10黑屏睡眠后无法唤醒怎么办
- 4电脑上如何查看显卡配置 win10怎么查看电脑显卡配置
- 5电脑的网络在哪里打开 Win10网络发现设置在哪里
- 6怎么卸载电脑上的五笔输入法 Win10怎么关闭五笔输入法
- 7苹果笔记本做了win10系统,怎样恢复原系统 苹果电脑装了windows系统怎么办
- 8电脑快捷搜索键是哪个 win10搜索功能的快捷键是什么
- 9win10 锁屏 壁纸 win10锁屏壁纸设置技巧
- 10win10系统老是卡死 win10电脑突然卡死怎么办
