win7无线热点怎么设置|win7设置无线热点的方法
时间:2017-03-13 来源:互联网 浏览量:
win7设置无线wifi非常简单,不用像网上说的要借助什么工具,win7本身就有这样的功能!下面就跟大家说说win7无线热点怎么设置。
电脑系统下载推荐:联想笔记本win7系统32
win7设置无线热点的方法:
第一步:以管理员身份运行cmd
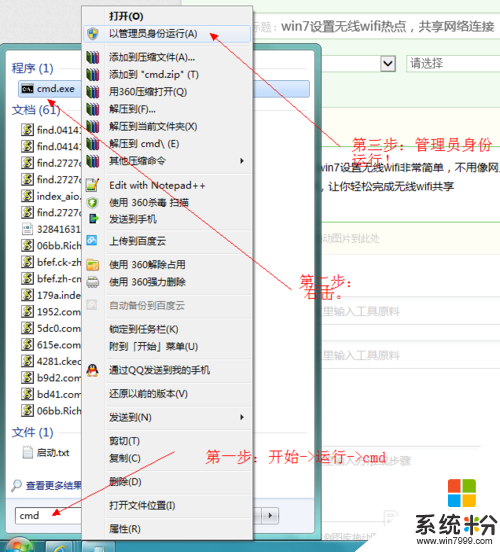
第二步:设置无线名字和无线密码
netsh wlan set hostednetwork mode=allow ssid=zpxzpx key=zpxlovelw1314
把上面这句话输入cmd命令行。你只需要改一下ssid和key.
ssid=你的无线名
key=你的无线密码
上面那句话,意思就是说:开启无线功能,并设置模式为allow(总是开启),无线名为zpxzpx
密码为:zpxlovelw1314
根据你自己的来改哦。
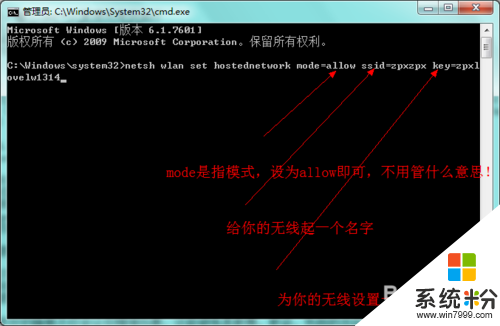
第三步:回车查看设置状态
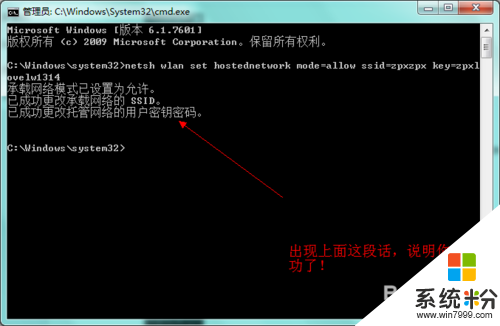
第四步:开启设置好的无线热点
当第三步完成过后,请你再在命令行输入:netsh wlan start hostednetwork
回车!
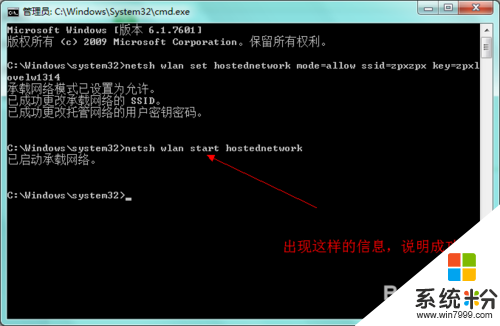
第五步:查看能否成功共享
照常理说,设置了上面四个步聚就可以连接无线了,但是为了确保共享开启,还需要去查看一下,共享设置。
如图中所示步骤!
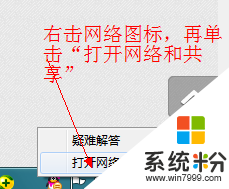
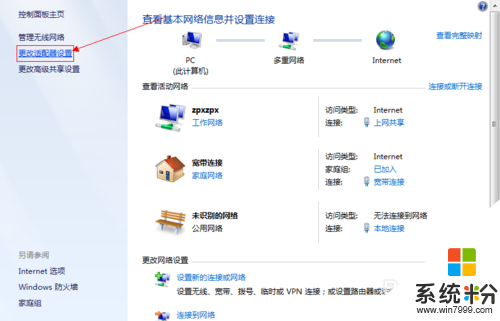
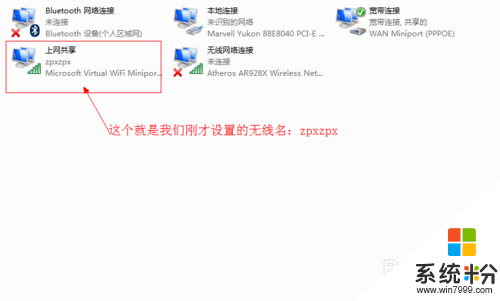
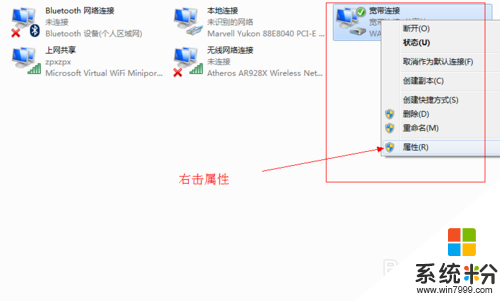
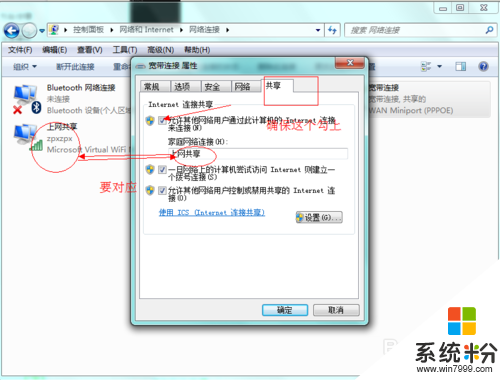
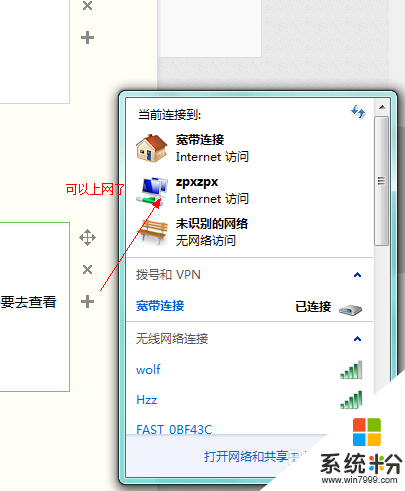
【win7无线热点怎么设置】参考以上的教程就能马上解决了。最新的电脑系统下载后使用起来总会有一些疑问,如果有难以解决的问题的话,欢迎上系统粉官网查看。
我要分享:
相关教程
- ·如何在WIN7系统下建立WIFI无线热点 在WIN7系统下建立WIFI无线热点的方法
- ·win7系统怎么设置wifi热点 win7系统设置wifi热点的方法
- ·win7系统下的无线热点发射
- ·win7笔记本怎么做wifi热点?win7笔记本设置wifi热点的方法
- ·win7 wifi热点如何设置,win7设置wifi的方法
- ·win7怎麽开启无线、无线网络连接设置,win7开启无线、无线网络连接设置的方法
- ·win7系统电脑开机黑屏 Windows7开机黑屏怎么办
- ·win7系统无线网卡搜索不到无线网络 Win7电脑无线信号消失怎么办
- ·win7原版密钥 win7正版永久激活密钥激活步骤
- ·win7屏幕密码 Win7设置开机锁屏密码的方法
Win7系统教程推荐
- 1 win7原版密钥 win7正版永久激活密钥激活步骤
- 2 win7屏幕密码 Win7设置开机锁屏密码的方法
- 3 win7 文件共享设置 Win7如何局域网共享文件
- 4鼠标左键变右键右键无法使用window7怎么办 鼠标左键变右键解决方法
- 5win7电脑前置耳机没声音怎么设置 win7前面板耳机没声音处理方法
- 6win7如何建立共享文件 Win7如何共享文件到其他设备
- 7win7屏幕录制快捷键 Win7自带的屏幕录制功能怎么使用
- 8w7系统搜索不到蓝牙设备 电脑蓝牙搜索不到其他设备
- 9电脑桌面上没有我的电脑图标怎么办 win7桌面图标不见了怎么恢复
- 10win7怎么调出wifi连接 Win7连接WiFi失败怎么办
Win7系统热门教程
- 1 怎么卸载win7蓝牙驱动;蓝牙驱动卸载不了怎么办
- 2 【最新教程】WIN7下安装MAC 傻瓜式图文教程
- 3 win7 64位旗舰版Ipv6无网络访问权限怎么解决? win7 64位旗舰版Ipv6无网络访问权限解决的方法?
- 4求u盘安装win7旗舰版系统 u盘安装win7旗舰版系统方法
- 5win7电脑怎样开启开启存储器功能? win7电脑开启开启存储器功能的方法有哪些?
- 6win7电脑无法播放音频视频文件怎么办
- 7win7系统文件太多找不到照片或文档怎么办
- 8Win7旗舰版ie阻止下载文件怎么办?
- 9Windows 7旗舰版64位显示文件扩展名的设置方法!
- 10Win7系统中DirectDraw无法被禁用怎么办
最新Win7教程
- 1 win7系统电脑开机黑屏 Windows7开机黑屏怎么办
- 2 win7系统无线网卡搜索不到无线网络 Win7电脑无线信号消失怎么办
- 3 win7原版密钥 win7正版永久激活密钥激活步骤
- 4win7屏幕密码 Win7设置开机锁屏密码的方法
- 5win7怎么硬盘分区 win7系统下如何对硬盘进行分区划分
- 6win7 文件共享设置 Win7如何局域网共享文件
- 7鼠标左键变右键右键无法使用window7怎么办 鼠标左键变右键解决方法
- 8windows7加密绿色 Windows7如何取消加密文件的绿色图标显示
- 9windows7操作特点 Windows 7的特点有哪些
- 10win7桌面东西都没有了 桌面文件丢失了怎么办
