excel怎么设置锁定某些单元格|excel设置部分单元格锁定的方法
时间:2017-03-14 来源:互联网 浏览量:1802
excel表格中难免有些数据是不允许被修改的,怎么样锁定一部分固定的单元格不被修改,但是允许其他单元格可以被编辑呢?下面就跟大家说说excel怎么设置锁定某些单元格。
excel设置部分单元格锁定的方法:
1、首先全选整个表格,或者鼠标点击空白处,按下Ctrl+a全选,点击右键设置单元格格式,或者工具栏中的数字工具栏,找到“保护”
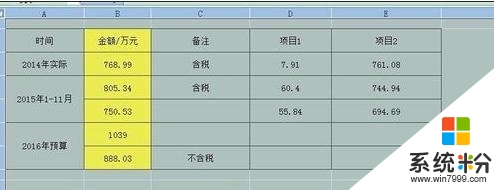
2、将“锁定”前面的对勾去掉,单击确定;再选择你需要锁定不能被编辑的单元格,示例中是黄色部分不被编辑,仍旧是设置单元格格式-保护,在锁定前面打勾。

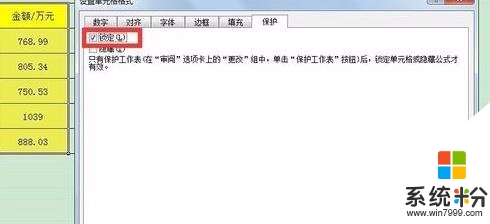
3、然后在工具栏中找到“审阅”-保护工作表设置密码,勾选前两项,确认密码,点击确定。
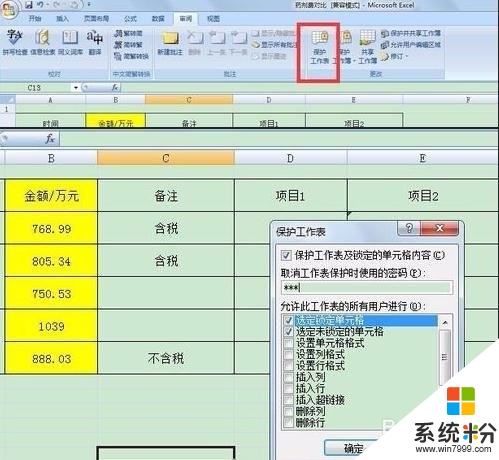
4、如果不放心,可以去试试编辑黄色部分,就会显示如图提示,而其他空白地方均可以编辑。

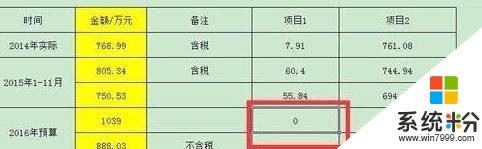
【excel怎么设置锁定某些单元格】按照上述的文章步骤来操作就可以了,想进一步了解更多的电脑系统使用技巧,或者是新的笔记本系统下载后使用疑问,都欢迎上系统粉官网查看相关的教程。
我要分享:
相关教程
- ·excel 如何锁定单元格 求教excel 锁定单元格的方法
- ·Excel 如何设置单元格行宽列高? Excel 设置单元格行宽列高的方法
- ·excel单元格分成两个的方法 excel单元格分成两部分图文教程
- ·如何锁定wps单元格;怎样设置wps单元格不重复数值
- ·excel表格点击单元格变色 Excel单元格变色教程
- ·如何取消Excel中单元格的超链接 取消Excel中单元格的超链接的方法
- ·戴尔笔记本怎么设置启动项 Dell电脑如何在Bios中设置启动项
- ·xls日期格式修改 Excel表格中日期格式修改教程
- ·苹果13电源键怎么设置关机 苹果13电源键关机步骤
- ·word表格内自动换行 Word文档表格单元格自动换行设置方法
电脑软件热门教程
- 1 Windows7文件太大无法放入回收站如何解决? Windows7文件太大无法放入回收站解决的方法
- 2 Windows 8标题栏字体大小修改方法
- 3 Win8系统如何查看蓝屏代码
- 4怎么避免Windows随着使用时间的变长而变慢呢? 避免Windows随着使用时间的变长而变慢的方法
- 5魔兽争霸中怎么进行截屏和查看截屏图片 魔兽争霸中进行截屏和查看截屏图片的方法
- 6《电脑》从做系统怎样给硬盘格式化分区 《电脑》从做系统给硬盘格式化分区的方法有哪些
- 7华硕电脑u盘怎么安装系统。 华硕电脑u盘安装系统的方法。
- 8笔记本电脑突然空格键失灵了 电脑空格键失灵怎么修理
- 9电脑如何锁定桌面图标 如何固定桌面图标
- 10DELL戴尔V1220笔记本电脑键盘拆解的方法 DELL戴尔V1220笔记本电脑键盘如何拆解
