win8笔记本型号怎么看|win8查看笔记本型号的方法
时间:2017-03-15 来源:互联网 浏览量:
越来越多的笔记本默认安装了wn8系统,但是操作麻烦的它,很难查看自己的笔记本型号,那么win8笔记本型号怎么看?下面就跟大家说说具体的查看方法。
win8查看笔记本型号的方法:
解决方法1:
1、下载并安装某人生
这个软件强大在于比仅仅能查看你系统的配置情况外
还能查看你电脑的型号,这个功能正式我们需要的。那么我们百度一下下载它吧!
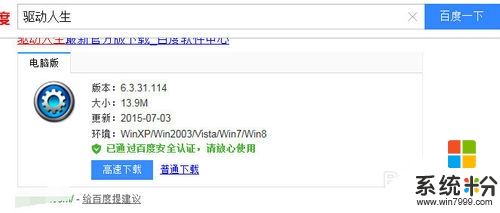
2、下载完成后,安装好该软件并运行它
注意:别安装了捆绑的软件,这个请大家自行注意去掉一些不需要的勾选。
完成后,立即体验该软件。
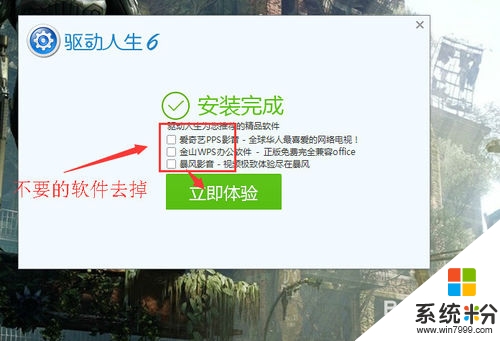
3、等待检测驱动完成后
在该软件的右下方,有个工具大全
我们点击第一个“硬件检测”
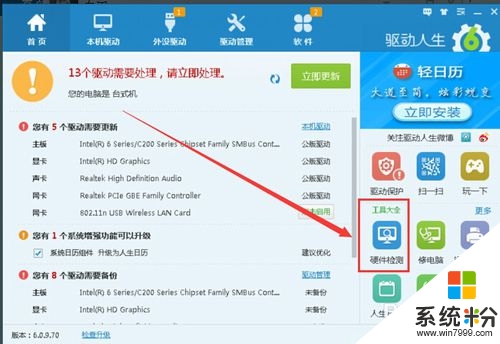
4、在弹出的“硬件检测”窗口中
系统信息栏目下面 的 计算机一行
是不是有你笔记本的型号呢?我这里是XXX笔记本。
这样我们就查到该本基本的型号啦。不会因为别人在笔记本上随意贴一个标签说是什么型号就是什么型号。
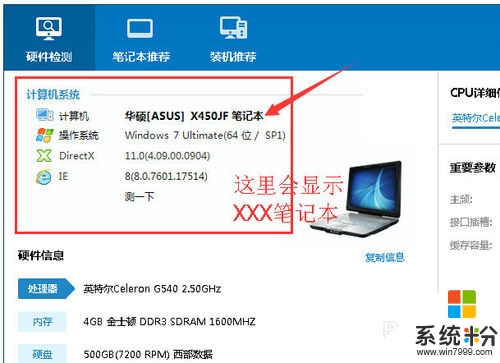
5、我们朝下看下面的硬件信息中也很明确的显示你笔记本内的硬件哦!
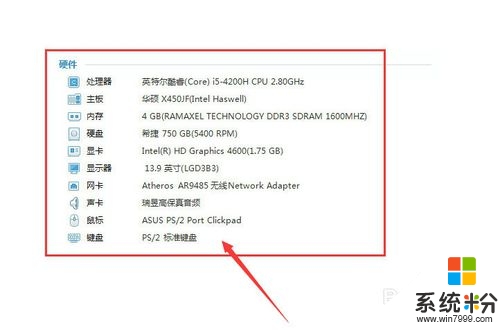
解决方法2:
1、像上面这样的软件很多
还有数字的鲁大师,其实也是可以查看电脑型号的哦
方式步骤是:启动该软件后,点击“硬件检测”-->电脑预览-->电脑型号。
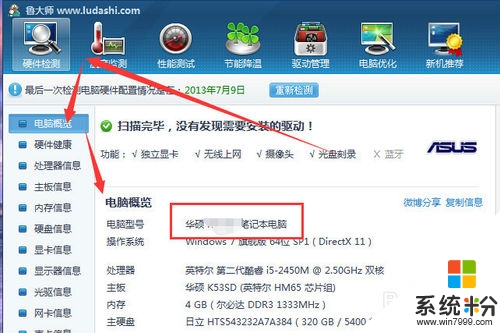
2、驱动精灵也可以做到查看电脑型号哦
方法步骤是:安装好该软件后(注意捆绑),然后点击“硬件检测”。
在硬件检测里面有该笔记本的详细信息。
高版本的该软件一启动后,就会显示要查询的笔记本型号!
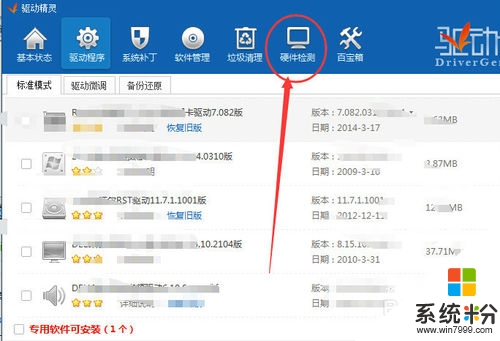
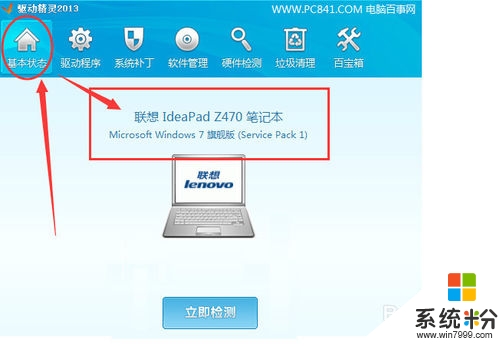
【win8笔记本型号怎么看】大家知道是怎么一回事了吧,按照上述的教程步骤来设置就能解决问题。还有其他的windows下载使用的疑问的话,都欢迎上系统粉官网查看。
我要分享:
Win8系统教程推荐
- 1 找回win8纯净版系统语言栏的操作方法有哪些 如何找回win8纯净版系统语言栏的操作
- 2 Win8.1正式版怎样自动导出iPhone照片和视频 Win8.1正式版自动导出iPhone照片和视频的方法有哪些
- 3 win8电脑家庭组提示无法正常退出怎么解决? win8电脑家庭组提示无法正常退出怎么处理?
- 4win8系统宽带怎样设置自动联网? win8系统宽带设置自动联网的方法有哪些?
- 5ghost Win8怎样设置开机自动联网 ghost Win8设置开机自动联网的方法有哪些
- 6ghost win8系统语言栏不见如何找回 ghost win8系统语言栏不见找回的方法有哪些
- 7win8重命名输入法不能正常切换的解决办法有哪些 win8重命名输入法不能正常切换该如何解决
- 8Win8分屏显示功能使用的方法有哪些 Win8分屏显示功能如何使用
- 9怎样让win8电脑兼容之前的软件? 让win8电脑兼容之前的软件的方法有哪些?
- 10怎样解决ghost win8频繁重启的烦恼 解决ghost win8频繁重启的烦恼的方法
