win10驱动程序强制签名怎么设置禁止
时间:2017-03-16 来源:互联网 浏览量:246
win10驱动程序强制签名怎么设置禁止,下面就是具体的操作方法。
具体方法如下:
1、单击开始——设置,我这里是WIN10 专业版1607版本,所以是这个界面。
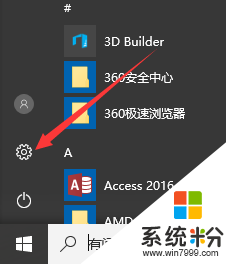
2、单击【更新和安全】
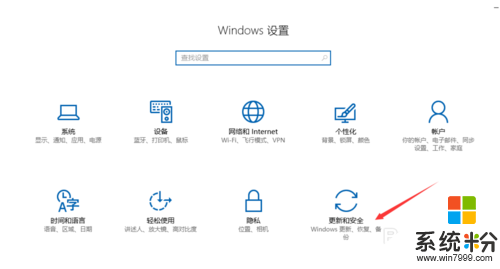
3、选择【恢复】,单击【立即重启】。
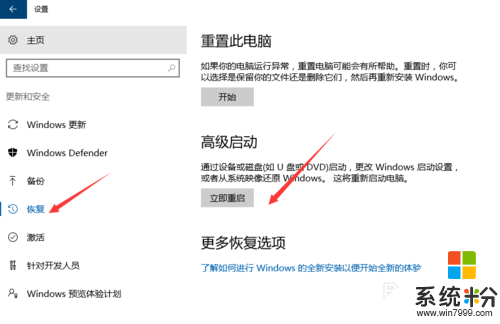
4、单击【疑难解答】
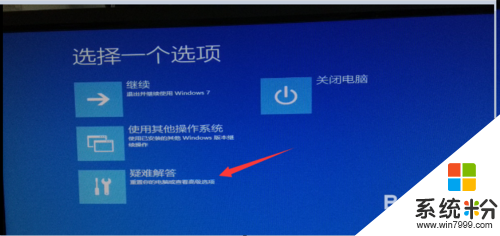
5、单击【高级选项】
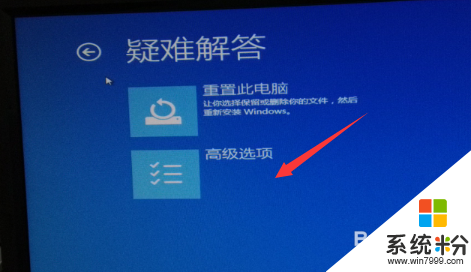
6、单击【启动设置】
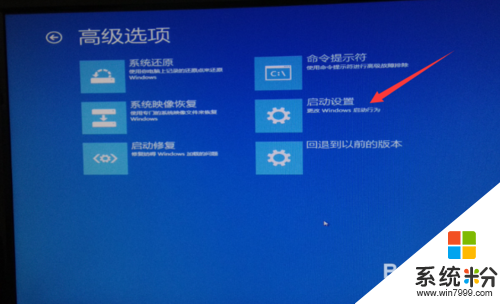
7、单击【重启】
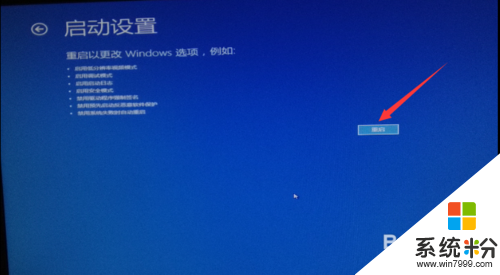
8、按7,然后电脑自动重启重新进入系统。
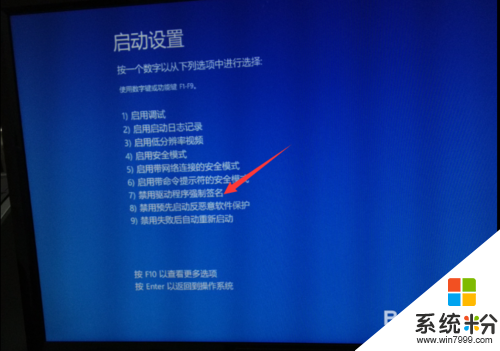
以上的步骤就是【win10驱动程序强制签名怎么设置禁止】的全部内容,经常有用户遇到这样的疑问,有需要的话可以分享出去。如果大家还有其他的windows系统下载后的操作疑问的话,欢迎上系统粉查看。
我要分享:
相关教程
- ·win10强制签名驱动 win10系统如何禁用驱动程序强制签名
- ·如何禁用Win10驱动程序强制签名验证?Win10系统永久禁用强制签名的方法
- ·win10驱动签名怎么关闭 Win10禁用驱动程序强制签名方法
- ·怎样在Win10系统下禁用驱动程序强制签名
- ·如何使用win10数字签名驱动程序 win10家庭版管理员禁止的原因
- ·win10禁止显卡驱动程序自动更新设置方法【图文】
- ·桌面文件放在d盘 Win10系统电脑怎么将所有桌面文件都保存到D盘
- ·管理员账户怎么登陆 Win10系统如何登录管理员账户
- ·电脑盖上后黑屏不能唤醒怎么办 win10黑屏睡眠后无法唤醒怎么办
- ·电脑上如何查看显卡配置 win10怎么查看电脑显卡配置
win10系统教程推荐
- 1 电脑快捷搜索键是哪个 win10搜索功能的快捷键是什么
- 2 win10系统老是卡死 win10电脑突然卡死怎么办
- 3 w10怎么进入bios界面快捷键 开机按什么键可以进入win10的bios
- 4电脑桌面图标变大怎么恢复正常 WIN10桌面图标突然变大了怎么办
- 5电脑简繁体转换快捷键 Win10自带输入法简繁体切换快捷键修改方法
- 6电脑怎么修复dns Win10 DNS设置异常怎么修复
- 7windows10激活wifi Win10如何连接wifi上网
- 8windows10儿童模式 Win10电脑的儿童模式设置步骤
- 9电脑定时开关机在哪里取消 win10怎么取消定时关机
- 10可以放在电脑桌面的备忘录 win10如何在桌面上放置备忘录
win10系统热门教程
- 1 Win10不带解压软件该怎么办?win10没有解压软件的解决方法!
- 2 Win10系统怎么提高显卡性能?
- 3 win10系统usb没反应怎么办,win10 usb接口没反应的解决方法
- 4win10 wlan无法启用 win10无法启动wlan怎么办
- 5win10设置反馈诊断频率的方法【图文教程】
- 6Win10怎么电话激活?电话激活步骤详解
- 7Win10锁屏界面某些设置由你的组织来管理该如何解决?
- 8win10软件图标的小盾牌怎么去掉|win10桌面图标盾牌去掉方法
- 9win10临时文件怎么删除|win10临时文件删除方法
- 10怎么查看电脑日志记录win10 win10系统如何查看电脑的系统日志
最新win10教程
- 1 桌面文件放在d盘 Win10系统电脑怎么将所有桌面文件都保存到D盘
- 2 管理员账户怎么登陆 Win10系统如何登录管理员账户
- 3 电脑盖上后黑屏不能唤醒怎么办 win10黑屏睡眠后无法唤醒怎么办
- 4电脑上如何查看显卡配置 win10怎么查看电脑显卡配置
- 5电脑的网络在哪里打开 Win10网络发现设置在哪里
- 6怎么卸载电脑上的五笔输入法 Win10怎么关闭五笔输入法
- 7苹果笔记本做了win10系统,怎样恢复原系统 苹果电脑装了windows系统怎么办
- 8电脑快捷搜索键是哪个 win10搜索功能的快捷键是什么
- 9win10 锁屏 壁纸 win10锁屏壁纸设置技巧
- 10win10系统老是卡死 win10电脑突然卡死怎么办
