w7电脑放大镜功能怎么用|w7电脑放大镜功能的解决方法
时间:2017-03-17 来源:互联网 浏览量:
在浏览网页的过程中,有时候会碰到一些很小的图片或者文字,如果用肉眼正常看的话是无法看清的,那么此时我们可以借助系统中的放大镜工具。下面小编就跟大家说说w7电脑放大镜功能怎么用。
w7电脑放大镜功能的解决方法:
1、依次打开电脑【开始】--【附件】;
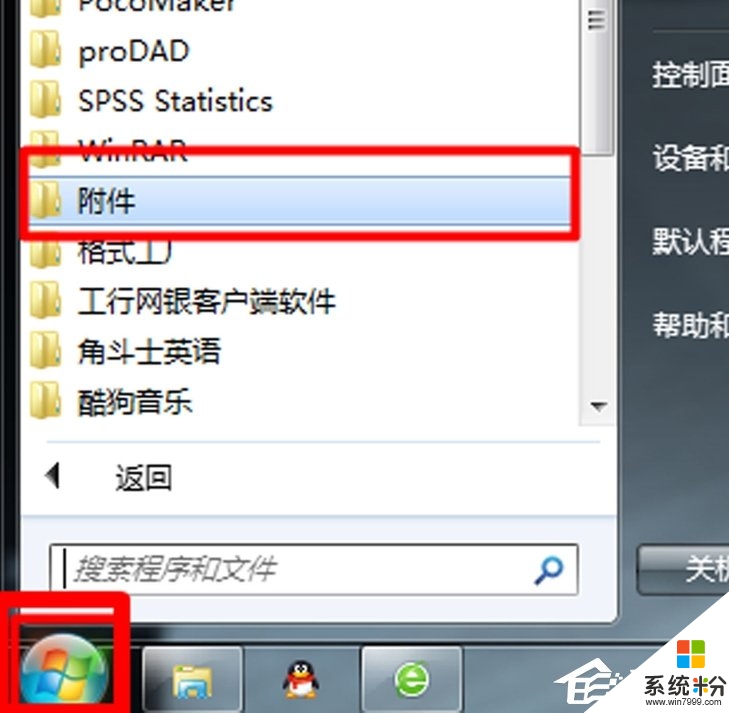
2、将【附件】展开,找到【轻松访问】--【放大镜】;
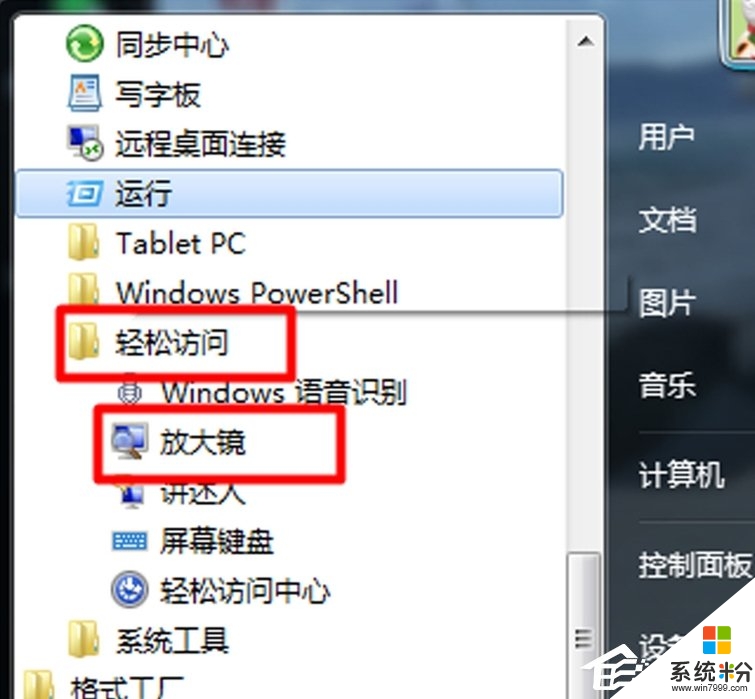
3、单击打开【放大镜】后,在桌面上会显示放大镜;
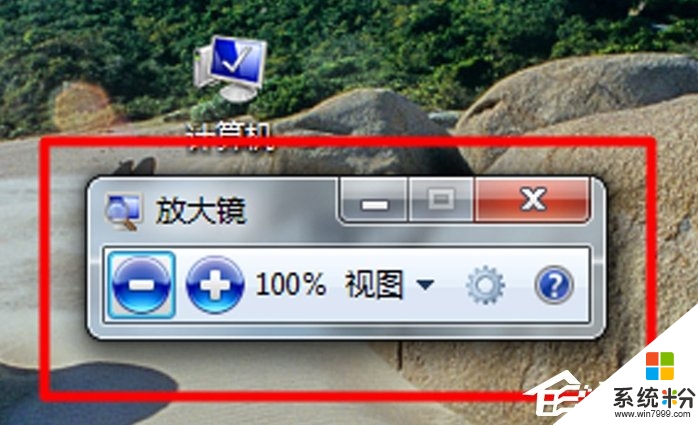
4、在放大镜窗口中有‘+’和‘—’,单击分别可以改变放大倍数;
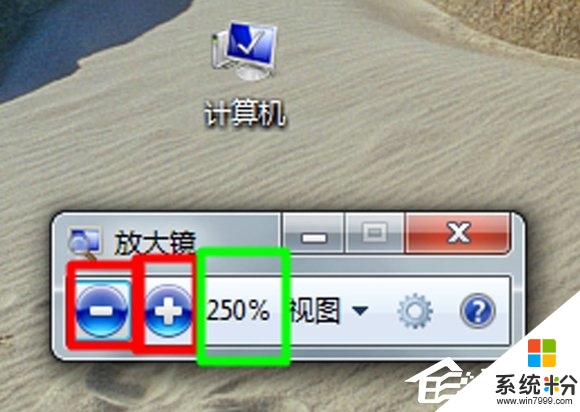
5、单击选择【视图】,可以改变放大镜的显示情况,全屏、镜头、停靠三种设置;
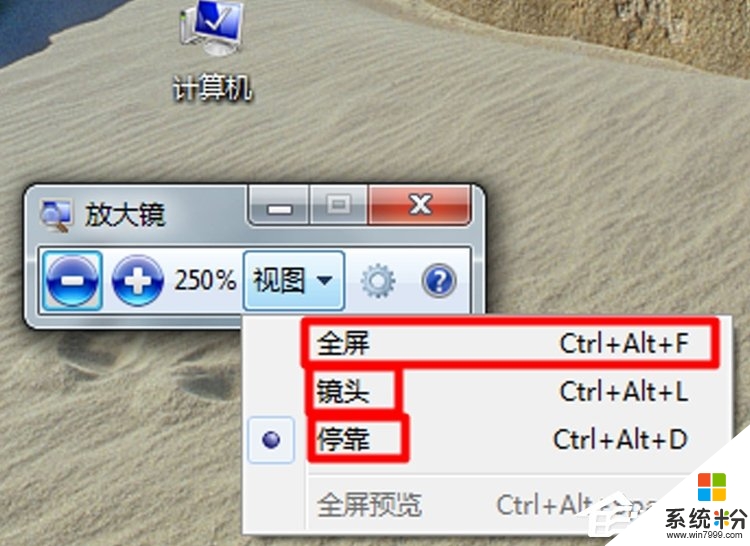
6、这是放大镜处于停靠的视图。并且可以单击放大镜框移动到屏幕的四个方向的任意方向;
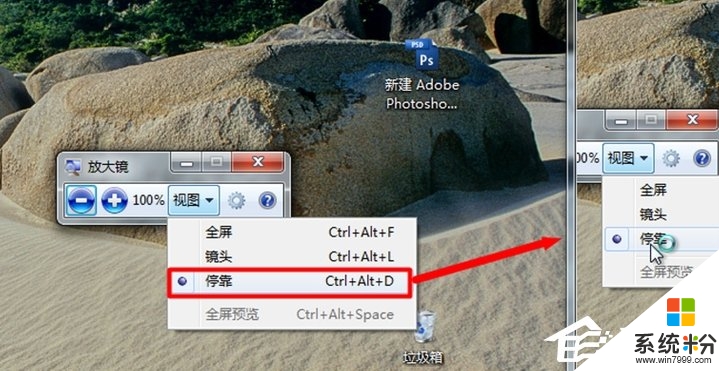
7、放大镜窗口的【选项】设置,可以改变放大镜可以选定放大范围的大小。设置后,确定。
【w7电脑放大镜功能怎么用】就为大家介绍完了,要是有用户有此需求的,那么就赶紧按照教程操作吧。如果有新电脑系统下载使用的疑问,都可以上系统粉官网查看。
我要分享:
Win7系统教程推荐
- 1 win7原版密钥 win7正版永久激活密钥激活步骤
- 2 win7屏幕密码 Win7设置开机锁屏密码的方法
- 3 win7 文件共享设置 Win7如何局域网共享文件
- 4鼠标左键变右键右键无法使用window7怎么办 鼠标左键变右键解决方法
- 5win7电脑前置耳机没声音怎么设置 win7前面板耳机没声音处理方法
- 6win7如何建立共享文件 Win7如何共享文件到其他设备
- 7win7屏幕录制快捷键 Win7自带的屏幕录制功能怎么使用
- 8w7系统搜索不到蓝牙设备 电脑蓝牙搜索不到其他设备
- 9电脑桌面上没有我的电脑图标怎么办 win7桌面图标不见了怎么恢复
- 10win7怎么调出wifi连接 Win7连接WiFi失败怎么办
Win7系统热门教程
- 1 win7系统任务栏怎么美化|win7系统任务栏美化的方法
- 2 怎样在win7旗舰版电脑中删除已下载的win10系统更新安装包 在win7旗舰版电脑中删除已下载的win10系统更新安装包的方法
- 3 win7升win10失败怎么办,win7升win10失败的解决方法
- 4Win7系统tracert命令怎么用? Win7系统tracert命令的使用方法有哪些?
- 5win7怎么删除创建电源计划|win7删除创建电源计划的方法
- 6Win7系统耳机声音太小如何解决 Win7系统耳机声音太小怎么解决
- 7win7系统下载后怎么安装|win7系统下载安装的方法
- 8Win7无法识别光驱怎么办?
- 9win7电脑前置耳机没声音怎么设置 win7前面板耳机没声音处理方法
- 10如何更改功能改善win7系统运行慢的问题。 win7系统运行慢如何更改和改善。
最新Win7教程
- 1 win7系统电脑开机黑屏 Windows7开机黑屏怎么办
- 2 win7系统无线网卡搜索不到无线网络 Win7电脑无线信号消失怎么办
- 3 win7原版密钥 win7正版永久激活密钥激活步骤
- 4win7屏幕密码 Win7设置开机锁屏密码的方法
- 5win7怎么硬盘分区 win7系统下如何对硬盘进行分区划分
- 6win7 文件共享设置 Win7如何局域网共享文件
- 7鼠标左键变右键右键无法使用window7怎么办 鼠标左键变右键解决方法
- 8windows7加密绿色 Windows7如何取消加密文件的绿色图标显示
- 9windows7操作特点 Windows 7的特点有哪些
- 10win7桌面东西都没有了 桌面文件丢失了怎么办
