Excel怎样输入指数|Excel输入指数的解决方法
时间:2017-03-17 来源:互联网 浏览量:1342
通常在公式计算或者录入一些标题的时候,为了注入说明性的文字来使用上标的方法,也就是指数,那么Excel怎样输入指数,下面就跟大家说说具体的设置步骤。
Excel输入指数的解决方法:
1 首先,打开需要编辑的文档,这里以“我的工作表”为例,在打开的表格里可以看到单元格内“荣耀6+1”字样,现在需要将6+1设置成荣耀的上标

2 二,将单元格内“6+1”选中,单击鼠标右键,在弹出的下拉列表中选择“设置单元格格式”

3 三,选择“设置单元格格式”进入设置界面,可以看到只有一栏“字体”选项,在下面的分选项里找到“特殊效果”内的“上标”

4 四,选择“上标”后,点击确定,回到单元格可以看到“6+1成了“荣耀”的上标
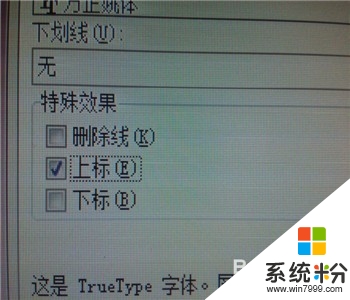
5 五,第三步选择“6+1”后,可以找到菜单栏内的“开始”下面的“文字”后面的扩展选项,可以直接进入到单元格设置界面

6 六,如果输入的时数字的平方,如下图,要录入3的2次方,需要将单元格改成文本模式,然后将数字2按照以上步骤设置特殊效果为上标
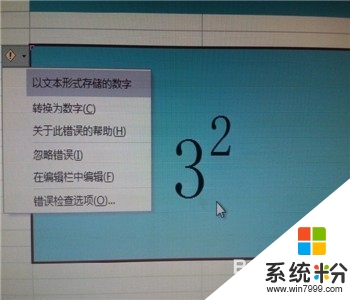
【Excel怎样输入指数】就为大家介绍完了,要是有用户有此需求的,那么就赶紧按照教程操作吧。如果有新电脑系统下载使用的疑问,都可以上系统粉官网查看。
我要分享:
相关教程
- ·excel输入身份证号变成0怎么解决? excel输入数字乱码解决方法有哪些?
- ·在excel中如何输入中文数字 在excel中输入中文数字的方法
- ·怎样准确在excel表格输入带有多位0的数字? 准确在excel表格输入带有多位0的数字的方法?
- ·excel导入外部数据时出错的解决方法 解决excel导入外部数据出错的方法
- ·数字键numlock键失灵如何输入数字 怎么解决数字键numlock键失灵无法输入数字
- ·EXCEL表格如何输入多位数字,例如身份证号码 EXCEL表格输入多位数字,例如身份证号码的方法有哪些
- ·戴尔笔记本怎么设置启动项 Dell电脑如何在Bios中设置启动项
- ·xls日期格式修改 Excel表格中日期格式修改教程
- ·苹果13电源键怎么设置关机 苹果13电源键关机步骤
- ·word表格内自动换行 Word文档表格单元格自动换行设置方法
电脑软件热门教程
- 1 用高级电源管理解决电脑无法关机
- 2 怎么输入键盘上没有的符号。 输入键盘上没有的符号的方法。
- 3 重新安装电脑系统具体步骤
- 4压缩文件夹设置密码的方法 如何在压缩文件夹中进行秘密的设置
- 5控制面板里没有软件的卸载图标怎样卸载软件 控制面板里没有软件的卸载图标卸载软件的方法
- 6如何利用电脑自带的画图软件对图片进行简单加工 利用电脑自带的画图软件对图片进行简单加工的方法
- 7CPU fan error 怎么回事?出现CPU fan error 怎么办
- 8图片视频制作软件最好的软件 用图片视频来制作的最好用的软件
- 9怎么去判断内存条的性能好坏与真假,判断内存条的性能好坏与真假的方法
- 10八爪鱼怎样登录采集 八爪鱼登录采集的方法
