Edge浏览器怎么设置主页|Edge浏览器设置主页的步骤
时间:2017-03-17 来源:互联网 浏览量:863
Windows系统中的默认浏览器一直是IE,不过因为IE一直不受用户喜爱,微软在Win10中推出了一个新的浏览器Edge,并将其设置为Win10的默认浏览器,Edge浏览器非常简洁,打开速度也很快,不过他的界面夜雨IE浏览器有很大差别,许多用户不知道如何设置Edge浏览器的主页,下面就跟大家说说Edge浏览器怎么设置主页。
Edge浏览器设置主页的步骤:
1、首先打开Edge浏览器,点击浏览器右上角的“…”图标。
2、在弹出的选项中点击“设置”。
3、在打开方式中勾选“特定页”,然后在下方出现的地址栏中输入你想作为主页的地址,输入完成后点击地址后面的的加号就可以了。
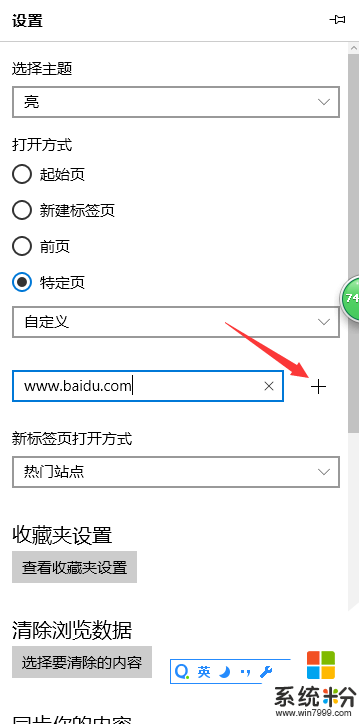
以上就是Edge浏览器设置主页的方法,下次再打开Edge浏览器时就会默认打开这个网址了,如果你在主页地址中添加了多个网址,在启动Edge浏览器时会同时打开这些网页,如果要删除主页地址,只要点击地址后面的“×”就可以了。
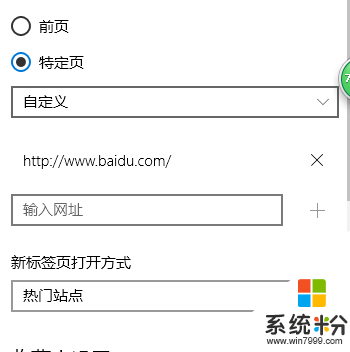
【Edge浏览器怎么设置主页】就为大家介绍完了,要是有用户有此需求的,那么就赶紧按照教程操作吧。如果有新电脑系统下载使用的疑问,都可以上系统粉官网查看。
我要分享:
相关教程
- ·Edge 浏览器怎么设置主页?
- ·浏览器如何设置主页和锁定主页。 浏览器怎么设置主页和锁定主页。
- ·edge浏览器的主页按钮要如何来添加 edge浏览器的主页按钮添加的方法
- ·mac电脑浏览器主页怎么设置锁定|mac设置浏览器主页的方法
- ·microsoft edge浏览器怎么设置兼容 新版Edge浏览器如何设置网页兼容性模式
- ·搜狗浏览器主页怎么设置? 搜狗浏览器主页改不了该如何解决?
- ·戴尔笔记本怎么设置启动项 Dell电脑如何在Bios中设置启动项
- ·xls日期格式修改 Excel表格中日期格式修改教程
- ·苹果13电源键怎么设置关机 苹果13电源键关机步骤
- ·word表格内自动换行 Word文档表格单元格自动换行设置方法
电脑软件热门教程
- 1 电脑上记事本自动保存如何自动保存 记事本自动保存的方法有哪些
- 2 怎么在Windows7系统中设置默认文件夹图标? 在Windows7系统中设置默认文件夹图标的方法
- 3 iPhone 6s/6s plus的上市时间?如何预约购买? iPhone 6s/6s plus的上市时间?预约购买的方法
- 4电脑小知识 了解samba权限配置的方法
- 5视吧直播怎么放音乐,视吧直播放音乐的方法
- 6Excel2010中怎么使用自定义名称简化计算公式。 Excel2010中使用自定义名称简化计算公式的方法。
- 7怎么通过相机自带WiFi功能将照片导入iPad 通过相机自带WiFi功能将照片导入iPad的方法
- 8IE浏览器多窗口如何来进行多选项卡的切换 在IE浏览器多窗口中想要切换多选项卡的方法
- 9Photoshop怎么修照片|Photoshop修照片的方法
- 10怎样使激活windows不显示出来 电脑右下角总是显示激活Windows 10的解决方法
