w7电脑怎么获取删除文件权限|w7删除文件被拒怎么办
时间:2017-03-20 来源:互联网 浏览量:947
win7系统需要删除一些没用的文件夹,扩大硬盘空间,加快系统运行速度。但是有的用户在win7系统删除文件夹的时候,弹出了错误提示“文件夹访问被拒绝”,您需要权限来执行此操作,该怎么办呢?下面就跟大家说说w7电脑怎么获取删除文件权限。
具体方法如下:
1、在无法删除的文件上单击右键,选择“属性”;
2、在属性窗口中点击“安全”选项卡,然后点击“高级”按钮;
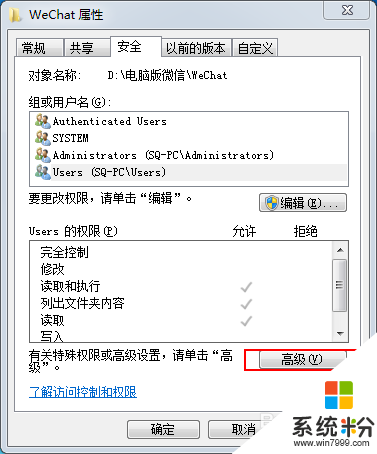
3、在高级选项中,点击“所有者”选项卡,然后点击“编辑”按钮;
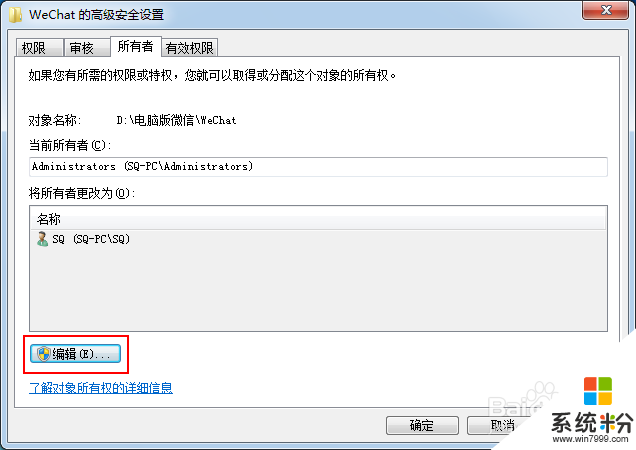
4、在“将所有者更改为”下面框内选择我们所登入的用户账户,然后勾选“替换子容器和对象的所有者”,点击确定;
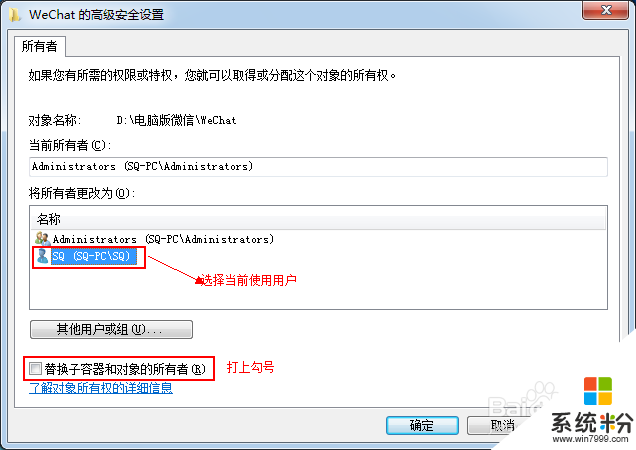
5、返回到高级设置界面后选中使用中的用户账户,点击“编辑”按钮;
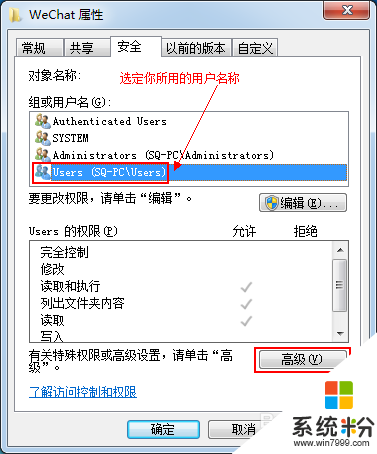
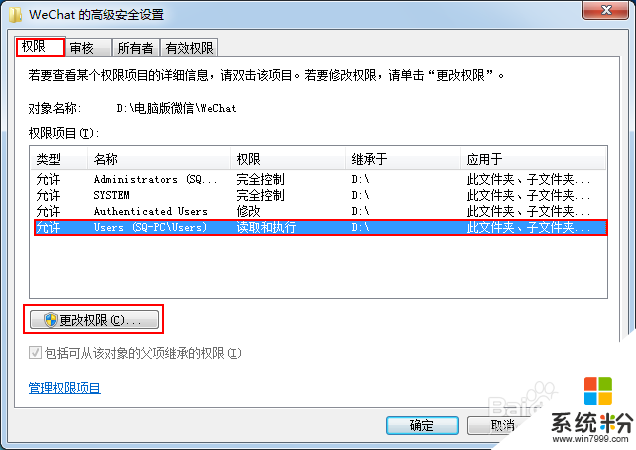
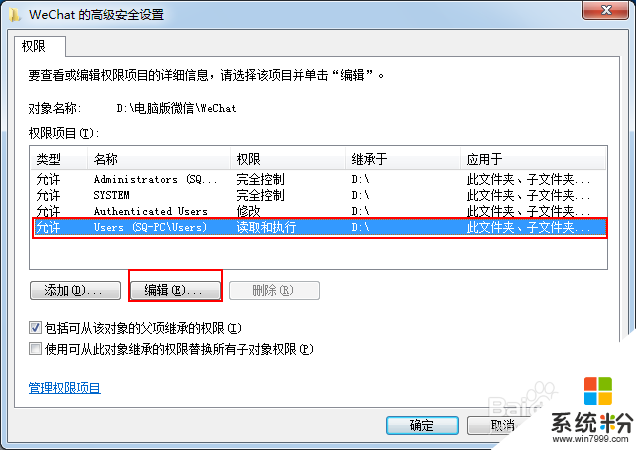
6、在权限窗口内的“权限”下方框内勾选“完全控制”后面的运行选框,点击确定;
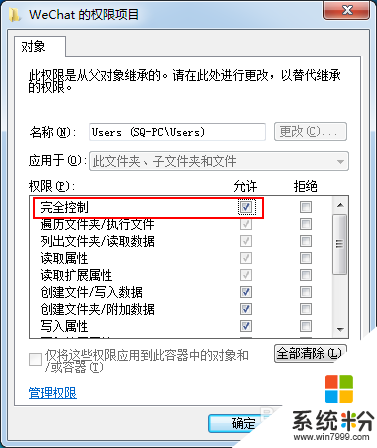
7、然后在高级设置窗口勾选最下面的“包括可从该对象的父项继承的权限”和“使用可从此对象继承的权限替换所有子对象权限”,然后点击应用并确定即可。
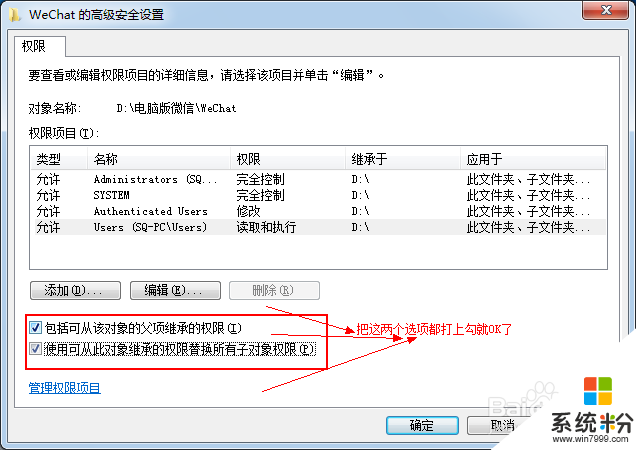
【w7电脑怎么获取删除文件权限】这里就跟大家分享完了,希望上述的教程大家都能看明白,下次再有其他的电脑操作系统使用的疑问,都欢迎上系统粉官网查看相关的教程。
我要分享:
相关教程
- ·win7系统文件夹删除不了怎么办,win7怎么获取删除文件夹权限
- ·w7电脑文件无法删除怎么解决|w7无法删除电脑文件的解决方法
- ·w7电脑mrt.exe是什么文件|w7电脑能删除mrt.exe文件吗
- ·w7电脑怎么删除冗余的dll文件|w7删除冗余的dll文件的方法
- ·w7无法删除文件怎么办|w7不能删除文件的解决方法
- ·w7文件名称太长无法删除怎么办|w7文件名称过长删除方法
- ·win7系统电脑开机黑屏 Windows7开机黑屏怎么办
- ·win7系统无线网卡搜索不到无线网络 Win7电脑无线信号消失怎么办
- ·win7原版密钥 win7正版永久激活密钥激活步骤
- ·win7屏幕密码 Win7设置开机锁屏密码的方法
Win7系统教程推荐
- 1 win7原版密钥 win7正版永久激活密钥激活步骤
- 2 win7屏幕密码 Win7设置开机锁屏密码的方法
- 3 win7 文件共享设置 Win7如何局域网共享文件
- 4鼠标左键变右键右键无法使用window7怎么办 鼠标左键变右键解决方法
- 5win7电脑前置耳机没声音怎么设置 win7前面板耳机没声音处理方法
- 6win7如何建立共享文件 Win7如何共享文件到其他设备
- 7win7屏幕录制快捷键 Win7自带的屏幕录制功能怎么使用
- 8w7系统搜索不到蓝牙设备 电脑蓝牙搜索不到其他设备
- 9电脑桌面上没有我的电脑图标怎么办 win7桌面图标不见了怎么恢复
- 10win7怎么调出wifi连接 Win7连接WiFi失败怎么办
最新Win7教程
- 1 win7系统电脑开机黑屏 Windows7开机黑屏怎么办
- 2 win7系统无线网卡搜索不到无线网络 Win7电脑无线信号消失怎么办
- 3 win7原版密钥 win7正版永久激活密钥激活步骤
- 4win7屏幕密码 Win7设置开机锁屏密码的方法
- 5win7怎么硬盘分区 win7系统下如何对硬盘进行分区划分
- 6win7 文件共享设置 Win7如何局域网共享文件
- 7鼠标左键变右键右键无法使用window7怎么办 鼠标左键变右键解决方法
- 8windows7加密绿色 Windows7如何取消加密文件的绿色图标显示
- 9windows7操作特点 Windows 7的特点有哪些
- 10win7桌面东西都没有了 桌面文件丢失了怎么办
