美图怎样批量处理图片大小|美图批量处理图片大小的方法
时间:2017-03-21 来源:互联网 浏览量:675
当我们需要批量的处理图片的大小的时候,我们可以使用美图秀秀批量处理图片的方法处理。接下来就一起看看美图怎样批量处理图片大小。
具体方法如下:
1、我们需要有“美图秀秀”软件,打开“美图秀秀”软件,弹出下面如图对话框。
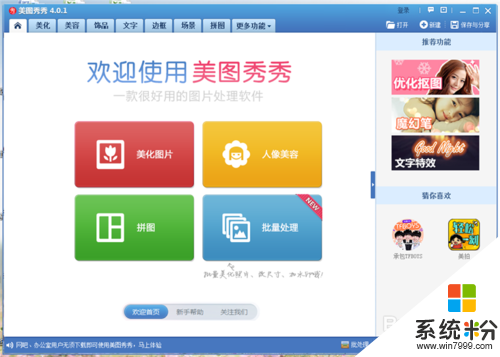
2、我们在弹出的框框内点击“批量处理图片”。
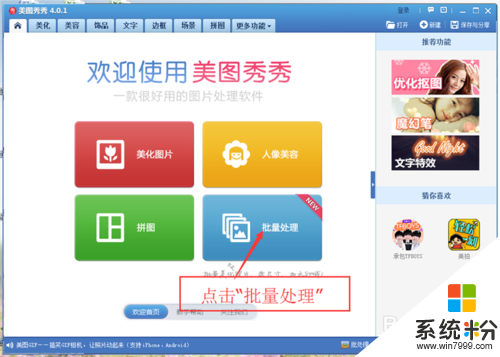
3、点击“批量处理图片”后,会弹出一个“美图秀秀批处理”对话框。
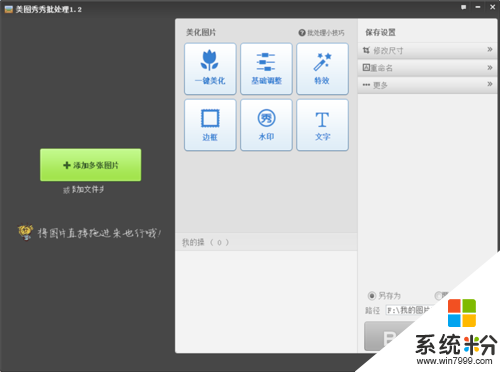
4、点击“美图秀秀批处理”对话框中的“添加多张图片”。
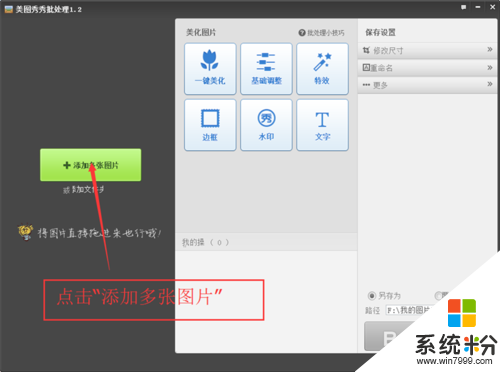
5、弹出框框后,选择需要批量处理的图片。我们可以用“ctrl+A”选中文件夹了所以得图片,也可以手动选择所以得图片。
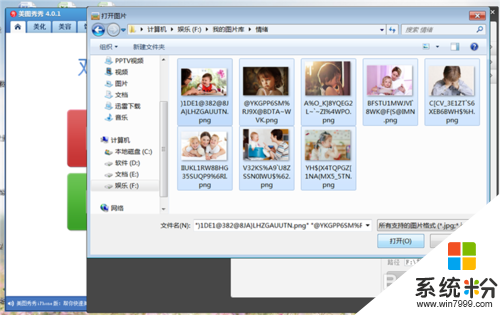
6、点击“打开”后,我们所需要修改的图片就全部添加进来了。
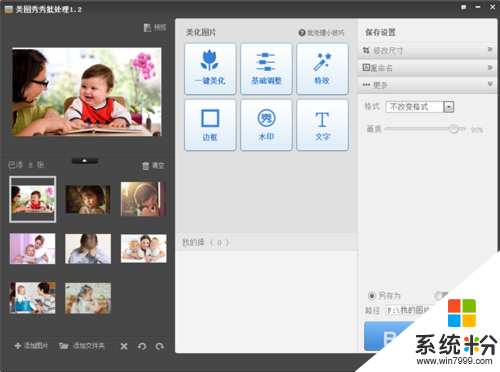
7、右上角有个“修改尺寸”,我们可以根据我们的需要尺寸对图片进行批量处理,使得所有的图片大小一致,
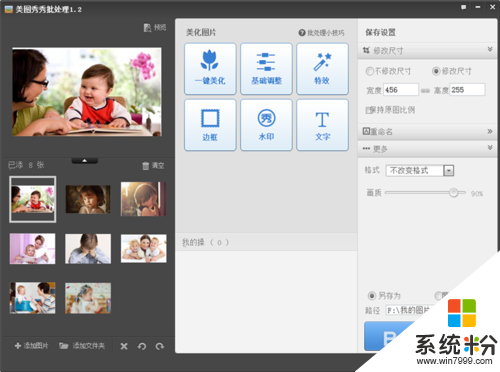
8、修改图片大小后,就需要对图片进行保存。我们的保存模式有两种,选择“另存为”,就是把修改后的图片存在另一个地方。选择“覆盖”,就是把原图覆盖掉,只剩我们修改后的图片。根据我们的需要来选择。
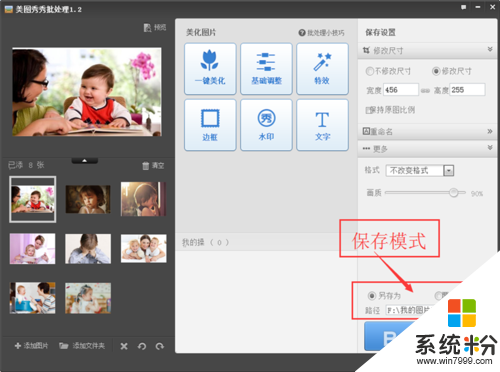
【美图怎样批量处理图片大小】以上就是全部的分享内容,还有其他的操作系统下载后使用遇上的无法修复的疑问,或者操作技巧想了解的话,建议上系统粉查看相关的教程。
我要分享:
相关教程
- ·图片如何批处理大小|图片大小批处理的方法
- ·文档所有图片如何设置统一大小 word文档图片批量缩放为统一大小步骤
- ·怎么利用美图秀秀给照片批量重命名、改格式? 利用美图秀秀给照片批量重命名、改格式的方法
- ·PS6怎样对一个文件夹的大量图片做同样的处理? PS6对一个文件夹的大量图片做同样的处理的方法?
- ·怎样批量压缩图片文件 批量图片文件压缩的方法有哪些
- ·怎么批量删除iPhone 5手机中的图片 批量删除iPhone 5手机中的图片的方法
- ·戴尔笔记本怎么设置启动项 Dell电脑如何在Bios中设置启动项
- ·xls日期格式修改 Excel表格中日期格式修改教程
- ·苹果13电源键怎么设置关机 苹果13电源键关机步骤
- ·word表格内自动换行 Word文档表格单元格自动换行设置方法
电脑软件热门教程
- 1 office无法卸载怎么办 office卸载不掉如何解决
- 2 怎样将C盘软件转移到其他盘 将C盘软件转移到其他盘的方法有哪些
- 3 台服剑灵如何来下载 如何在国内玩台服的剑灵
- 4WPS文字如何关闭拼写检查?WPS文字拼写检查取消的方法有哪些
- 5我把电脑的用户密码忘记了,要怎么破解密码?
- 6Win764位系统关闭Adobe Flash Player检测更新的方法
- 7手机与电脑怎样连接传输文件 手机通过USB连接电脑传输文件步骤
- 8键盘输入乱码怎么解决 键盘输入乱码如何处理
- 9如何微信加密怎么设置 微信加密设置方法
- 10steam平台充值钱包步骤和充值未到账怎么办 steam平台充值钱包步骤和充值未到账怎么解决
