win10磁盘能合并吗|win10怎么将磁盘合并
时间:2017-03-21 来源:互联网 浏览量:632
在Win10系统中,我们安装完成后,有时会发现磁盘分区不怎么合理,的些磁盘容量太小,那么这时我们就需要对磁盘进行分割然后合并,win10磁盘能合并吗?具体该怎么合并?下面就跟大家说说处理的方法。
win10怎么将磁盘合并:
1、右键点击“此电脑”管理,或是按WIN+X进计算机管理;
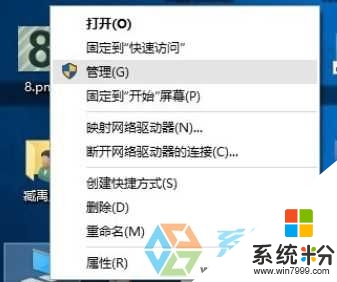
2、在计算机管理中,再进入磁盘管理,在弹出来的窗口中,窗口左侧有一个树形框。点击这一个树形框“储存”分类下的“磁盘管理”。进入磁盘管理界面。
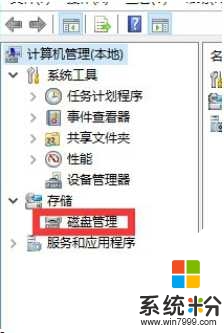
3、删除卷/压缩卷
右键点击一个充裕的磁盘盘符,如果您这个磁盘是没有用的话,建议直接删除卷即可。但是在删除卷之前请检查文件,并且这一关方法成功率比较高。但是如果这一个磁盘是有用的,就需要在弹出来的右键菜单中选择压缩卷,(压缩卷可以从磁盘中分割一部分做为空闲空间,然后合并到别的磁盘)
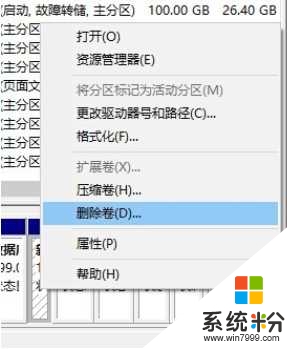
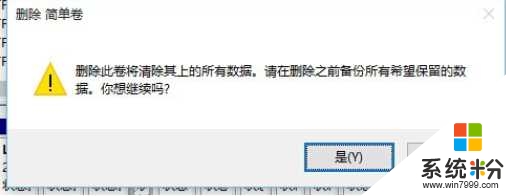
4、扩展卷
当Windows系统已经把您刚才选择的卷删除完毕后,会在“磁盘”表中出现一个朱红色的标识。这个标识就代表刚才删除了并且未分配的盘。右键点击你想扩展的硬盘盘符,在右键菜单中选择“扩展卷”
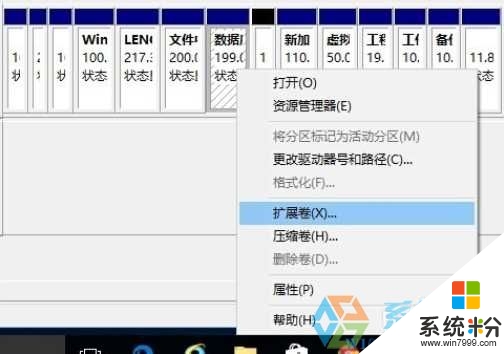
5、进入向导
当一切就绪后,会进入一个名为“扩展卷”的向导。这时硬盘灯会狂闪,但是这属于正常情况,无需害怕。点击向导的下一步,进入下一页。
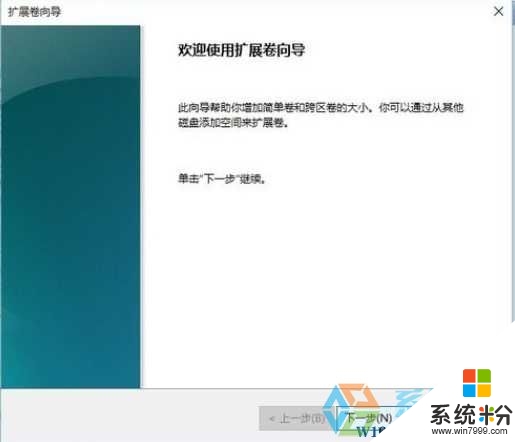
6、添加磁盘
在这一页中,左边选择框代表可以添加进来的空间,而右侧的选择框代表已经添加进来的空间。选择左侧的空间,然后点击“添加”按键。
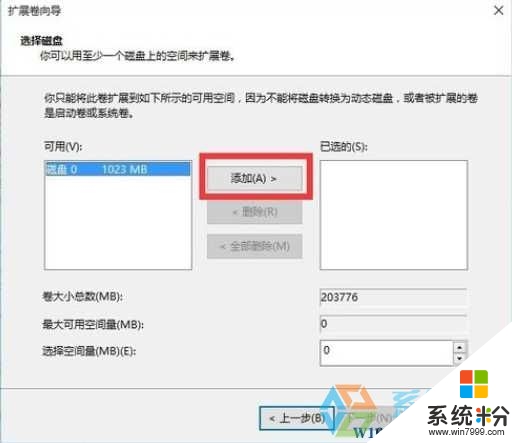
7、输入空间
添加完毕后,在如图所示的编辑框中输入要分配的空间,一切就绪后,点击下一步按钮。
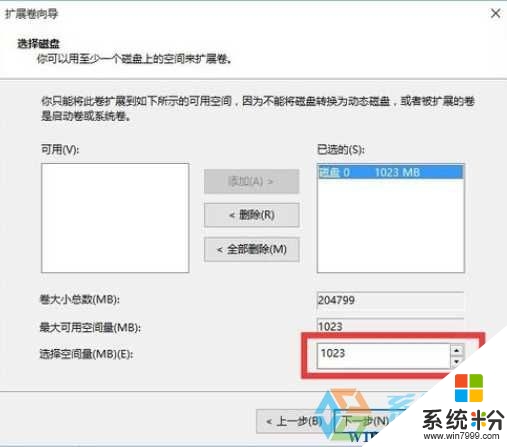
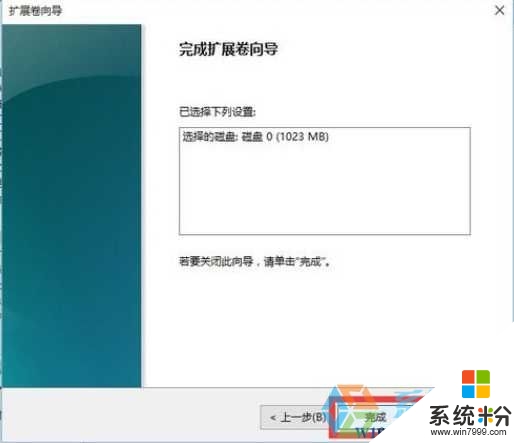
【win10磁盘能合并吗】这就跟大家分享完了,如果身边有朋友遇到同样的电脑使用疑问的话,可以将上述教程分享出去。还有其他的windows系统下载后操作的疑问的话,欢迎上系统粉官网查找解决的对策。
相关教程
- ·Win10磁盘合并怎么操作?Win10磁盘分割合并教程
- ·win10电脑磁盘怎么合并|win10电脑磁盘合并的方法
- ·win10如何合并磁盘分区 win10合并磁盘分区的方法
- ·Win10怎样合并磁盘分区? Win10合并磁盘分区的操作方法
- ·Win10怎么合并磁盘分区?Win10合并分区教程图解
- ·win10磁盘分区合并怎么操作|win10磁盘分区合并方法
- ·桌面文件放在d盘 Win10系统电脑怎么将所有桌面文件都保存到D盘
- ·管理员账户怎么登陆 Win10系统如何登录管理员账户
- ·电脑盖上后黑屏不能唤醒怎么办 win10黑屏睡眠后无法唤醒怎么办
- ·电脑上如何查看显卡配置 win10怎么查看电脑显卡配置
win10系统教程推荐
- 1 电脑快捷搜索键是哪个 win10搜索功能的快捷键是什么
- 2 win10系统老是卡死 win10电脑突然卡死怎么办
- 3 w10怎么进入bios界面快捷键 开机按什么键可以进入win10的bios
- 4电脑桌面图标变大怎么恢复正常 WIN10桌面图标突然变大了怎么办
- 5电脑简繁体转换快捷键 Win10自带输入法简繁体切换快捷键修改方法
- 6电脑怎么修复dns Win10 DNS设置异常怎么修复
- 7windows10激活wifi Win10如何连接wifi上网
- 8windows10儿童模式 Win10电脑的儿童模式设置步骤
- 9电脑定时开关机在哪里取消 win10怎么取消定时关机
- 10可以放在电脑桌面的备忘录 win10如何在桌面上放置备忘录
win10系统热门教程
- 1 Win10怎么调分辨率?Win10正式版最新设置分辨率方法
- 2 Win10电脑怎么设置5.1声道?
- 3 win10合并视频文件 win10自带工具合并视频操作指南
- 4Win10如何管理开机启动项?Win10禁用启动项的方法
- 5win10设置不能访问一些网站的方法【图文】
- 6win10系统截图工具 win10系统截图到底该如何操作
- 7win 登录两个微信 WIN10 怎么同时登录两个不同的微信账户
- 8Win10 红石RedStone3更新首次曝光,预计2017年下半年发布
- 9Win10系统打不开组策略Windows找不到文件gpedit.msc怎么回事?
- 10Win10如何查看系统配置 Win10系统的配置是什么
最新win10教程
- 1 桌面文件放在d盘 Win10系统电脑怎么将所有桌面文件都保存到D盘
- 2 管理员账户怎么登陆 Win10系统如何登录管理员账户
- 3 电脑盖上后黑屏不能唤醒怎么办 win10黑屏睡眠后无法唤醒怎么办
- 4电脑上如何查看显卡配置 win10怎么查看电脑显卡配置
- 5电脑的网络在哪里打开 Win10网络发现设置在哪里
- 6怎么卸载电脑上的五笔输入法 Win10怎么关闭五笔输入法
- 7苹果笔记本做了win10系统,怎样恢复原系统 苹果电脑装了windows系统怎么办
- 8电脑快捷搜索键是哪个 win10搜索功能的快捷键是什么
- 9win10 锁屏 壁纸 win10锁屏壁纸设置技巧
- 10win10系统老是卡死 win10电脑突然卡死怎么办
