win7系统缓存空间怎么设置|win7修改缓存空间的方法
时间:2017-03-21 来源:互联网 浏览量:
在我们使用的Windows7系统中,有预留一定的系统缓存空间,这些空间的作用是帮助电脑能够更快的读取数据和写入数据,如果缓存空间不足将会导致系统运行变慢,如果碰到这种情况,该怎么进行缓存设置呢?那么win7系统缓存空间怎么设置?下面就一起来看看具体的操作方法。
电脑系统下载推荐:技术员win7系统
win7修改缓存空间的方法:
1、开启电脑,用鼠标选择桌面上的“计算机”然后单击鼠标右键,选择“属性”;
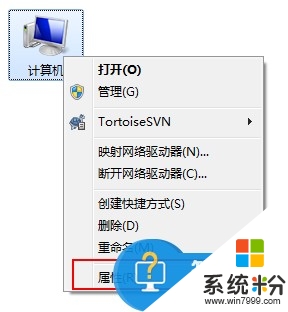
2、在窗口的左上方,选择“高级系统设置”;
3、进入“系统属性”窗口,选择“高级”在性能设置处选择“设置”;
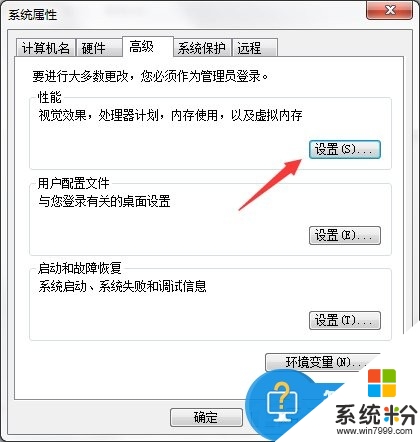
4、选择“高级”然后点击“更改”;
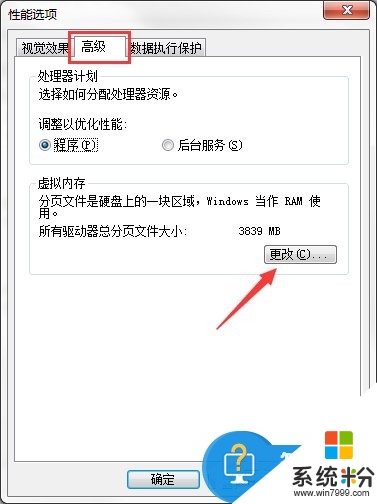
5、进入“虚拟内存”设置窗口,如您不懂如何设置,可以选择为“自动分配托管的方式”让系统自动设置;
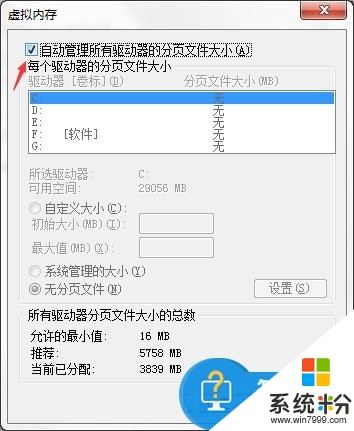
6、当然您也可以手动设置,只要取消自动分配选项即可手动设置;
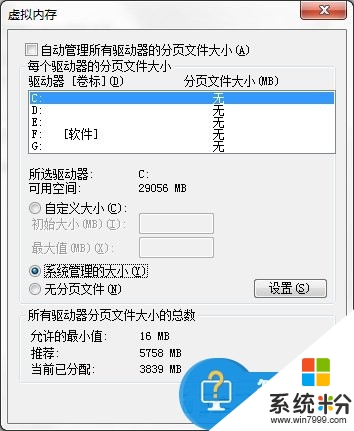
7、选择““自定义”然后输入您需要设置的虚拟空间大小即可,也可以选择“系统管理大小”;
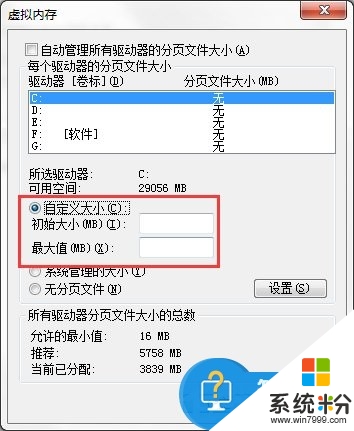
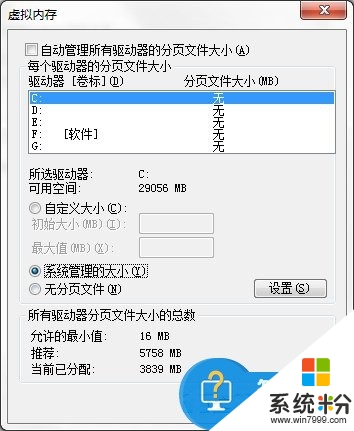
8、设置完成后,单击“确定”然后重启电脑即可。
如果遇上【win7系统缓存空间怎么设置】类似的问题,不清楚怎么解决的话,建议参考上述的步骤来设置。还有其他的ghost系统下载后操作技巧的需要了解的话,欢迎上系统粉官网查看。
我要分享:
相关教程
- ·w7系统缓存空间怎么设置|w7缓存空间设置方法
- ·电脑Win7系统怎样彻底转移C盘文件缓解内存空间 电脑Win7系统彻底转移C盘文件缓解内存空间的方法
- ·Win7旗舰版如何清空打印机缓存?清空打印机缓存的方法!
- ·win7系统回收站空间大小怎么更改|win7系统回收站空间大小修改方法
- ·win7旗舰版存储空间消耗大怎么办,解决win7存储空间消耗大的办法
- ·win7怎么开启系统缓存|win7开启系统缓存的方法
- ·win7系统电脑开机黑屏 Windows7开机黑屏怎么办
- ·win7系统无线网卡搜索不到无线网络 Win7电脑无线信号消失怎么办
- ·win7原版密钥 win7正版永久激活密钥激活步骤
- ·win7屏幕密码 Win7设置开机锁屏密码的方法
Win7系统教程推荐
- 1 win7原版密钥 win7正版永久激活密钥激活步骤
- 2 win7屏幕密码 Win7设置开机锁屏密码的方法
- 3 win7 文件共享设置 Win7如何局域网共享文件
- 4鼠标左键变右键右键无法使用window7怎么办 鼠标左键变右键解决方法
- 5win7电脑前置耳机没声音怎么设置 win7前面板耳机没声音处理方法
- 6win7如何建立共享文件 Win7如何共享文件到其他设备
- 7win7屏幕录制快捷键 Win7自带的屏幕录制功能怎么使用
- 8w7系统搜索不到蓝牙设备 电脑蓝牙搜索不到其他设备
- 9电脑桌面上没有我的电脑图标怎么办 win7桌面图标不见了怎么恢复
- 10win7怎么调出wifi连接 Win7连接WiFi失败怎么办
Win7系统热门教程
- 1 关闭ghost win7系统端口的教程是什么 如何关闭ghost win7系统端口
- 2 如何修改Win7网络共享连接数
- 3 win7主题包怎么应用到其他系统
- 4怎么更改win7系统管理员帐户密码 更改win7系统管理员帐户密码的方法
- 5w7系统百度首页无法打开怎么回事|w7修复百度首页无法打开的方法
- 6win7动态壁纸怎么设置|win7设置动态壁纸的方法
- 7怎么用命令批量更改Win7文件属性 什么方法可以命令批量更改Win7文件属性
- 8win7系统下玩单机游戏出现闪屏抖屏的解决方法有哪些 解决win7系统玩单机游戏出现闪屏抖屏现象的方法
- 9Win7系统怎么禁用磁盘保护功能。 Win7系统禁用磁盘保护功能 的方法。
- 10Windows7系统还原怎么设置,Windows7系统还原设置方法
最新Win7教程
- 1 win7系统电脑开机黑屏 Windows7开机黑屏怎么办
- 2 win7系统无线网卡搜索不到无线网络 Win7电脑无线信号消失怎么办
- 3 win7原版密钥 win7正版永久激活密钥激活步骤
- 4win7屏幕密码 Win7设置开机锁屏密码的方法
- 5win7怎么硬盘分区 win7系统下如何对硬盘进行分区划分
- 6win7 文件共享设置 Win7如何局域网共享文件
- 7鼠标左键变右键右键无法使用window7怎么办 鼠标左键变右键解决方法
- 8windows7加密绿色 Windows7如何取消加密文件的绿色图标显示
- 9windows7操作特点 Windows 7的特点有哪些
- 10win7桌面东西都没有了 桌面文件丢失了怎么办
