win7出现未安装任何音频输出设备错误怎么解决
时间:2017-03-21 来源:互联网 浏览量:
每次Win7系统提示用户“未安装任何音频输出设备”的时候音频都不能播放任何声音,我们对于“未安装任何音频输出设备”的提示也无法作出有效的处理方案,但可以使用Win7系统中自带的声音问题疑难解答进行修复。遇上win7出现未安装任何音频输出设备错误怎么解决?且看以下教程。

具体的解决方法:
1、可以先重启一下电脑,看看故障排除了没有;

2、如果没有解决,点击左下角的“开始”;
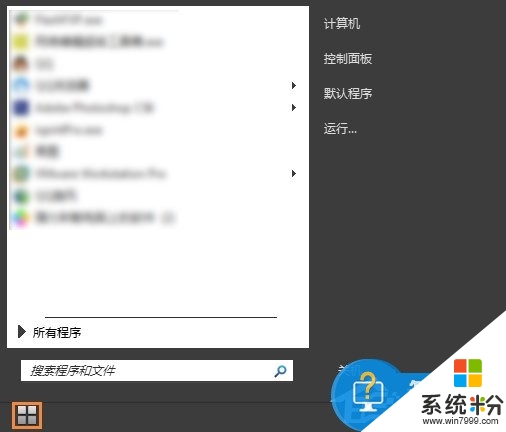
3、点击右侧“控制面板”;
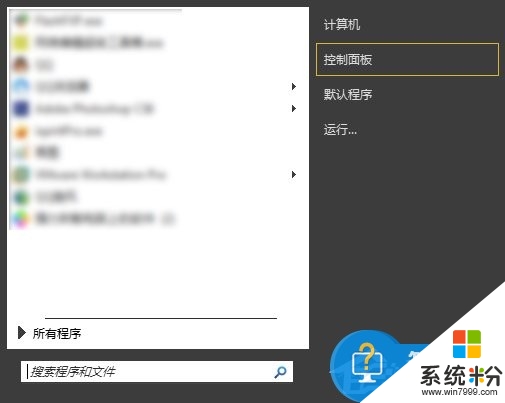
4、点击“系统与安全”;

5、点击“常见计算机问题疑难解答”;
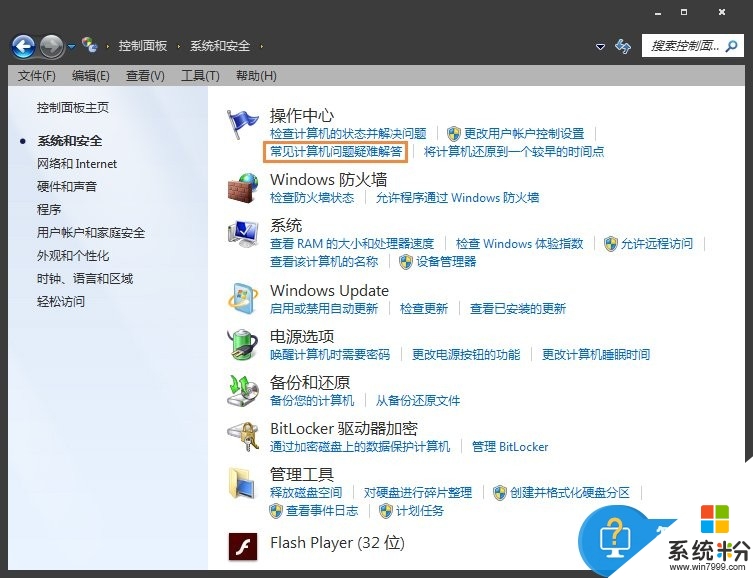
6、点击“音频播放疑难解答”;
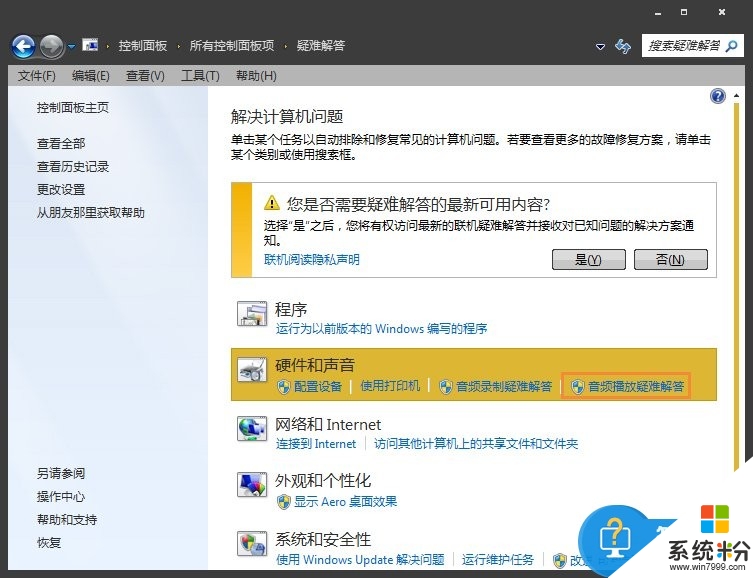
7、点击“下一步”;
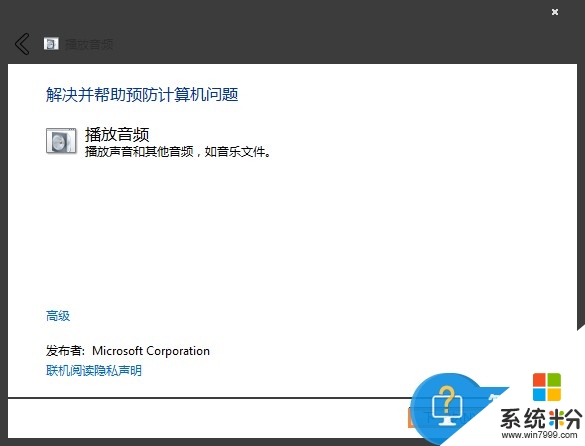
8、开始帮你检查故障,片刻后会完成;
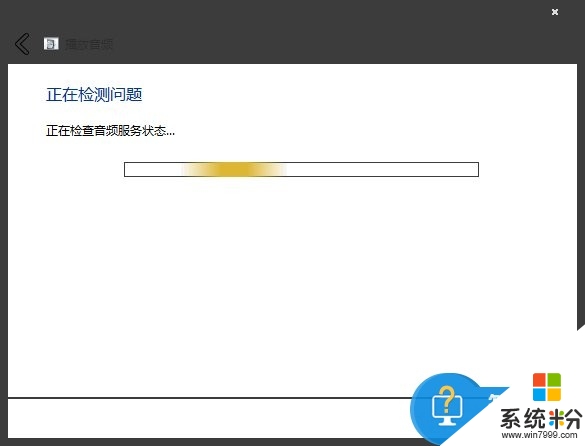
9、如果故障还是不能排除,可能是声卡问题,建议下载一个驱动精灵,检查一下,一切问题都解决了。
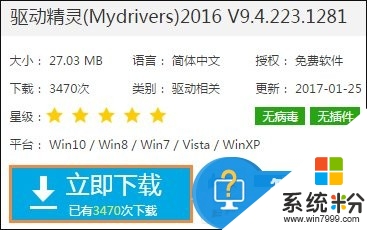
10、使用声音问题疑难解答可以处理大部分的音频故障,用户电脑弹出“未安装任何音频输出设备”提示的时候,请根据教程步骤进行。
以上就是【win7出现未安装任何音频输出设备错误怎么解决】的全部内容,有遇上类似相同疑问的用户,可以参考上述的教程来设置。还有其他的操作系统下载后使用的疑问,或者需要了解更多的操作技巧,都欢迎上系统粉查看相关的详细教程。
我要分享:
相关教程
- ·win7如何解决“未安装任何音频输出设备"
- ·解决win7系统录音设备找不到麦克风提示“未安装音频设备”的方法 怎么解决win7系统录音设备找不到麦克风提示“未安装音频设备”的
- ·win7电脑安装时出现启动管理器错误,代码0xc000000e怎么解决? win7电脑安装时出现启动管理器错误,代码0xc000000e的解决方法
- ·win7出现未指定错误要怎么解决【图文】
- ·win7未安装音频设备怎么办|win7电脑音频设备不见了怎么找回
- ·重装雨林木风win7系统出现错误10100怎么解决,重装win7出错的解决方法
- ·win7系统电脑开机黑屏 Windows7开机黑屏怎么办
- ·win7系统无线网卡搜索不到无线网络 Win7电脑无线信号消失怎么办
- ·win7原版密钥 win7正版永久激活密钥激活步骤
- ·win7屏幕密码 Win7设置开机锁屏密码的方法
Win7系统教程推荐
- 1 win7原版密钥 win7正版永久激活密钥激活步骤
- 2 win7屏幕密码 Win7设置开机锁屏密码的方法
- 3 win7 文件共享设置 Win7如何局域网共享文件
- 4鼠标左键变右键右键无法使用window7怎么办 鼠标左键变右键解决方法
- 5win7电脑前置耳机没声音怎么设置 win7前面板耳机没声音处理方法
- 6win7如何建立共享文件 Win7如何共享文件到其他设备
- 7win7屏幕录制快捷键 Win7自带的屏幕录制功能怎么使用
- 8w7系统搜索不到蓝牙设备 电脑蓝牙搜索不到其他设备
- 9电脑桌面上没有我的电脑图标怎么办 win7桌面图标不见了怎么恢复
- 10win7怎么调出wifi连接 Win7连接WiFi失败怎么办
Win7系统热门教程
- 1 Win7系统升级至Win10系统后防火墙无法打开该怎么解决 Win7系统升级至Win10系统后防火墙无法打开该如何解决
- 2 Win7如何取消开机登录? Win7取消开机登录界面的方法有哪些?
- 3 win7如何在电脑设置更改文件默认打开方式 win7在电脑设置更改文件默认打开方式的方法
- 4Win7系统怎么调节显卡风扇转速? Win7系统调节显卡风扇转速的方法
- 5解决win7游戏不全屏
- 6win7电脑账户头像如何修改?win7更换账户头像的方法!
- 7win7系统每次开机要等30秒怎么修改。 修改win7系统每次开机要等30秒问题的方法。
- 8解决64位win7旗舰版下载后开机直接显示bios菜单的方法 64位win7旗舰版下载后开机直接显示bios菜单如何解决
- 9雨林木风win7系统桌面回收站怎么修改 win7系统桌面回收站怎么样
- 10求win7电脑运行命令大全 介绍win7电脑运行命令大全
最新Win7教程
- 1 win7系统电脑开机黑屏 Windows7开机黑屏怎么办
- 2 win7系统无线网卡搜索不到无线网络 Win7电脑无线信号消失怎么办
- 3 win7原版密钥 win7正版永久激活密钥激活步骤
- 4win7屏幕密码 Win7设置开机锁屏密码的方法
- 5win7怎么硬盘分区 win7系统下如何对硬盘进行分区划分
- 6win7 文件共享设置 Win7如何局域网共享文件
- 7鼠标左键变右键右键无法使用window7怎么办 鼠标左键变右键解决方法
- 8windows7加密绿色 Windows7如何取消加密文件的绿色图标显示
- 9windows7操作特点 Windows 7的特点有哪些
- 10win7桌面东西都没有了 桌面文件丢失了怎么办
