Win10系统搭建Java开发环境详细图文教程
时间:2017-04-06 来源:互联网 浏览量:1083
老的系统逐渐要淘汰,新的系统将成为主流,当Win10逐渐取代老的系统后,很多开发人员也需要适应win10系统了,小今天小编要分享的是在Win10系统中搭建Java开发环境的详细教程,有需要的朋友不妨学习一下。
准备工作:
1、Windows10系统下载
2、Java SE:jdk-8u60-windows-x64.EXE (下载JAVA SE,下载地址请到oracle官方网站下载。按你的Win10系统位数下载,如果是64位的,下载了jdk-8u60-windows-x64)
操作步骤:
1、双击运行jdk-8u60-windows-x64.EXE 进行安装,安装过程很简单,默认下一步下一步即可;
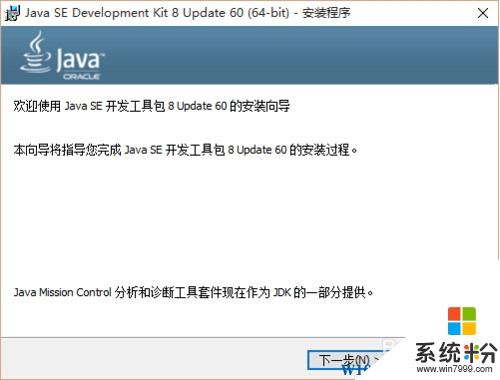
至到安装完成;
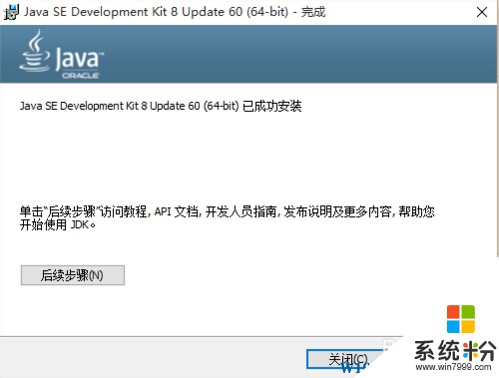
2、接下来开始设置变量,右键单击“开始”按钮,选择系统——“高级系统设置”再点击“环境变量”按钮;
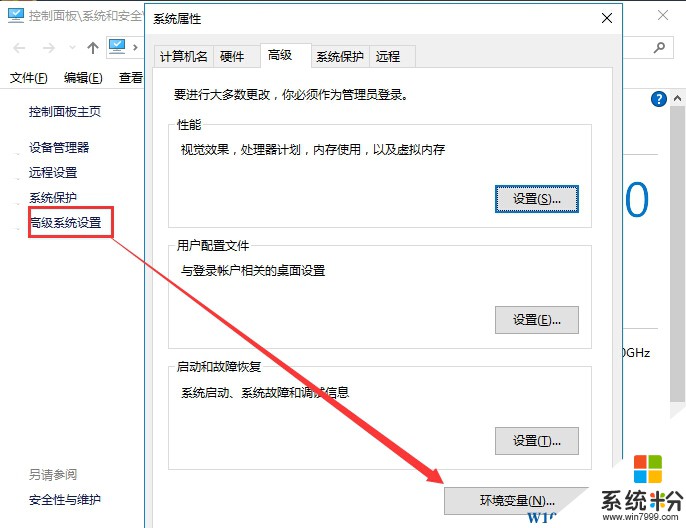
3、配置JAVA_HOME:“环境变量”对话框里,在系统变量标签下点击“新建”,在新建系统变量对话框里输入“变量名”:JAVA_HOME,再输入"变量值":C:\Program Files\Java\jdk1.8.0_60,点击确定
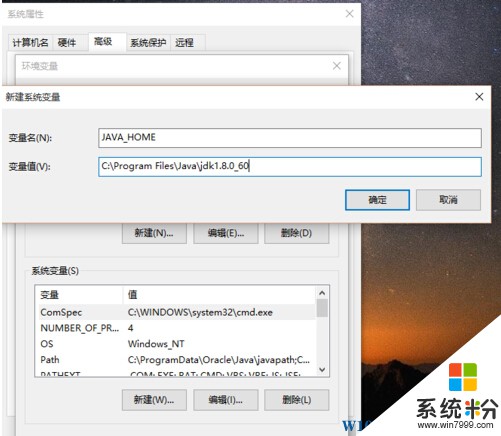
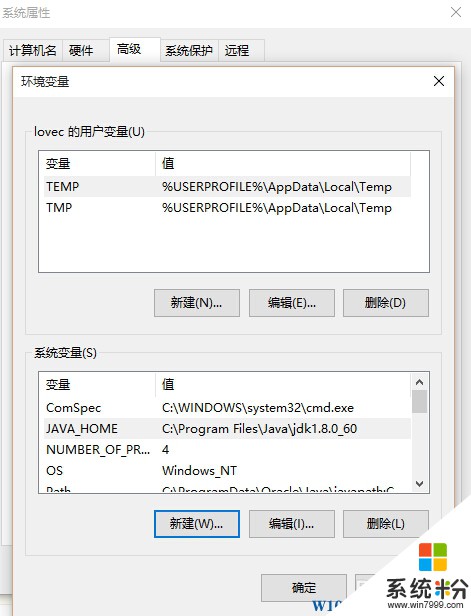
4、配置path:在环境变量对话框的系统变量里找到path变量,双击path。在编辑系统变量对话框的变量值前输入:“C:\Program Files\Java\jdk1.8.0_60\bin;”,其中“;”不能省哦
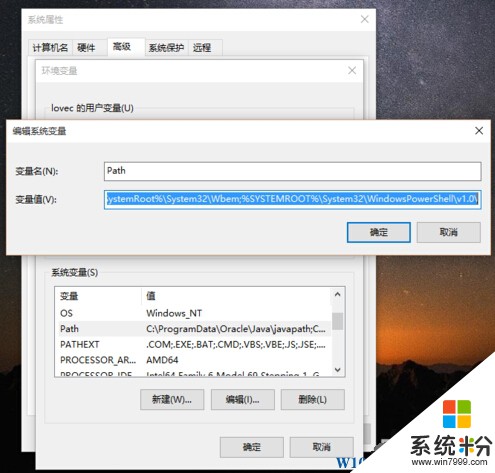
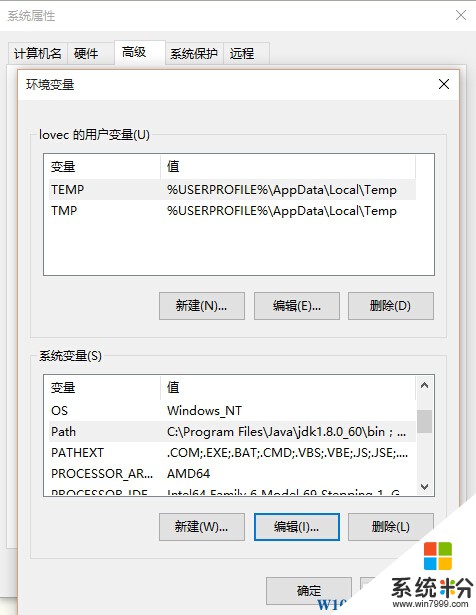
5、配置CLASSPATH:“环境变量”对话框里,在系统变量标签下点击“新建”,在新建系统变量对话框里输入“变量名”:CLASSPATH,再输入"变量值":“.:C:\Program Files\Java\jdk1.8.0_60\lib”,点击确定。其中“.:”不能省略
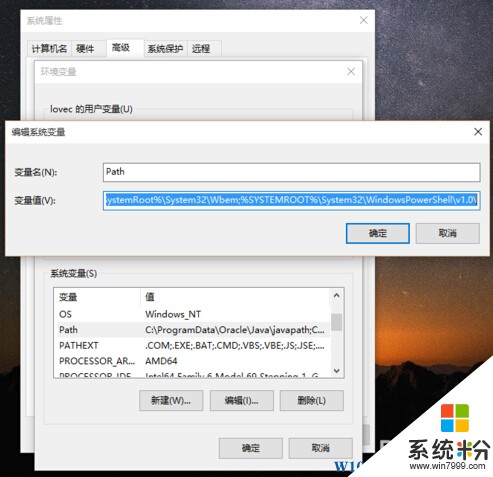
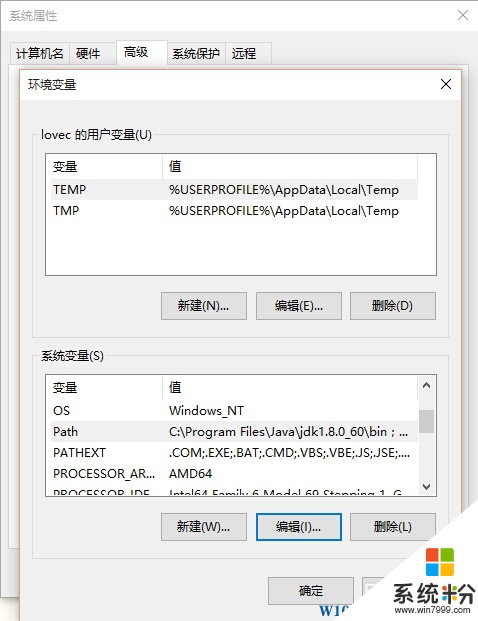
6、现在配置好了,我们需要验证一下java环境是否配置成功;
准备工作:
1、Windows10系统下载
2、Java SE:jdk-8u60-windows-x64.EXE (下载JAVA SE,下载地址请到oracle官方网站下载。按你的Win10系统位数下载,如果是64位的,下载了jdk-8u60-windows-x64)
操作步骤:
1、双击运行jdk-8u60-windows-x64.EXE 进行安装,安装过程很简单,默认下一步下一步即可;
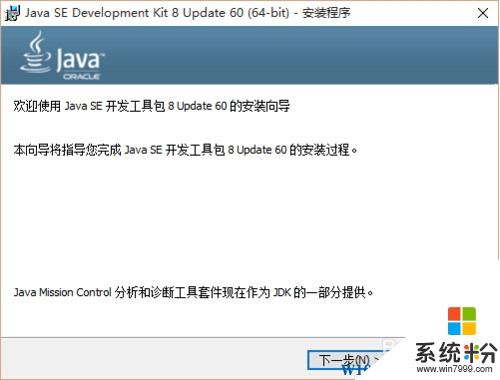
至到安装完成;
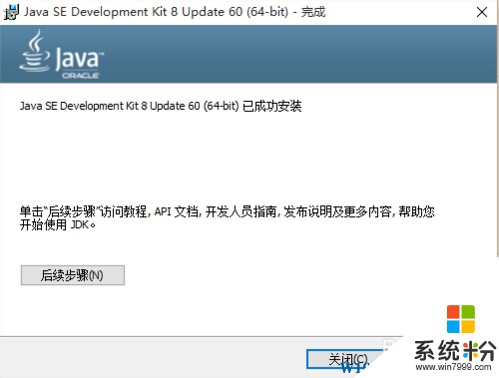
2、接下来开始设置变量,右键单击“开始”按钮,选择系统——“高级系统设置”再点击“环境变量”按钮;
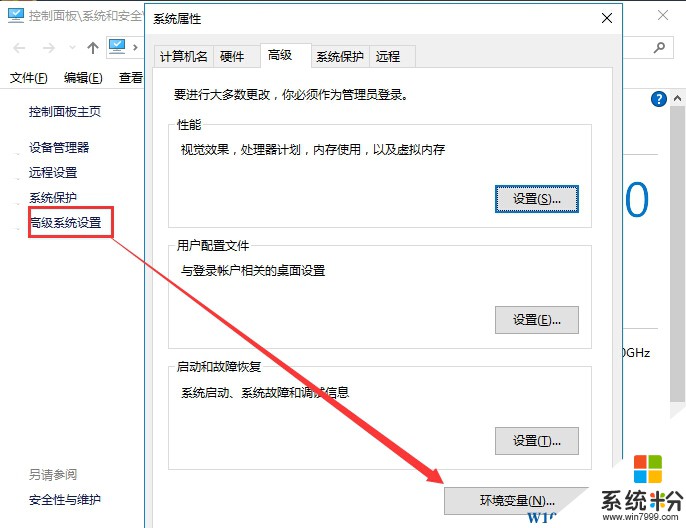
3、配置JAVA_HOME:“环境变量”对话框里,在系统变量标签下点击“新建”,在新建系统变量对话框里输入“变量名”:JAVA_HOME,再输入"变量值":C:\Program Files\Java\jdk1.8.0_60,点击确定
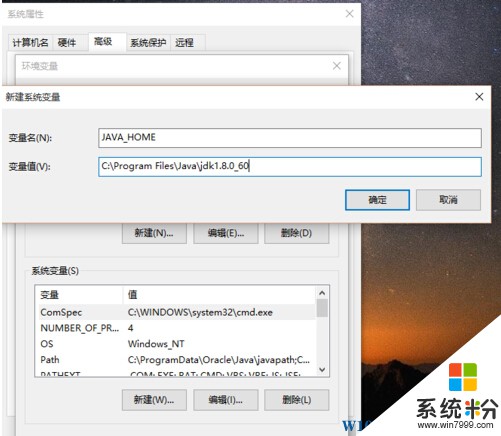
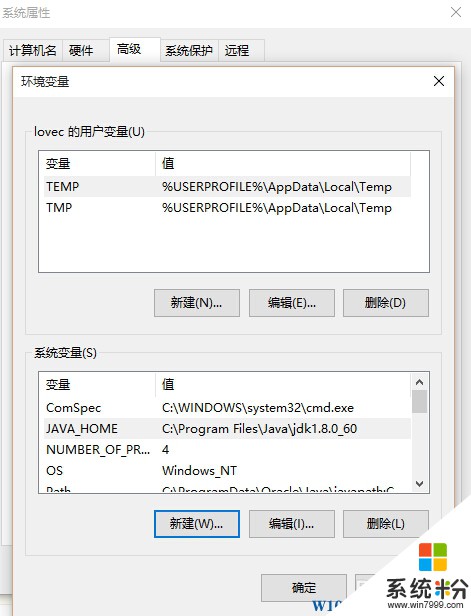
4、配置path:在环境变量对话框的系统变量里找到path变量,双击path。在编辑系统变量对话框的变量值前输入:“C:\Program Files\Java\jdk1.8.0_60\bin;”,其中“;”不能省哦
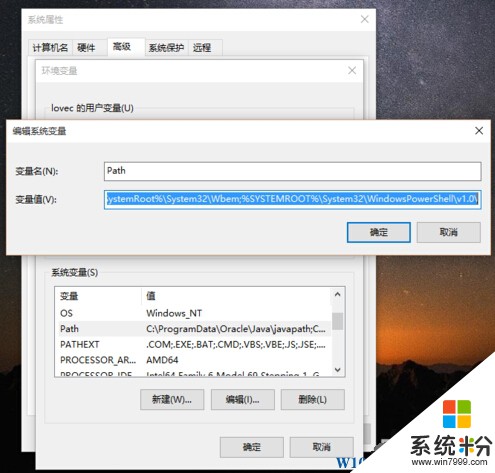
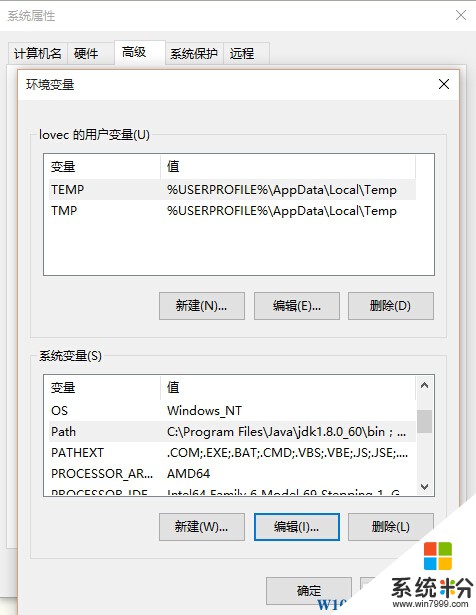
5、配置CLASSPATH:“环境变量”对话框里,在系统变量标签下点击“新建”,在新建系统变量对话框里输入“变量名”:CLASSPATH,再输入"变量值":“.:C:\Program Files\Java\jdk1.8.0_60\lib”,点击确定。其中“.:”不能省略
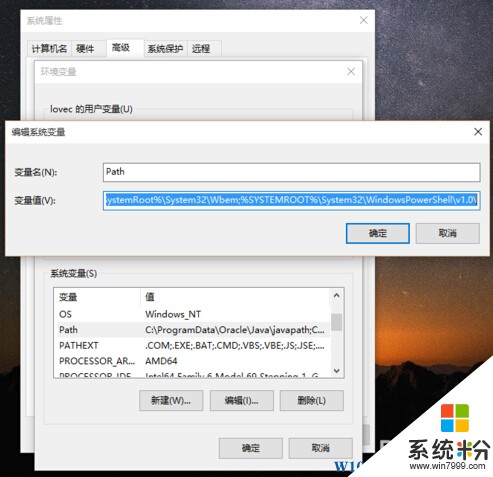
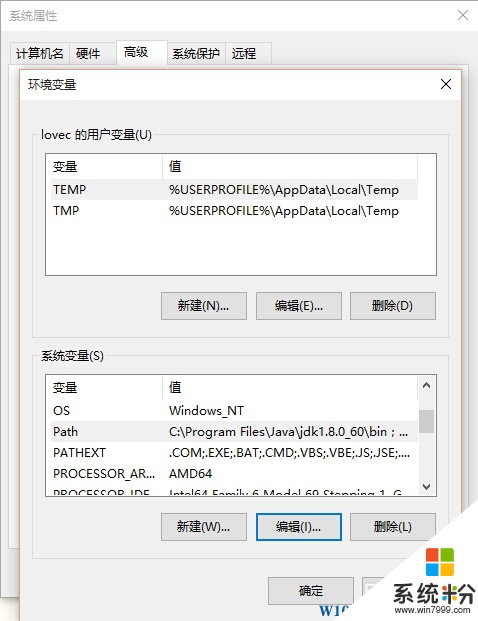
6、现在配置好了,我们需要验证一下java环境是否配置成功;
使用WINDOWS+R快捷键:输入CMD,再点确定。
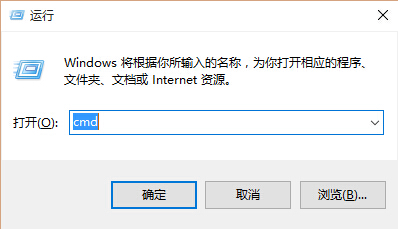
在cmd.exe界面里输入输入“java”按回车键,出现“用法:java[-options] class [args...]
....”
具体如下图
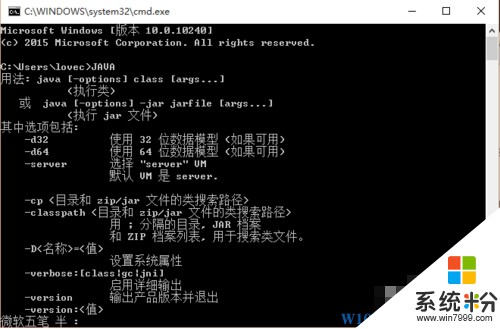
再输入"javac"并按回车键,出现"用法:javac
....."
具体如下图。
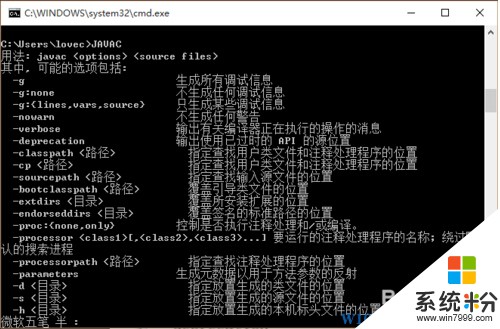
就代表你配置成功了
好了,Win10系统中Java开发环境的详细配置教程就分享到这里,希望大家能喜欢。
我要分享:
相关教程
- ·w10系统怎么安装java开发环境|w10安装java开发环境的方法
- ·W10如何搭建MySQL环境,W10搭建MySQL环境的方法
- ·win10怎么配置Java环境环境|win10配置java环境的方法
- ·win10搭建Apache和PHP环境的方法
- ·Win10分区的图文教程 Win10新建磁盘分区详细教程教程
- ·thinkpad安装win10系统详细教程 thinkpad安装win10系统图文教程
- ·桌面文件放在d盘 Win10系统电脑怎么将所有桌面文件都保存到D盘
- ·管理员账户怎么登陆 Win10系统如何登录管理员账户
- ·电脑盖上后黑屏不能唤醒怎么办 win10黑屏睡眠后无法唤醒怎么办
- ·电脑上如何查看显卡配置 win10怎么查看电脑显卡配置
win10系统教程推荐
- 1 电脑快捷搜索键是哪个 win10搜索功能的快捷键是什么
- 2 win10系统老是卡死 win10电脑突然卡死怎么办
- 3 w10怎么进入bios界面快捷键 开机按什么键可以进入win10的bios
- 4电脑桌面图标变大怎么恢复正常 WIN10桌面图标突然变大了怎么办
- 5电脑简繁体转换快捷键 Win10自带输入法简繁体切换快捷键修改方法
- 6电脑怎么修复dns Win10 DNS设置异常怎么修复
- 7windows10激活wifi Win10如何连接wifi上网
- 8windows10儿童模式 Win10电脑的儿童模式设置步骤
- 9电脑定时开关机在哪里取消 win10怎么取消定时关机
- 10可以放在电脑桌面的备忘录 win10如何在桌面上放置备忘录
win10系统热门教程
- 1 新Win10 RS2预览版将至!唐娜姐:准备升级
- 2 win10正式版语音关机的设置方法
- 3 Win10系统“Windows处于通知模式”是怎么回事?
- 4电脑开机需要选择win10才能进入系统怎么解决
- 5windows10解除安全模式 win10如何退出安全模式
- 6w10电脑自动更新如何关闭|w10电脑关闭自动更新的方法
- 7win10启用远程访问 Win10远程桌面怎么开启
- 8win10应用商店程序安装位置怎么改?
- 9Excel提示1004错误怎么修复|Excel出现1004错误的解决方法
- 10Win10系统如何解除脱机工作和解决系统无网络取消脱机工作的问题。 Win10系统解除脱机工作和解决系统无网络取消脱机工作的方法。
最新win10教程
- 1 桌面文件放在d盘 Win10系统电脑怎么将所有桌面文件都保存到D盘
- 2 管理员账户怎么登陆 Win10系统如何登录管理员账户
- 3 电脑盖上后黑屏不能唤醒怎么办 win10黑屏睡眠后无法唤醒怎么办
- 4电脑上如何查看显卡配置 win10怎么查看电脑显卡配置
- 5电脑的网络在哪里打开 Win10网络发现设置在哪里
- 6怎么卸载电脑上的五笔输入法 Win10怎么关闭五笔输入法
- 7苹果笔记本做了win10系统,怎样恢复原系统 苹果电脑装了windows系统怎么办
- 8电脑快捷搜索键是哪个 win10搜索功能的快捷键是什么
- 9win10 锁屏 壁纸 win10锁屏壁纸设置技巧
- 10win10系统老是卡死 win10电脑突然卡死怎么办
