win10 iis局域网无法访问该怎么办?iis 防火墙关闭的解决方法!
时间:2017-04-06 来源:互联网 浏览量:
在Win10系统中设置好iis后,发现局域网无法访问了,该怎么办呢?遇到这样的情况一般是防火墙设置不当导致,下面小编给大家分享下处理方法!
步骤:
1、按下“Win+x”组合键,在弹出的菜单中点击“控制面板”;
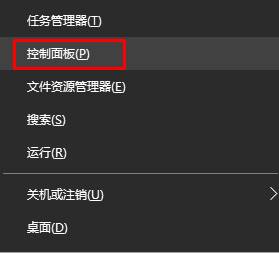
2、将查看方式设置为【大图标】,点击下面的【Windows 防火墙】;
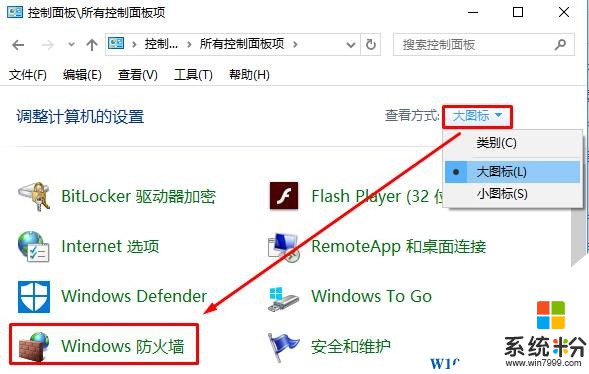
3、点击【高级设置】;
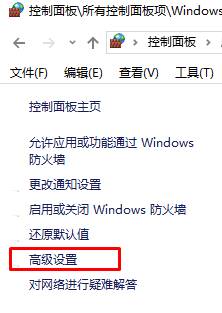
4、在高级管理里边。我们选择入站规则,单击后,右边这里会有新建规则。我们也可以直接在入站规则这里右键也会出来新建规则菜单;
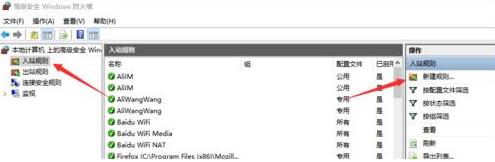
5、进入新建规则后。我们选择。选择【端口】,下一步,因为我们的IIS网站是通过端口访问;
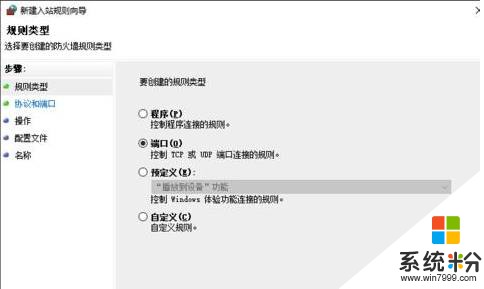
6、然后选择【TCP】以及【特定本地端口】,填入要开放的端口号(或开放所有端口,可以以逗号分隔多个端口),这里输入80,下一步;
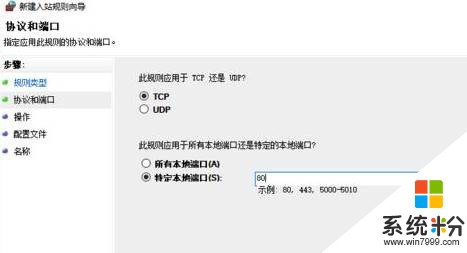
7、选择【允许连接】,点击【下一步】;
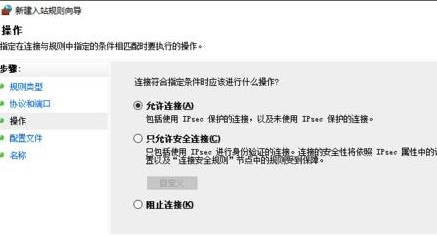
8、将和适应于该规则下面的网络类型全部勾选,点击【下一步】;
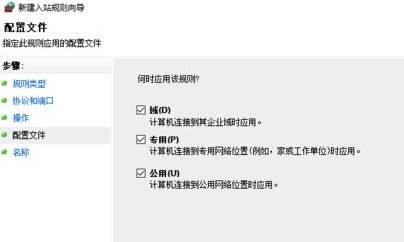
9、中填入自定义名称,如:IIS 【完成】 到这一步,网站IIS算是全部完成了,在同网中的其它电脑也可以通过192.168.1.1 这样的IP地址访问这个IIS网站了。
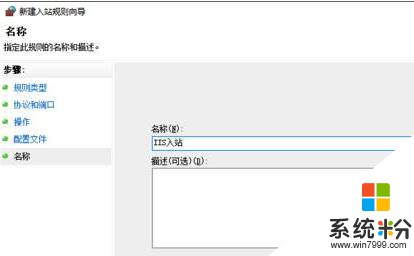
以上就是小编给大家分享的: iis局域网无法访问 的详细解决方法!
步骤:
1、按下“Win+x”组合键,在弹出的菜单中点击“控制面板”;
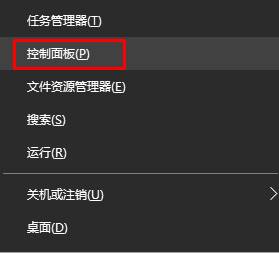
2、将查看方式设置为【大图标】,点击下面的【Windows 防火墙】;
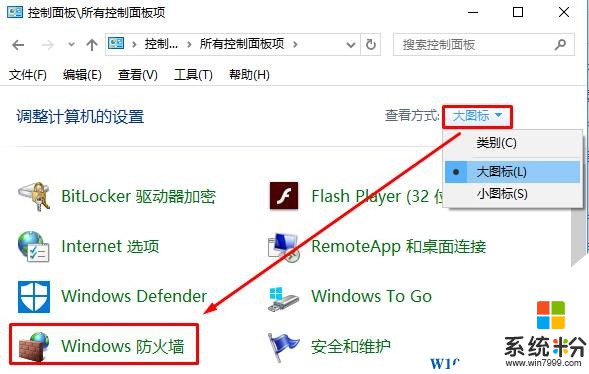
3、点击【高级设置】;
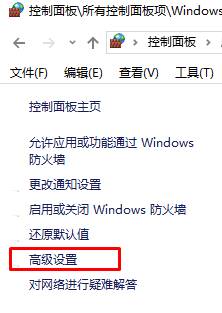
4、在高级管理里边。我们选择入站规则,单击后,右边这里会有新建规则。我们也可以直接在入站规则这里右键也会出来新建规则菜单;
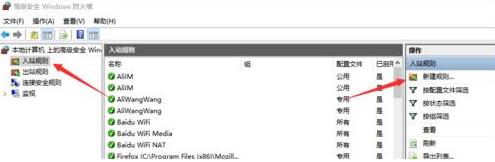
5、进入新建规则后。我们选择。选择【端口】,下一步,因为我们的IIS网站是通过端口访问;
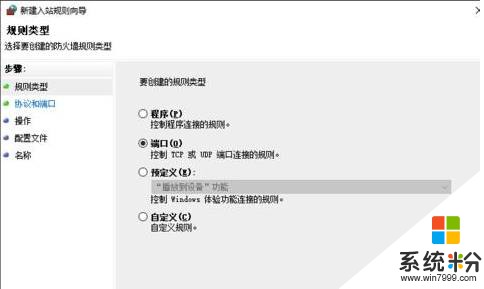
6、然后选择【TCP】以及【特定本地端口】,填入要开放的端口号(或开放所有端口,可以以逗号分隔多个端口),这里输入80,下一步;
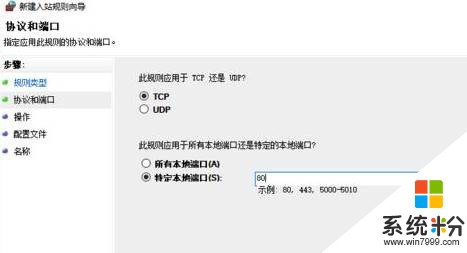
7、选择【允许连接】,点击【下一步】;
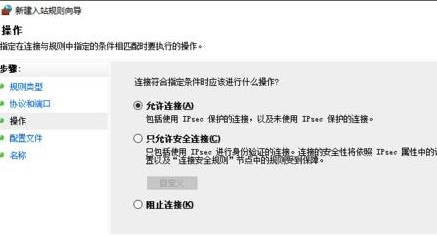
8、将和适应于该规则下面的网络类型全部勾选,点击【下一步】;
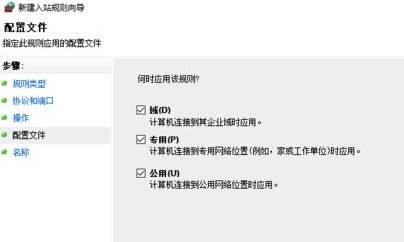
9、中填入自定义名称,如:IIS 【完成】 到这一步,网站IIS算是全部完成了,在同网中的其它电脑也可以通过192.168.1.1 这样的IP地址访问这个IIS网站了。
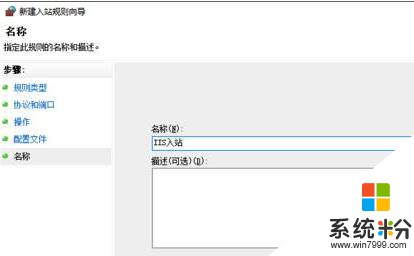
以上就是小编给大家分享的: iis局域网无法访问 的详细解决方法!
我要分享:
相关教程
- ·win10设置iis局域网无法访问怎么办【图文教程】
- ·win10怎样关闭防火墙|win10防火墙关闭的方法
- ·win10如何关闭防火墙 win10关闭防火墙的方法
- ·防火墙关闭了还是显示防火墙拦截 win10关闭防火墙后网络仍被拦截
- ·win10局域网无法访问怎么办 win10需要访问局域网的方法
- ·win10关闭防火墙后怎么关闭 win10关闭防火墙后关闭的方法
- ·桌面文件放在d盘 Win10系统电脑怎么将所有桌面文件都保存到D盘
- ·管理员账户怎么登陆 Win10系统如何登录管理员账户
- ·电脑盖上后黑屏不能唤醒怎么办 win10黑屏睡眠后无法唤醒怎么办
- ·电脑上如何查看显卡配置 win10怎么查看电脑显卡配置
win10系统教程推荐
- 1 电脑快捷搜索键是哪个 win10搜索功能的快捷键是什么
- 2 win10系统老是卡死 win10电脑突然卡死怎么办
- 3 w10怎么进入bios界面快捷键 开机按什么键可以进入win10的bios
- 4电脑桌面图标变大怎么恢复正常 WIN10桌面图标突然变大了怎么办
- 5电脑简繁体转换快捷键 Win10自带输入法简繁体切换快捷键修改方法
- 6电脑怎么修复dns Win10 DNS设置异常怎么修复
- 7windows10激活wifi Win10如何连接wifi上网
- 8windows10儿童模式 Win10电脑的儿童模式设置步骤
- 9电脑定时开关机在哪里取消 win10怎么取消定时关机
- 10可以放在电脑桌面的备忘录 win10如何在桌面上放置备忘录
win10系统热门教程
- 1 Win10应用商店下载的QQ无法打开闪退怎么办?
- 2 win10怎么关防火墙 Win10系统防火墙关闭步骤
- 3 win10如何定时关机? Win10系统定时关机命令使用方法有哪些?
- 4win10系统忘记锁屏密码怎么办 Win10开机密码忘记了怎么办
- 5w10通知中心如何关闭|w10通知中心取消的方法
- 6怎么投屏在电脑上 Win10系统电脑投屏设备设置指南
- 7win10系统盘怎么瘦身? win10系统盘瘦身的方法
- 8如何解决新加的光驱位机械硬盘在Win10系统下无法识别 解决新加的光驱位机械硬盘在Win10系统下无法识别的方法
- 9Win10 10074预览版VM11虚拟机桥接模式无法上网如何解决? Win10 10074预览版VM11虚拟机桥接模式无法上网怎样解决?
- 10win10怎么关闭关机自动更新?取消电脑关机后自动更新的方法!
最新win10教程
- 1 桌面文件放在d盘 Win10系统电脑怎么将所有桌面文件都保存到D盘
- 2 管理员账户怎么登陆 Win10系统如何登录管理员账户
- 3 电脑盖上后黑屏不能唤醒怎么办 win10黑屏睡眠后无法唤醒怎么办
- 4电脑上如何查看显卡配置 win10怎么查看电脑显卡配置
- 5电脑的网络在哪里打开 Win10网络发现设置在哪里
- 6怎么卸载电脑上的五笔输入法 Win10怎么关闭五笔输入法
- 7苹果笔记本做了win10系统,怎样恢复原系统 苹果电脑装了windows系统怎么办
- 8电脑快捷搜索键是哪个 win10搜索功能的快捷键是什么
- 9win10 锁屏 壁纸 win10锁屏壁纸设置技巧
- 10win10系统老是卡死 win10电脑突然卡死怎么办
