win7系统搜索不到网络中共享打印机的解决方法!
时间:2017-04-06 来源:互联网 浏览量:585
使用win7系统的用户将电脑中的打印机设置共享后别人的电脑却搜索不到共享的打印机,是怎么回事呢?出现这样的情况我们要从被共享的电脑中找问题,一般按照下面方法进行设置即可解决问题!
步骤:
1、点击开始菜单,在“计算机”上单机右键,选择【管理】;
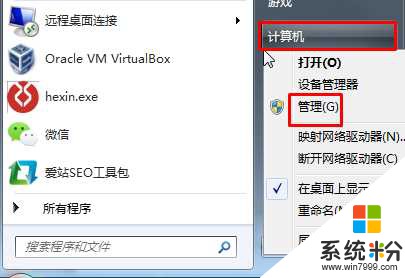
2、在左侧展开【本地用户和组】—【用户】;
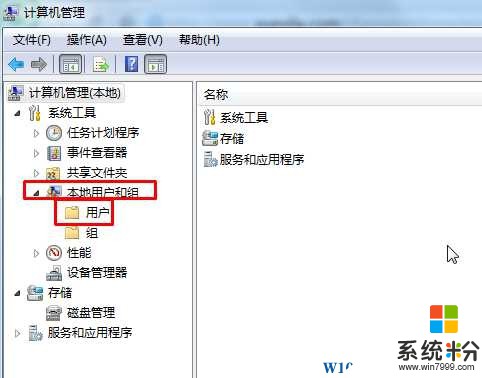
3、在右侧双击打开 Guest 属性,将【账户已禁用】的勾去掉,点击确定保存设置;
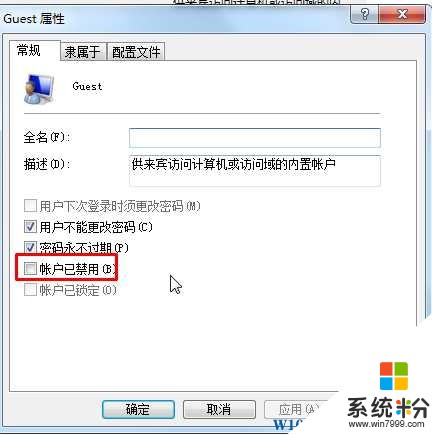
4、在任务栏上的网络图标上单击鼠标右键,点击【打开网络和共享中心】;

5、点击【选择家庭组和共享】按钮;
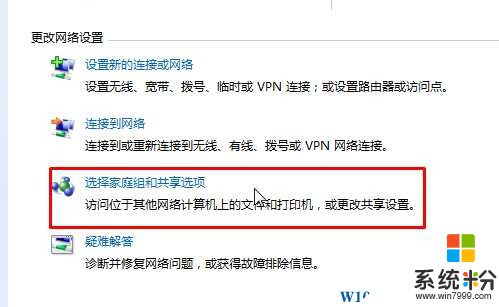
6、点击【更改高级共享设置】;
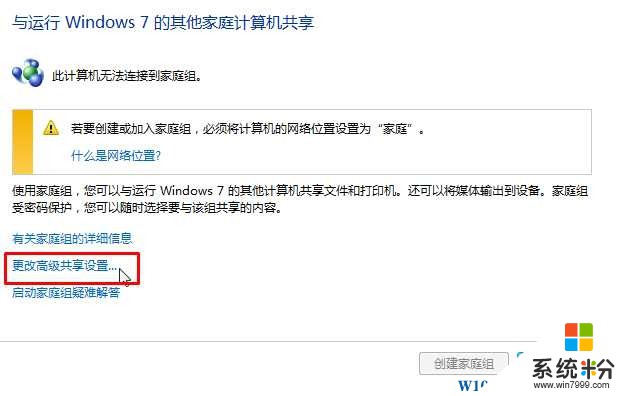
7、在【文件和打印机共享】下点击【启用文件和打印机共享】,在【密码保护的共享】下点击【密码保护共享】,完成设置后点击【保存修改】;
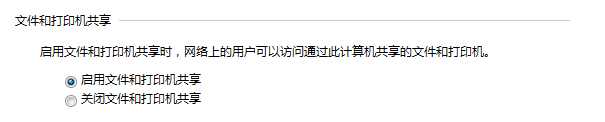
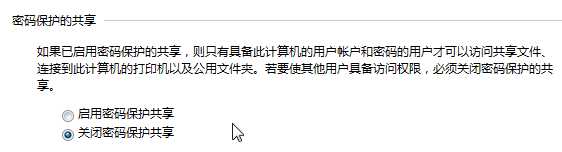
8、点击【开始菜单】按钮,在【计算机】上单机右键,选择【属性】;
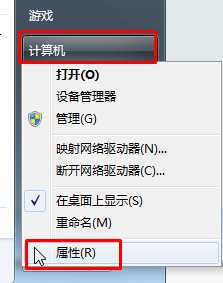
9、在左侧点击【高级系统设置】;
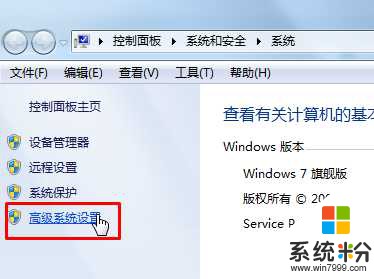
10、切换到【计算机名】选卡,分别查看被共享的电脑和需要连接共享的电脑的工作组是否一致,如果不一样点击【更改】修改成一样 点击【确定】—【确定】保存设置重启计算机即可生效。
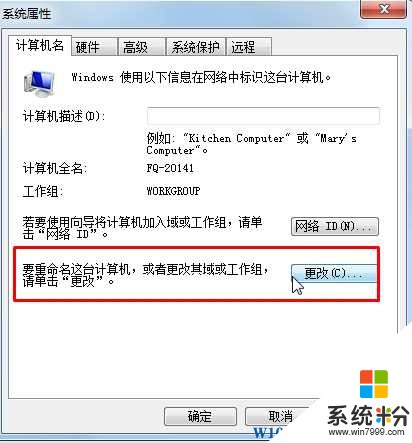
完成设置后就可以连接共享的打印机了。
推荐大家使用【系统粉 Win7 纯净版操作系统】 找系统找的那么辛苦,只是为了一个纯净版的win7系统!
步骤:
1、点击开始菜单,在“计算机”上单机右键,选择【管理】;
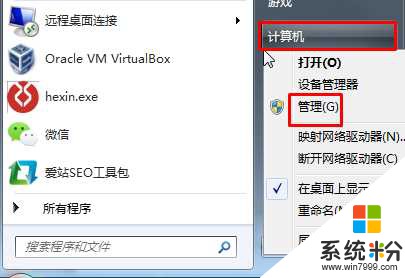
2、在左侧展开【本地用户和组】—【用户】;
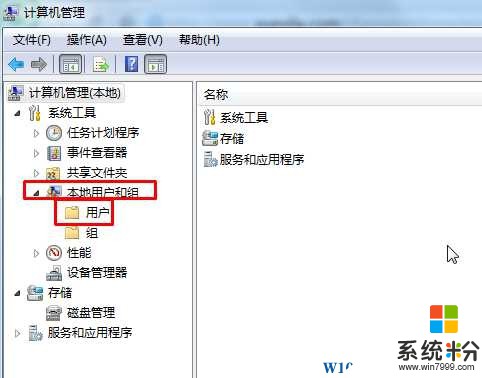
3、在右侧双击打开 Guest 属性,将【账户已禁用】的勾去掉,点击确定保存设置;
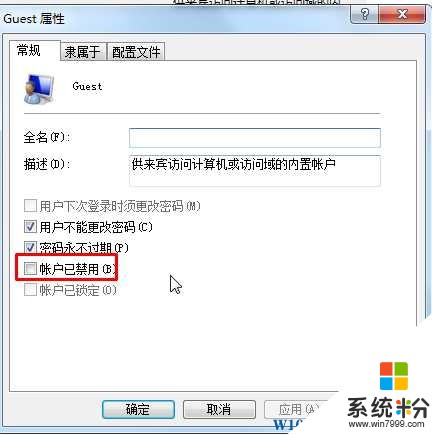
4、在任务栏上的网络图标上单击鼠标右键,点击【打开网络和共享中心】;

5、点击【选择家庭组和共享】按钮;
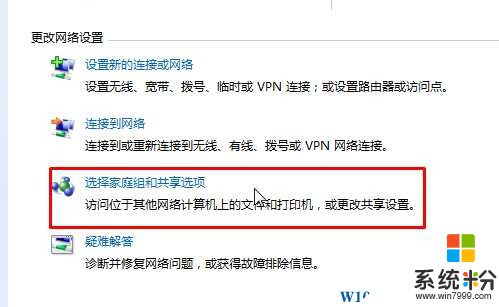
6、点击【更改高级共享设置】;
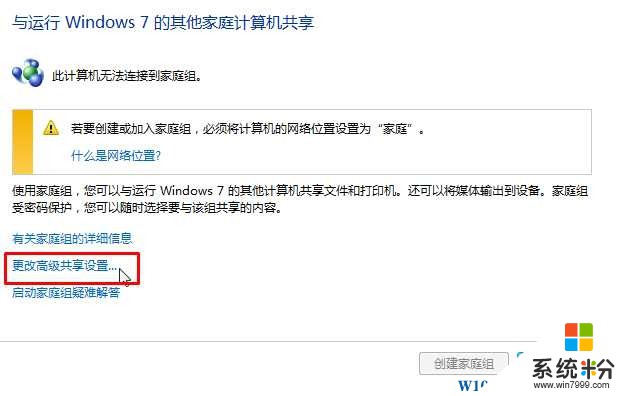
7、在【文件和打印机共享】下点击【启用文件和打印机共享】,在【密码保护的共享】下点击【密码保护共享】,完成设置后点击【保存修改】;
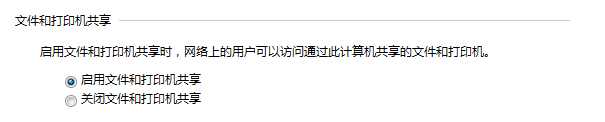
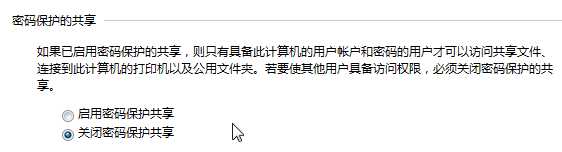
8、点击【开始菜单】按钮,在【计算机】上单机右键,选择【属性】;
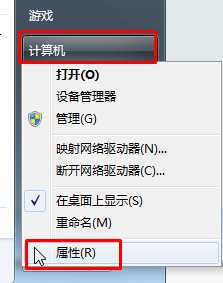
9、在左侧点击【高级系统设置】;
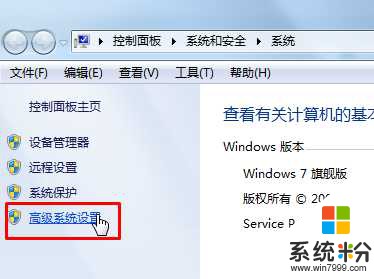
10、切换到【计算机名】选卡,分别查看被共享的电脑和需要连接共享的电脑的工作组是否一致,如果不一样点击【更改】修改成一样 点击【确定】—【确定】保存设置重启计算机即可生效。
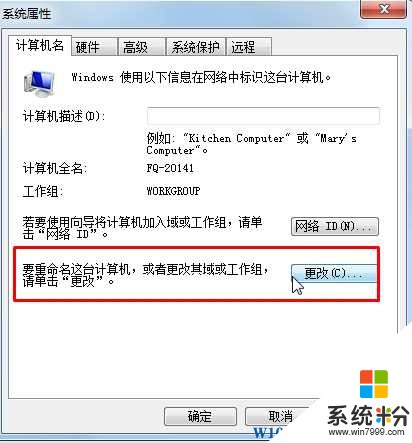
完成设置后就可以连接共享的打印机了。
推荐大家使用【系统粉 Win7 纯净版操作系统】 找系统找的那么辛苦,只是为了一个纯净版的win7系统!
我要分享:
相关教程
- ·win7系统搜不到网络打印机 Win7无法搜索到网络打印机
- ·win7系统怎么将连接网络共享打印机重启后打印机为脱机情况 win7系统将连接网络共享打印机重启后打印机为脱机情况的方法
- ·win7怎样添加网络打印机和共享网络打印机? win7添加网络打印机和共享网络打印机的方法有哪些?
- ·Win7网络打印机找不到怎么解决 Win7网络打印机找不到的解决方法
- ·win7 网络打印机怎么找不到|win7 网络打印机识别不到的解决方法
- ·win7怎么加入共享的打印机 win7如何在局域网中共享打印机
- ·win7系统电脑开机黑屏 Windows7开机黑屏怎么办
- ·win7系统无线网卡搜索不到无线网络 Win7电脑无线信号消失怎么办
- ·win7原版密钥 win7正版永久激活密钥激活步骤
- ·win7屏幕密码 Win7设置开机锁屏密码的方法
Win7系统教程推荐
- 1 win7原版密钥 win7正版永久激活密钥激活步骤
- 2 win7屏幕密码 Win7设置开机锁屏密码的方法
- 3 win7 文件共享设置 Win7如何局域网共享文件
- 4鼠标左键变右键右键无法使用window7怎么办 鼠标左键变右键解决方法
- 5win7电脑前置耳机没声音怎么设置 win7前面板耳机没声音处理方法
- 6win7如何建立共享文件 Win7如何共享文件到其他设备
- 7win7屏幕录制快捷键 Win7自带的屏幕录制功能怎么使用
- 8w7系统搜索不到蓝牙设备 电脑蓝牙搜索不到其他设备
- 9电脑桌面上没有我的电脑图标怎么办 win7桌面图标不见了怎么恢复
- 10win7怎么调出wifi连接 Win7连接WiFi失败怎么办
Win7系统热门教程
- 1 解开Win7系统17个小技巧的神秘面纱
- 2 玩转win7安全模式 系统故障修复全攻略
- 3 深度win7电脑怎么设置闹铃,深度win7系统设置闹铃步骤
- 4W7系统found.000文件怎么回事|修复W7系统found.000文件的方法
- 5win7-BIOS中开启AHCI模式电脑蓝屏如何解决? win7-BIOS中开启AHCI模式电脑蓝屏解决的方法
- 6win7拖动程序窗口出现问题怎么办 win7拖动窗口变大的解决方法
- 7win7更新声卡驱动后没声音怎么办 win7更新声卡驱动后没声音的解决方法
- 8玩转win7放大镜的功能
- 9潮流时尚的win7系统桌面 怎么设置更美观又好用
- 10win7怎么显示/隐藏文件后缀(格式、拓展名) win7如何显示/隐藏文件后缀(格式、拓展名)
最新Win7教程
- 1 win7系统电脑开机黑屏 Windows7开机黑屏怎么办
- 2 win7系统无线网卡搜索不到无线网络 Win7电脑无线信号消失怎么办
- 3 win7原版密钥 win7正版永久激活密钥激活步骤
- 4win7屏幕密码 Win7设置开机锁屏密码的方法
- 5win7怎么硬盘分区 win7系统下如何对硬盘进行分区划分
- 6win7 文件共享设置 Win7如何局域网共享文件
- 7鼠标左键变右键右键无法使用window7怎么办 鼠标左键变右键解决方法
- 8windows7加密绿色 Windows7如何取消加密文件的绿色图标显示
- 9windows7操作特点 Windows 7的特点有哪些
- 10win7桌面东西都没有了 桌面文件丢失了怎么办
