微软官网下载的Win10怎么安装?(Win10图文安装教程)
时间:2017-04-06 来源:互联网 浏览量:
随着win10的系统的普及,使用Win7、win8系统的用户都想尝试下win10系统,于是从微软官方下载了win10的iso镜像安装包。有部分有用户反应下载了不知道该如何安装的情况,在本文中系统粉给大家分享下解决方法!
微软官网下载Win10的安装方法:
1、首先将iso文件解压出来(不要解压在桌面或C盘中),如果无法解压则需要先安装WinRAR 解压软件;
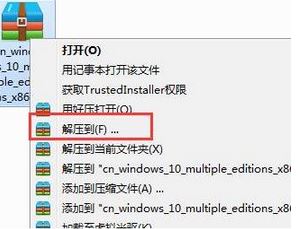
2、等待解压完成双击运行【SETUP.EXE】;
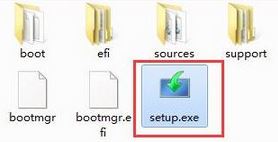
3、点击【下载并安装更新】-【】,耐心等待下载更新文件;
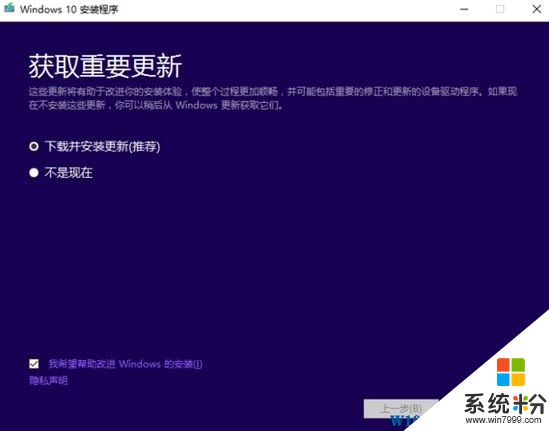
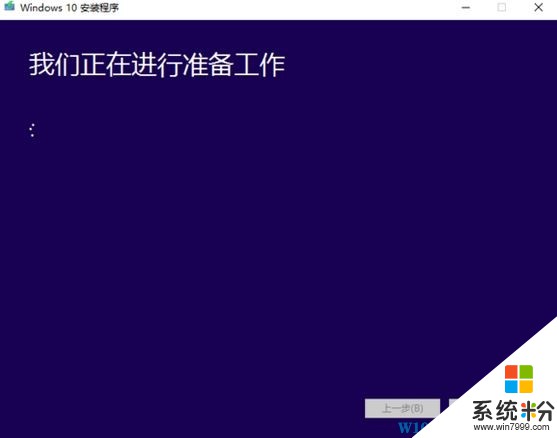
4、点击“接受”;
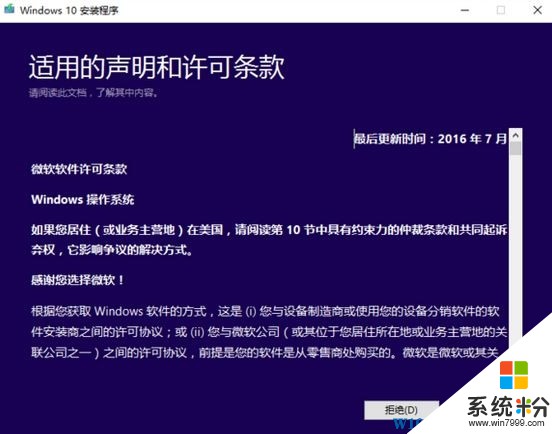
5、以选择保留原系统内容安装或全新不保留任何内容安装方式;
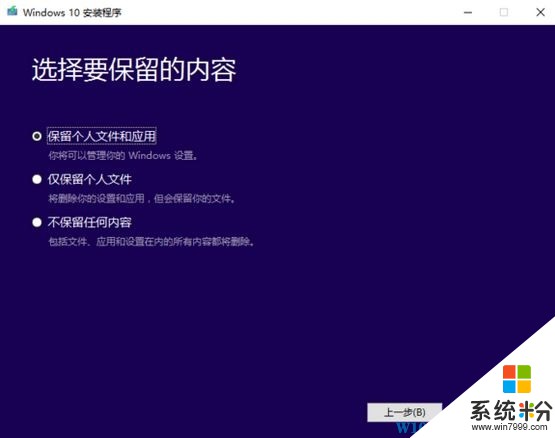
6、设置好语言键盘,点击【下一步】;

7、输入密钥,如果没有可以跳过输入密钥,安装完成后在解决;

8、选择【自定义:仅安装 Windows 】;
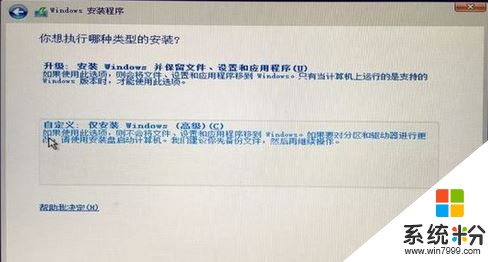
9、如果没有资料可以将、C盘格式化一下;
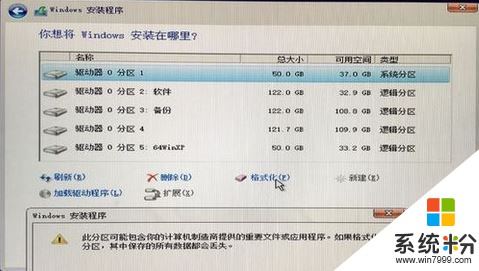
10、坐等系统自动完成安装。
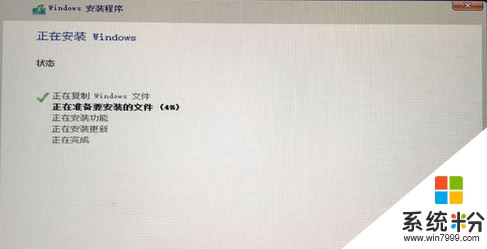
以上就是微软官网下载的Win10怎么安装?(Win10图文安装教程)
微软官网下载Win10的安装方法:
1、首先将iso文件解压出来(不要解压在桌面或C盘中),如果无法解压则需要先安装WinRAR 解压软件;
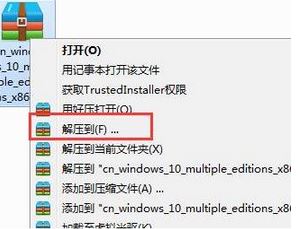
2、等待解压完成双击运行【SETUP.EXE】;
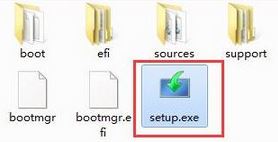
3、点击【下载并安装更新】-【】,耐心等待下载更新文件;
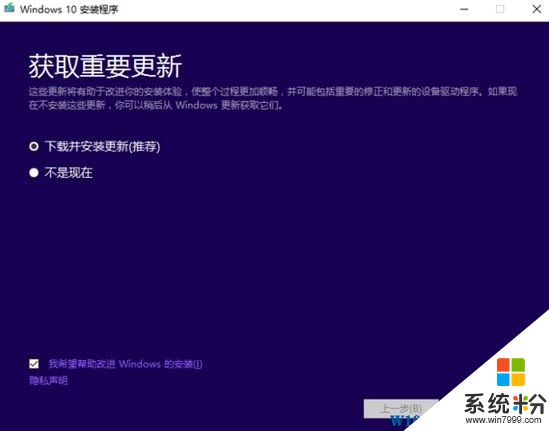
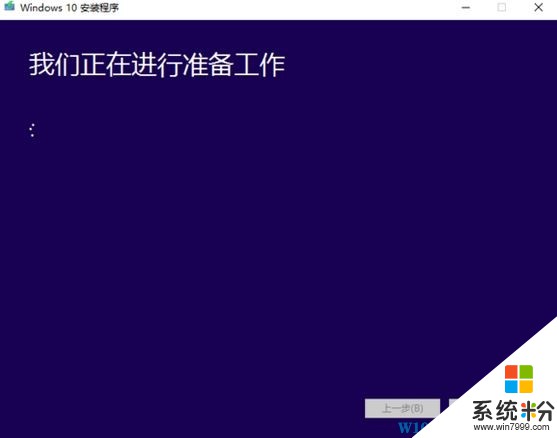
4、点击“接受”;
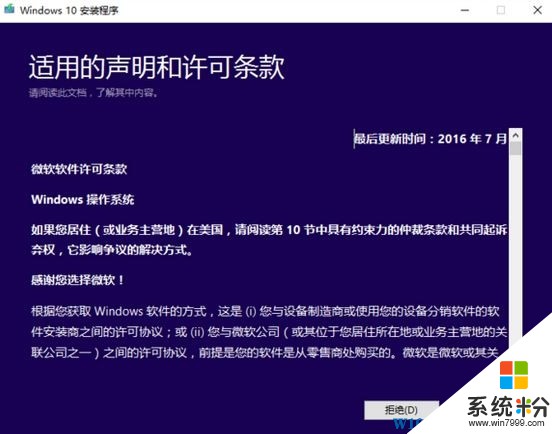
5、以选择保留原系统内容安装或全新不保留任何内容安装方式;
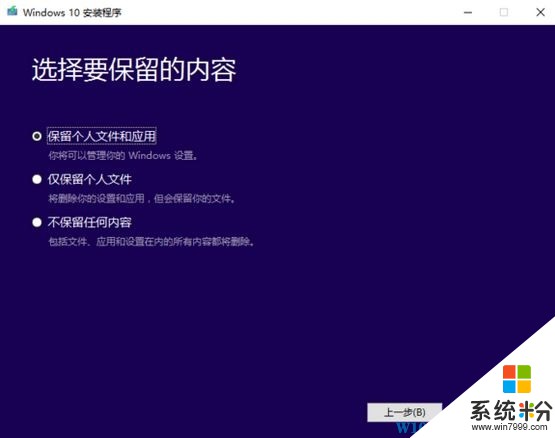
6、设置好语言键盘,点击【下一步】;

7、输入密钥,如果没有可以跳过输入密钥,安装完成后在解决;

8、选择【自定义:仅安装 Windows 】;
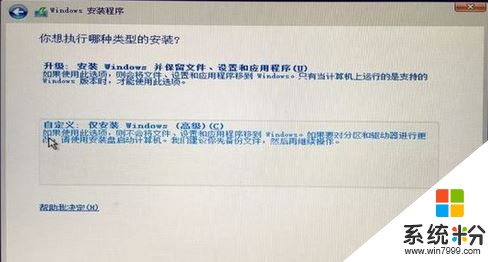
9、如果没有资料可以将、C盘格式化一下;
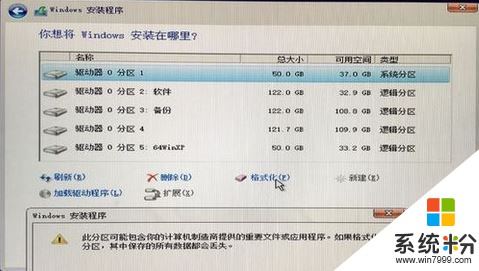
10、坐等系统自动完成安装。
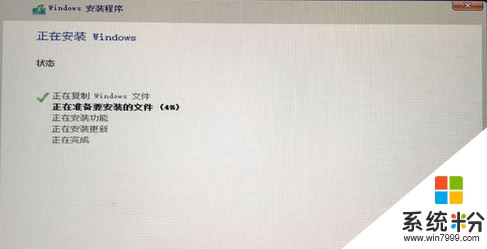
以上就是微软官网下载的Win10怎么安装?(Win10图文安装教程)
我要分享:
相关教程
- ·Win10 iso安装教程怎么安装win10?(图解)
- ·thinkpad安装win10系统详细教程 thinkpad安装win10系统图文教程
- ·微软官方下载win10怎么安装?官方版Win10安装方法!
- ·win10 安装最佳方法【图文教程】
- ·Win10怎么安装CAD2010?Win10下安装CAD2010的教程
- ·下载的Ghost Win10怎么安装?Ghost Win10详细安装教程
- ·桌面文件放在d盘 Win10系统电脑怎么将所有桌面文件都保存到D盘
- ·管理员账户怎么登陆 Win10系统如何登录管理员账户
- ·电脑盖上后黑屏不能唤醒怎么办 win10黑屏睡眠后无法唤醒怎么办
- ·电脑上如何查看显卡配置 win10怎么查看电脑显卡配置
win10系统教程推荐
- 1 电脑快捷搜索键是哪个 win10搜索功能的快捷键是什么
- 2 win10系统老是卡死 win10电脑突然卡死怎么办
- 3 w10怎么进入bios界面快捷键 开机按什么键可以进入win10的bios
- 4电脑桌面图标变大怎么恢复正常 WIN10桌面图标突然变大了怎么办
- 5电脑简繁体转换快捷键 Win10自带输入法简繁体切换快捷键修改方法
- 6电脑怎么修复dns Win10 DNS设置异常怎么修复
- 7windows10激活wifi Win10如何连接wifi上网
- 8windows10儿童模式 Win10电脑的儿童模式设置步骤
- 9电脑定时开关机在哪里取消 win10怎么取消定时关机
- 10可以放在电脑桌面的备忘录 win10如何在桌面上放置备忘录
win10系统热门教程
- 1 Win10任务栏颜色如何修改?win10更改任务栏颜色的设置方法!
- 2 win10天气磁贴不显示当地的解决方法
- 3 Win10桌面图标异常怎么办?轻松解决Win10桌面图标异常的方法!
- 4强制升级不可取,微软不再让Win7/Win8.1强制升级Win10系统
- 5Win10官网下载怎么激活码?win10官网升级Win10的激活方法!
- 6Win10右键菜单如何添加"注册DLL"选项?Win10 注册/反注册dll 菜单添加方法
- 7win10驱动程序强制签名怎么设置禁止
- 8win10如何设置游戏模式|win10设置游戏模式的方法
- 9Win10怎么设置从背景中自动选取一种主题色?设置方法
- 10怎么在安装win10系统中进行分区
最新win10教程
- 1 桌面文件放在d盘 Win10系统电脑怎么将所有桌面文件都保存到D盘
- 2 管理员账户怎么登陆 Win10系统如何登录管理员账户
- 3 电脑盖上后黑屏不能唤醒怎么办 win10黑屏睡眠后无法唤醒怎么办
- 4电脑上如何查看显卡配置 win10怎么查看电脑显卡配置
- 5电脑的网络在哪里打开 Win10网络发现设置在哪里
- 6怎么卸载电脑上的五笔输入法 Win10怎么关闭五笔输入法
- 7苹果笔记本做了win10系统,怎样恢复原系统 苹果电脑装了windows系统怎么办
- 8电脑快捷搜索键是哪个 win10搜索功能的快捷键是什么
- 9win10 锁屏 壁纸 win10锁屏壁纸设置技巧
- 10win10系统老是卡死 win10电脑突然卡死怎么办
