Win8升级win10正式版怎么操作?Win8.1升级Win10系统教程
时间:2017-04-06 来源:互联网 浏览量:
Win10系统发布已经有相当长一段时间了,有很多用户升级,这其中大包括大部分的Win8系统用户,那么Win8升级Win10正式版要怎么操作?下面小编就分享下Win8系统升级Win10教程。
目前微软已经关闭Win7/Win8.1升级用户在线免费升级通道。所以大家要升级的话有多个方法。
一、下载Win10安装镜像升级
1、下载Win10 ISO安装镜像,根据你当前系统位数下载如32就下载32位,64就下载64位的,一般下载Win10专业版|家庭版二合一包就可以。推荐:Win10一周年更新正式版(Win10 1607)ISO镜像官方下载
2、下载好ISO文件后,解压到你的磁盘中(或使用虚拟光驱,小编觉的解压更方便些),运行Setup.exe文件,如下图:
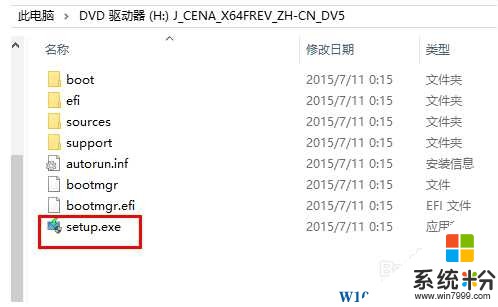
3、是否获取更新,我们先选择不。
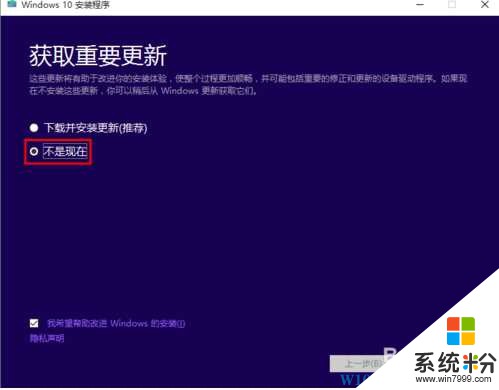
4、升级过程总共分为三个阶段:复制文件、安装功能和驱动文件、配置设置
二、使用Windows10易升
Windows10易升是一款微软出品的win10辅助升级工具,可以帮助你检测电脑是否可以升级Win10。排除一些导致升级失败的安全隐患更适合新手操作。
目前微软已经关闭Win7/Win8.1升级用户在线免费升级通道。所以大家要升级的话有多个方法。
一、下载Win10安装镜像升级
1、下载Win10 ISO安装镜像,根据你当前系统位数下载如32就下载32位,64就下载64位的,一般下载Win10专业版|家庭版二合一包就可以。推荐:Win10一周年更新正式版(Win10 1607)ISO镜像官方下载
2、下载好ISO文件后,解压到你的磁盘中(或使用虚拟光驱,小编觉的解压更方便些),运行Setup.exe文件,如下图:
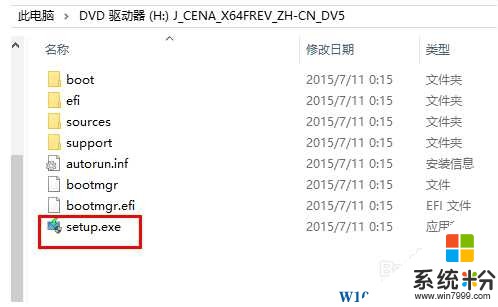
3、是否获取更新,我们先选择不。
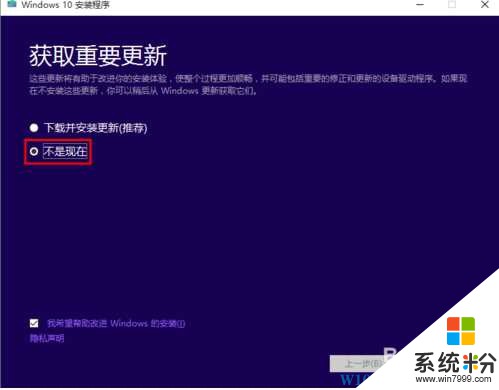
4、升级过程总共分为三个阶段:复制文件、安装功能和驱动文件、配置设置
其中,每个阶段完成时都会重启,有时还不止一次。注意,有些时候安装过程会特别慢,而有些时候会很快,所以不要着急。
会先重新启动一次;
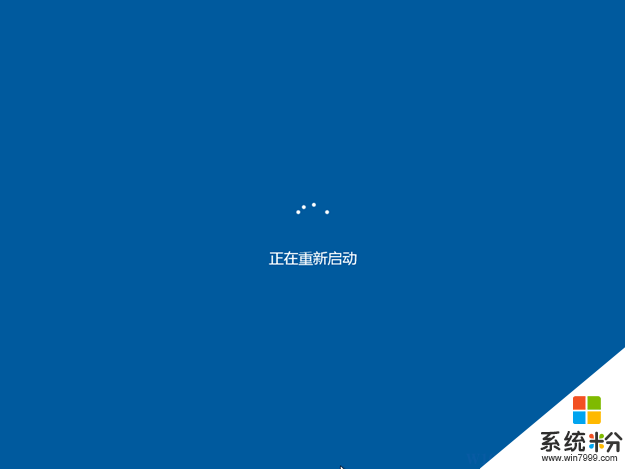
5、然后正式开始升级;
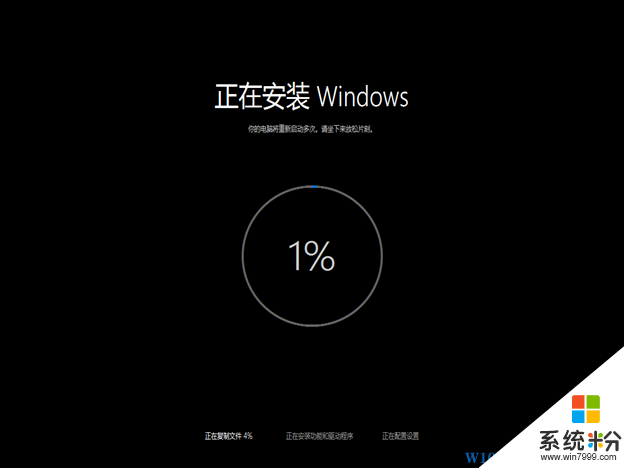
这个界面可能会经过几次重启,中间如果有卡断死机,请耐心等待不要强制关机。等这个界面结束就代表系统本身已经升级好了下面需要做最后的设置。
升级完成系统设置1、进入最后的系统设置界面,正常情况下在这个界面直接点击下一步即可,或者您按照具体需求修改;
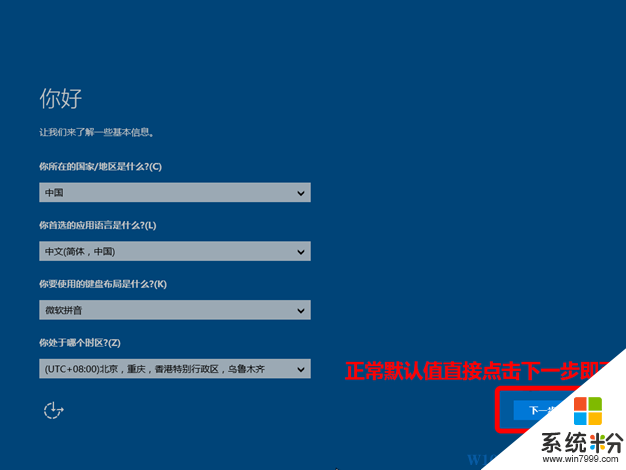
2、接下来会进入一个简单的设置界面,推荐使用快速设置,已经可以满足正常的使用需求不会因为这个造成电脑卡顿,请放心点击;

3、下面的界面并不会每次都出现,您如果是个人用户直接选择【我拥有它】即可。
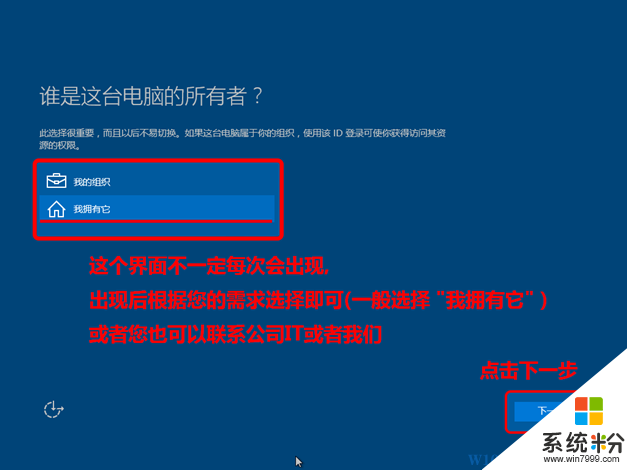
4、在这里系统会要求您输入微软的在线账号,除非您之前就已经拥有在线账号并且习惯使用,否则建议您先跳过此步骤先快速设置以保证系统正常运行,等以后根据具体需求可以在系统下修改;
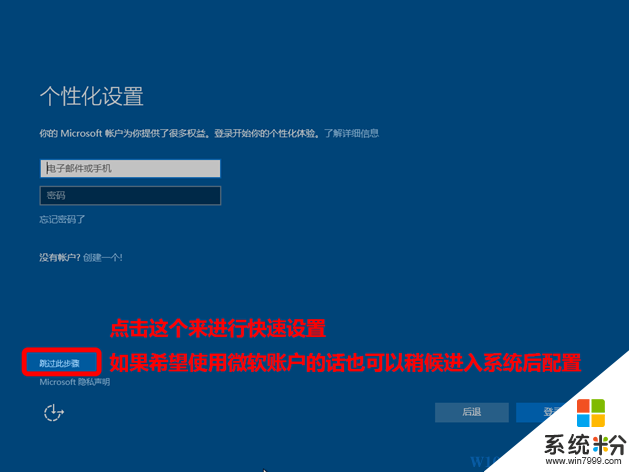
5、接下来设置您的本地登录帐号、登录密码和密码提示符(不能和密码相同);
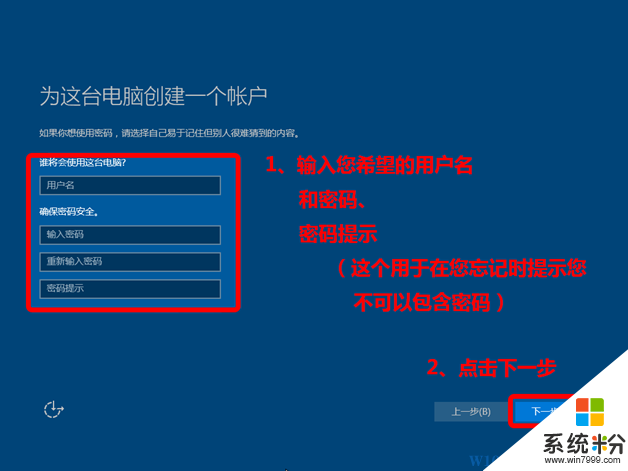
6、系统开始做最后的设置,请耐心等待;

7、成功进入系统,系统已经可以使用了。
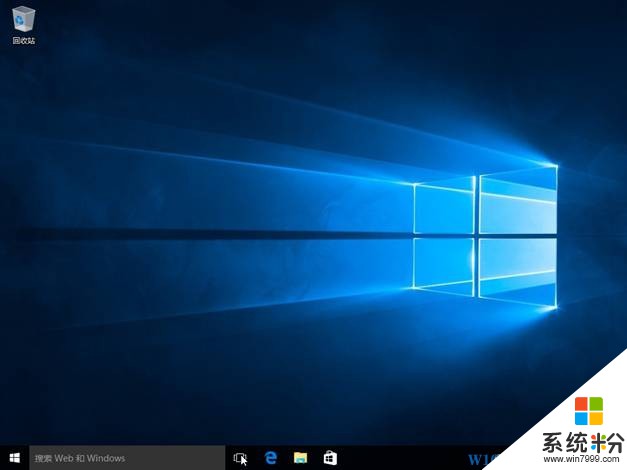
二、使用Windows10易升
Windows10易升是一款微软出品的win10辅助升级工具,可以帮助你检测电脑是否可以升级Win10。排除一些导致升级失败的安全隐患更适合新手操作。
我要分享:
相关教程
- ·正版微软window8系统升级win10如何操作?正版微软window8系统升级win10的操作方法。
- ·win10系统怎么操作升级|win10系统升级的方法
- ·Win10怎么升级TH2正式版,Win10升级TH2正式版的方法
- ·win8系统如何升级win10 Win8如何升级至Win10的图文教程
- ·Win10正式版升级包怎么预下载 Win10正式版升级包预下载怎么样
- ·360怎么自动升级win10正式版【图文教程】
- ·桌面文件放在d盘 Win10系统电脑怎么将所有桌面文件都保存到D盘
- ·管理员账户怎么登陆 Win10系统如何登录管理员账户
- ·电脑盖上后黑屏不能唤醒怎么办 win10黑屏睡眠后无法唤醒怎么办
- ·电脑上如何查看显卡配置 win10怎么查看电脑显卡配置
win10系统教程推荐
- 1 电脑快捷搜索键是哪个 win10搜索功能的快捷键是什么
- 2 win10系统老是卡死 win10电脑突然卡死怎么办
- 3 w10怎么进入bios界面快捷键 开机按什么键可以进入win10的bios
- 4电脑桌面图标变大怎么恢复正常 WIN10桌面图标突然变大了怎么办
- 5电脑简繁体转换快捷键 Win10自带输入法简繁体切换快捷键修改方法
- 6电脑怎么修复dns Win10 DNS设置异常怎么修复
- 7windows10激活wifi Win10如何连接wifi上网
- 8windows10儿童模式 Win10电脑的儿童模式设置步骤
- 9电脑定时开关机在哪里取消 win10怎么取消定时关机
- 10可以放在电脑桌面的备忘录 win10如何在桌面上放置备忘录
最新win10教程
- 1 桌面文件放在d盘 Win10系统电脑怎么将所有桌面文件都保存到D盘
- 2 管理员账户怎么登陆 Win10系统如何登录管理员账户
- 3 电脑盖上后黑屏不能唤醒怎么办 win10黑屏睡眠后无法唤醒怎么办
- 4电脑上如何查看显卡配置 win10怎么查看电脑显卡配置
- 5电脑的网络在哪里打开 Win10网络发现设置在哪里
- 6怎么卸载电脑上的五笔输入法 Win10怎么关闭五笔输入法
- 7苹果笔记本做了win10系统,怎样恢复原系统 苹果电脑装了windows系统怎么办
- 8电脑快捷搜索键是哪个 win10搜索功能的快捷键是什么
- 9win10 锁屏 壁纸 win10锁屏壁纸设置技巧
- 10win10系统老是卡死 win10电脑突然卡死怎么办
