Win10系统ie主页修改不了该怎么办?通过注册表 修改ie主页的方法!
时间:2017-04-06 来源:互联网 浏览量:
最近使用win10系统的用户反应,通过【internet 选项】修改了ie浏览器的主页之后,打开浏览器显示的依旧不是所设置的主页,该怎么办?今天小编给大家分享下通过注册表强制修改ie浏览器主页的方法。
步骤:
1、按下【Win+R】组合键打开运行,输入:regedit 点击确定打开注册表;
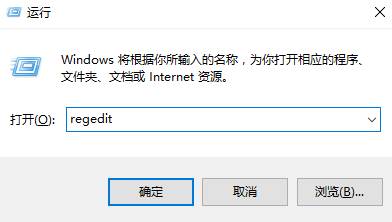
2、在左侧依次展开:HKEY_CURRENT_USER\Software\Microsoft\Internet Explorer\Main ;
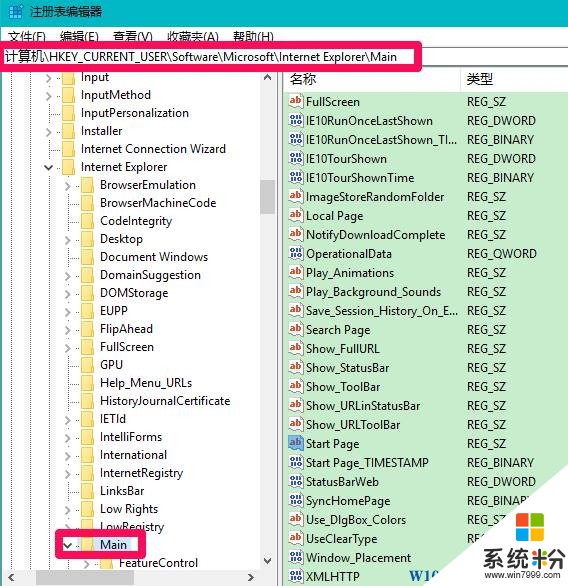
3、在右侧双击打开【Start Page】值,将其数值数据修改为需要修改的主页如:https://www.win7999.com/ 点击确定即可;
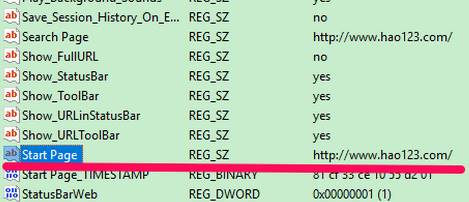
4、点击【开始菜单】,点击【Windows附件】,在【Internet Explorer】上单击右键,【更多】 -【 固定到任务栏】;
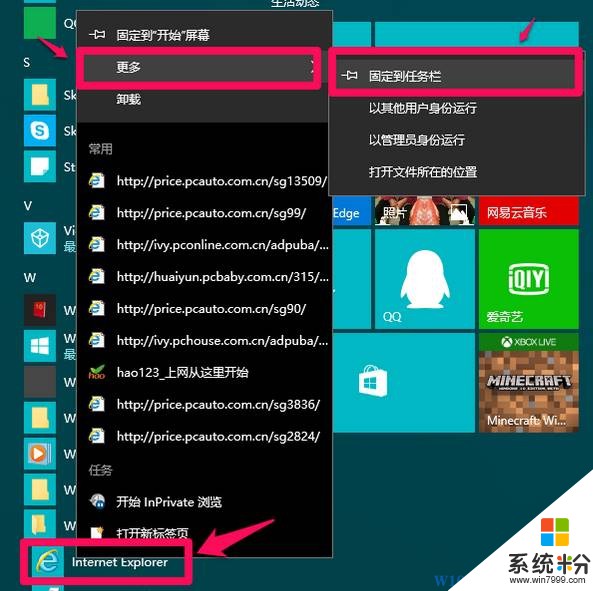
5、在任务栏上的ie图标上单击右键,点击【打开新标签页】或直接点击之前设置的主页即可打开!
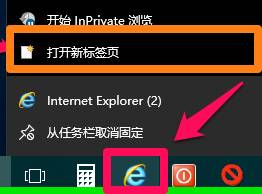
以上就是wn10系统通过注册表 修改ie主页的方法!
步骤:
1、按下【Win+R】组合键打开运行,输入:regedit 点击确定打开注册表;
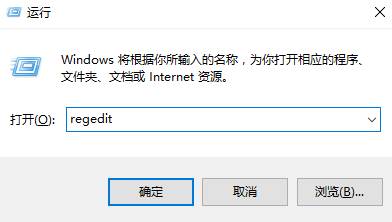
2、在左侧依次展开:HKEY_CURRENT_USER\Software\Microsoft\Internet Explorer\Main ;
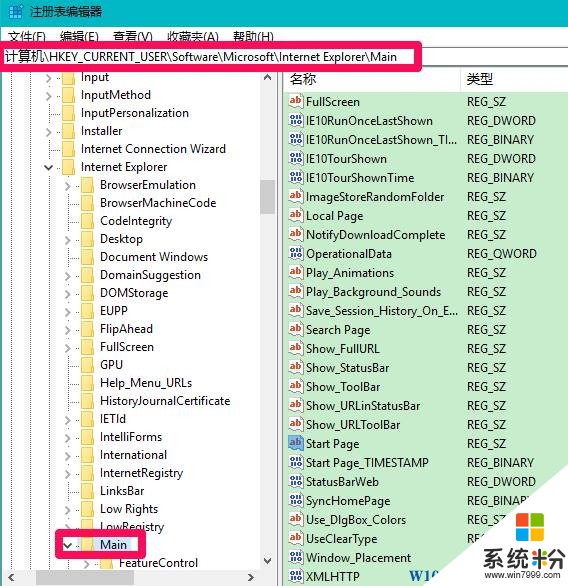
3、在右侧双击打开【Start Page】值,将其数值数据修改为需要修改的主页如:https://www.win7999.com/ 点击确定即可;
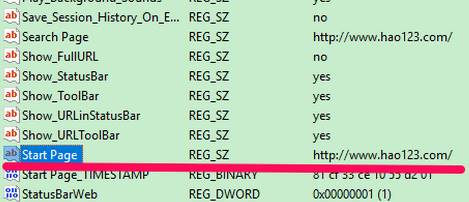
4、点击【开始菜单】,点击【Windows附件】,在【Internet Explorer】上单击右键,【更多】 -【 固定到任务栏】;
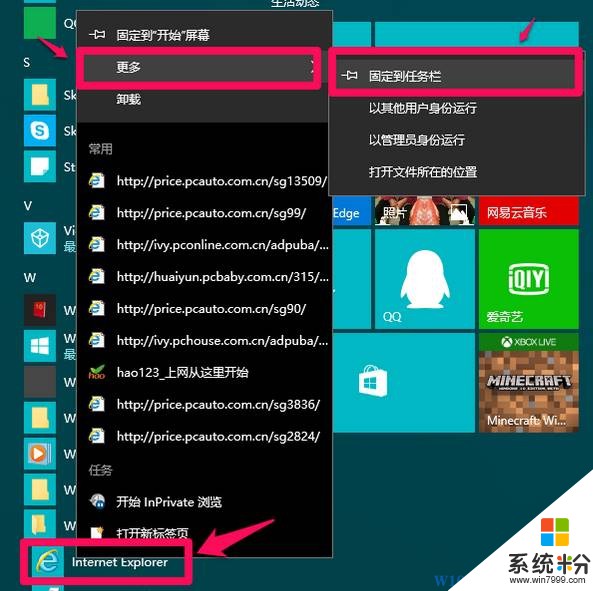
5、在任务栏上的ie图标上单击右键,点击【打开新标签页】或直接点击之前设置的主页即可打开!
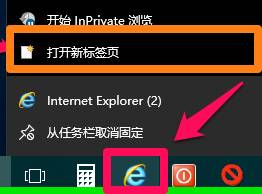
以上就是wn10系统通过注册表 修改ie主页的方法!
我要分享:
相关教程
- ·edge主页无法修改怎么修复,edge主页怎么修改
- ·怎样修改注册表强制重置IE浏览器(Win10下重置IE11为例) 如何修改注册表强制重置IE浏览器(Win10下重置IE11为例)
- ·Win10浏览器设置主页不生效该怎么办?ie设置主页无效的解决方法!
- ·Win10如何修改edge主页?Edge浏览器设置主页的方法!
- ·win10怎么设置ie主页锁定|win10设置ie主页锁定的解决方法
- ·win10主页被2345篡改该怎么办?2345篡改浏览器主页的解决方法!
- ·桌面文件放在d盘 Win10系统电脑怎么将所有桌面文件都保存到D盘
- ·管理员账户怎么登陆 Win10系统如何登录管理员账户
- ·电脑盖上后黑屏不能唤醒怎么办 win10黑屏睡眠后无法唤醒怎么办
- ·电脑上如何查看显卡配置 win10怎么查看电脑显卡配置
win10系统教程推荐
- 1 电脑快捷搜索键是哪个 win10搜索功能的快捷键是什么
- 2 win10系统老是卡死 win10电脑突然卡死怎么办
- 3 w10怎么进入bios界面快捷键 开机按什么键可以进入win10的bios
- 4电脑桌面图标变大怎么恢复正常 WIN10桌面图标突然变大了怎么办
- 5电脑简繁体转换快捷键 Win10自带输入法简繁体切换快捷键修改方法
- 6电脑怎么修复dns Win10 DNS设置异常怎么修复
- 7windows10激活wifi Win10如何连接wifi上网
- 8windows10儿童模式 Win10电脑的儿童模式设置步骤
- 9电脑定时开关机在哪里取消 win10怎么取消定时关机
- 10可以放在电脑桌面的备忘录 win10如何在桌面上放置备忘录
win10系统热门教程
- 1 Win10 TH2正式版(10586)官方ESD镜像下载全版本
- 2 Win10笔记本键盘按键错乱该怎么解决? 笔记本键盘错乱的解决的方法有哪些
- 3 如何设置Win10文件资源管理器默认打开“这台电脑”,Win10文件资源管理器默认打开“这台电脑”的设置方法
- 4win10系统备份需要多大容量?win10备份系统占多大磁盘
- 5win10设置自动开机时间 win10设置每天自动开机步骤
- 6win10怎么设置默认输入法 win10设置默认输入法win10的方法
- 7怎么创建一个任意大小的空文件?Win10创建一个超大文件方法
- 8Windows10怎么打开Windows defender主界面?
- 9Win10设置默认程序在哪?Win10设置默认程序的新旧两个方法
- 10Win10的ie浏览器连不上网的解决方法!Win10 ie网页打不开的解决方法
最新win10教程
- 1 桌面文件放在d盘 Win10系统电脑怎么将所有桌面文件都保存到D盘
- 2 管理员账户怎么登陆 Win10系统如何登录管理员账户
- 3 电脑盖上后黑屏不能唤醒怎么办 win10黑屏睡眠后无法唤醒怎么办
- 4电脑上如何查看显卡配置 win10怎么查看电脑显卡配置
- 5电脑的网络在哪里打开 Win10网络发现设置在哪里
- 6怎么卸载电脑上的五笔输入法 Win10怎么关闭五笔输入法
- 7苹果笔记本做了win10系统,怎样恢复原系统 苹果电脑装了windows系统怎么办
- 8电脑快捷搜索键是哪个 win10搜索功能的快捷键是什么
- 9win10 锁屏 壁纸 win10锁屏壁纸设置技巧
- 10win10系统老是卡死 win10电脑突然卡死怎么办
