Win10系统盘如何瘦身?Win10优化磁盘空间方法!
时间:2017-04-06 来源:互联网 浏览量:
不少用户原本使用的是Win7、Xp操作系统,在更新安装了Win10系统后发现系统盘的空间快满了,经常弹出提示,该如何给系统盘瘦身呢?在本文中系统粉小编给大家分享下Win10优化磁盘空间方法!
Win10系统盘如何瘦身?Win10优化磁盘空间方法:
1、由于许多需要清理的文件/文件夹是隐藏的,所以需要将系统隐藏的文件显示,按下【Win+E】打开文件资源管理器,点击文件-更改文件夹和搜索选项;
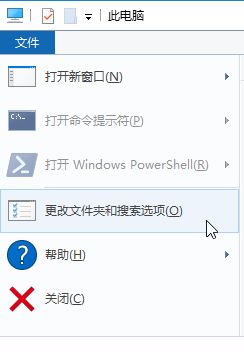
2、点击查看,将隐藏受保护的操作系统文件前面的勾去掉,再点击【显示隐藏文件、文件夹和驱动器】,点击【确定】;
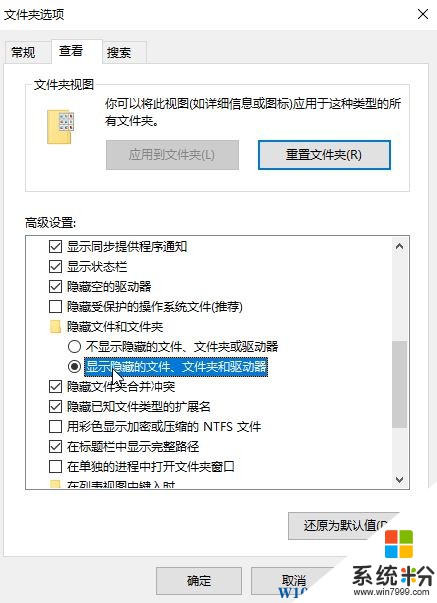
3、打开C盘,就可以看到系统隐藏文件了,如$WINDOWS.~BT即可将其清理掉;(查看清理WINDOWS.~BT的详细操作步骤)
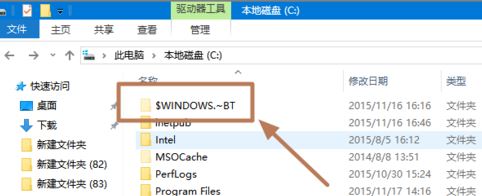
4、然后依次打开:C:\Windows\SoftwareDistribution\Download ,把里面的所有文件删除;
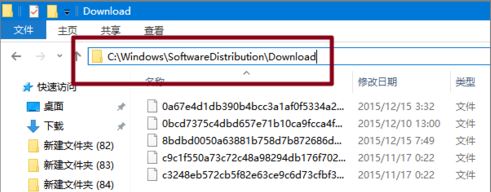
5、按下【Win+X】快捷键,点击【命令提示符(管理员)】;
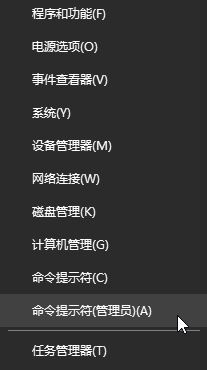
6、输入:powercfg -h off 按下回车键将Win10睡眠功能关闭即可清理C盘的“hiberfil.sys”文件;
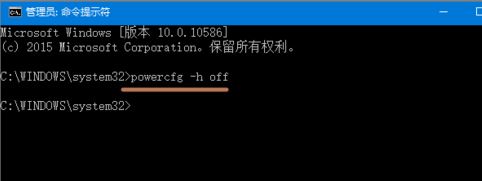
7、按下【win+x】,点击“系统”;
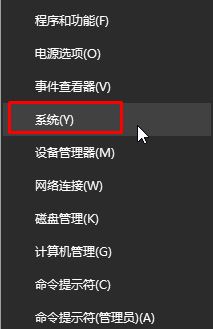
8、在左侧点击【高级系统设置】;
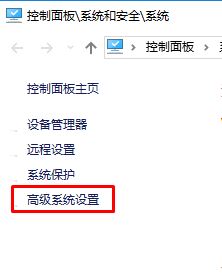
9、在【高级】选卡下点击“性能”下的【设置】按钮;
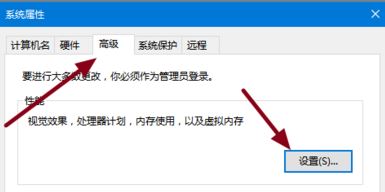
10、点击【高级】选卡,点击【更改】;
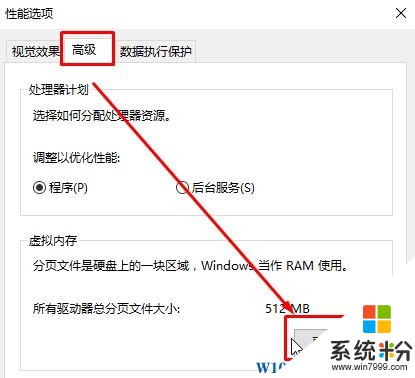
11、将【自动管理所有驱动器的分页文件大小】的勾去掉,选中系统盘,点击【无分页文件】-【设置】;
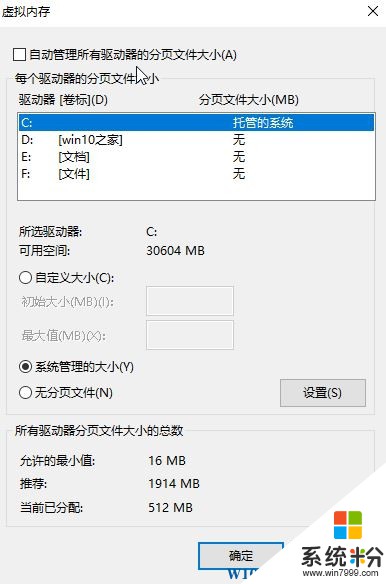
12、选中D盘或者其他磁盘盘符,点击【系统管理的大小】-【设置】-【确定】即可。(如果硬件中内存小于2G的不推荐进行设置)

以上就是Win10系统盘如何瘦身?Win10优化磁盘空间方法!
Win10系统盘如何瘦身?Win10优化磁盘空间方法:
1、由于许多需要清理的文件/文件夹是隐藏的,所以需要将系统隐藏的文件显示,按下【Win+E】打开文件资源管理器,点击文件-更改文件夹和搜索选项;
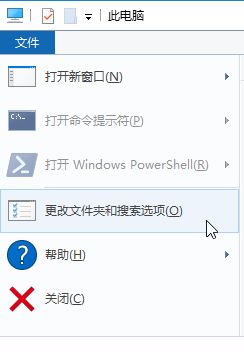
2、点击查看,将隐藏受保护的操作系统文件前面的勾去掉,再点击【显示隐藏文件、文件夹和驱动器】,点击【确定】;
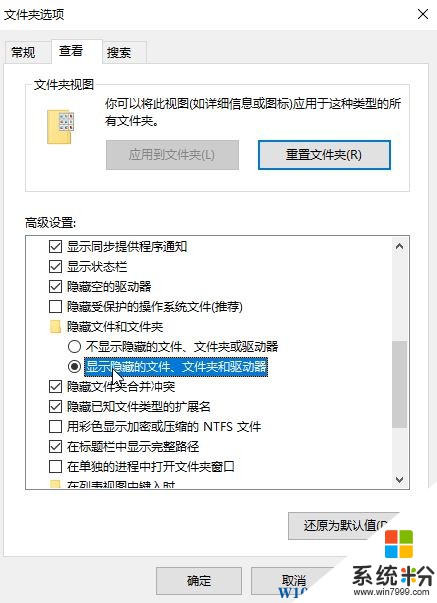
3、打开C盘,就可以看到系统隐藏文件了,如$WINDOWS.~BT即可将其清理掉;(查看清理WINDOWS.~BT的详细操作步骤)
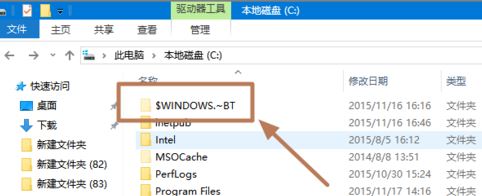
4、然后依次打开:C:\Windows\SoftwareDistribution\Download ,把里面的所有文件删除;
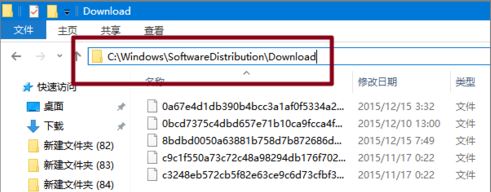
5、按下【Win+X】快捷键,点击【命令提示符(管理员)】;
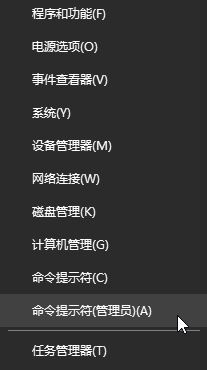
6、输入:powercfg -h off 按下回车键将Win10睡眠功能关闭即可清理C盘的“hiberfil.sys”文件;
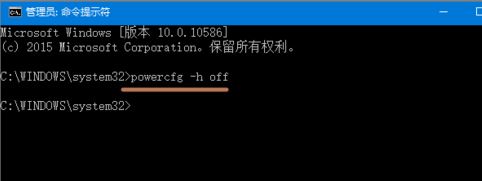
7、按下【win+x】,点击“系统”;
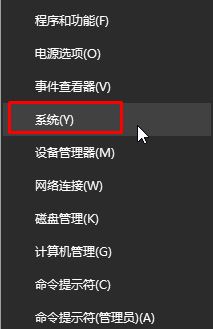
8、在左侧点击【高级系统设置】;
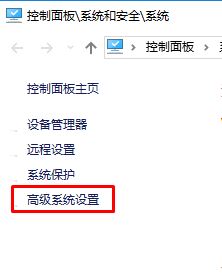
9、在【高级】选卡下点击“性能”下的【设置】按钮;
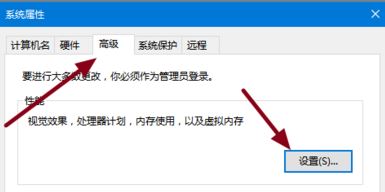
10、点击【高级】选卡,点击【更改】;
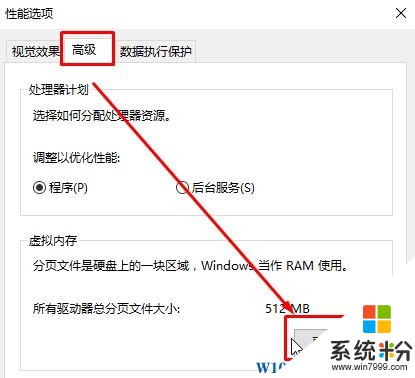
11、将【自动管理所有驱动器的分页文件大小】的勾去掉,选中系统盘,点击【无分页文件】-【设置】;
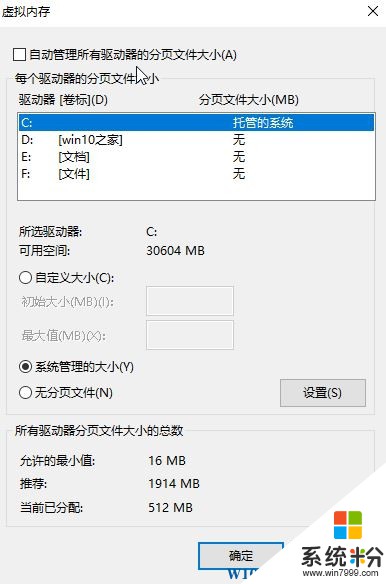
12、选中D盘或者其他磁盘盘符,点击【系统管理的大小】-【设置】-【确定】即可。(如果硬件中内存小于2G的不推荐进行设置)

以上就是Win10系统盘如何瘦身?Win10优化磁盘空间方法!
我要分享:
相关教程
- ·如何给c盘瘦身win10 win10系统如何清理C盘空间
- ·win10系统盘怎么瘦身? win10系统盘瘦身的方法
- ·Win10如何清理优化磁盘 Win10清理优化磁盘的方法
- ·如何清空应用下载目录,为Win10系统盘瘦身 怎样清空应用下载目录,为Win10系统盘瘦身
- ·系统磁盘空间不足怎么办 如何清理Win10磁盘空间不足
- ·win10磁盘空间不足怎么办;win10怎么释放系统磁盘空间
- ·桌面文件放在d盘 Win10系统电脑怎么将所有桌面文件都保存到D盘
- ·管理员账户怎么登陆 Win10系统如何登录管理员账户
- ·电脑盖上后黑屏不能唤醒怎么办 win10黑屏睡眠后无法唤醒怎么办
- ·电脑上如何查看显卡配置 win10怎么查看电脑显卡配置
win10系统教程推荐
- 1 电脑快捷搜索键是哪个 win10搜索功能的快捷键是什么
- 2 win10系统老是卡死 win10电脑突然卡死怎么办
- 3 w10怎么进入bios界面快捷键 开机按什么键可以进入win10的bios
- 4电脑桌面图标变大怎么恢复正常 WIN10桌面图标突然变大了怎么办
- 5电脑简繁体转换快捷键 Win10自带输入法简繁体切换快捷键修改方法
- 6电脑怎么修复dns Win10 DNS设置异常怎么修复
- 7windows10激活wifi Win10如何连接wifi上网
- 8windows10儿童模式 Win10电脑的儿童模式设置步骤
- 9电脑定时开关机在哪里取消 win10怎么取消定时关机
- 10可以放在电脑桌面的备忘录 win10如何在桌面上放置备忘录
win10系统热门教程
最新win10教程
- 1 桌面文件放在d盘 Win10系统电脑怎么将所有桌面文件都保存到D盘
- 2 管理员账户怎么登陆 Win10系统如何登录管理员账户
- 3 电脑盖上后黑屏不能唤醒怎么办 win10黑屏睡眠后无法唤醒怎么办
- 4电脑上如何查看显卡配置 win10怎么查看电脑显卡配置
- 5电脑的网络在哪里打开 Win10网络发现设置在哪里
- 6怎么卸载电脑上的五笔输入法 Win10怎么关闭五笔输入法
- 7苹果笔记本做了win10系统,怎样恢复原系统 苹果电脑装了windows系统怎么办
- 8电脑快捷搜索键是哪个 win10搜索功能的快捷键是什么
- 9win10 锁屏 壁纸 win10锁屏壁纸设置技巧
- 10win10系统老是卡死 win10电脑突然卡死怎么办
