Win10开机密码忘记怎么办?U盘清除Win10登录密码破解教程
时间:2017-04-06 来源:互联网 浏览量:
在Win10系统中登录帐户分为本地帐户和微软帐户,而很多用户有时会遇到密码忘记的情况,那么如何清除登录密码呢?
对于微软帐户来说,你只要到微软官方网页进行重置密码就可以了。而本地帐户我们则可以通过一些工具来破解,使用U盘启动盘中的Windows密码清除工具是比较好的方法,下面一起来看看如何操作哦。
1、开机设置启动U盘启动,进入启动菜单,如下图:(还没有U盘启动盘的朋友可以先做一个,常见的有老毛桃,电脑店等)
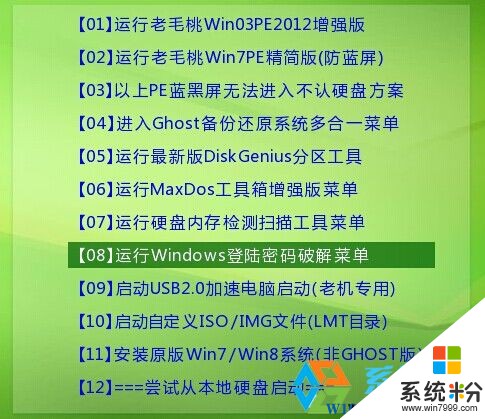
2、选中运行windows登录密码破解菜单,并选择清除windows密码,然后确定;
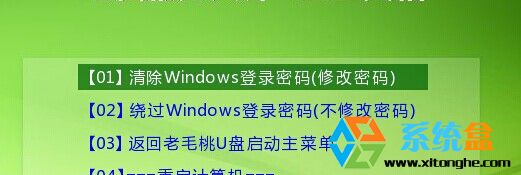
www.win7999.com Win10下载
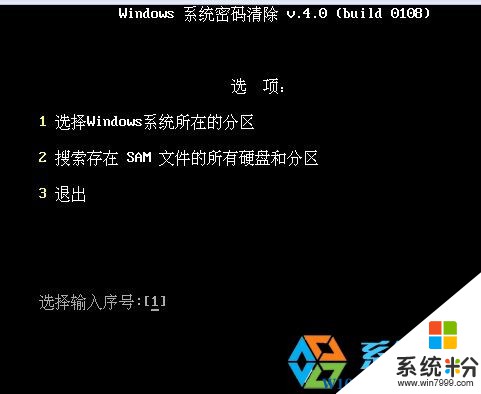
3、如上图,我们选择系统所在分区“1”,当然你不知道的情况下亦可使用搜索;
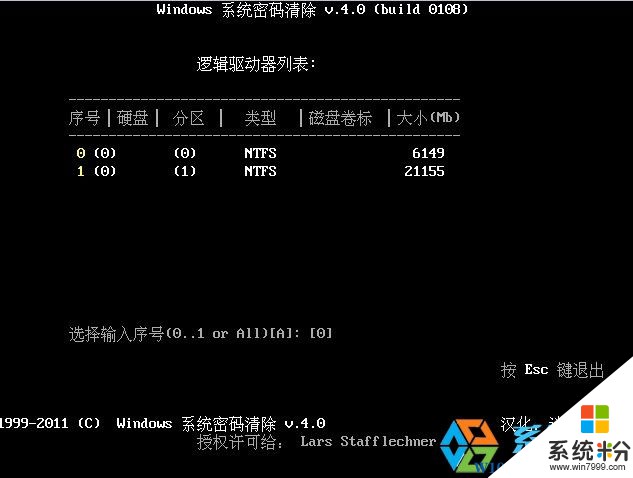
4、我们选择系统所在分区,一般为【0】分区,并确定,工具会自动搜索sam文件,结果如下;
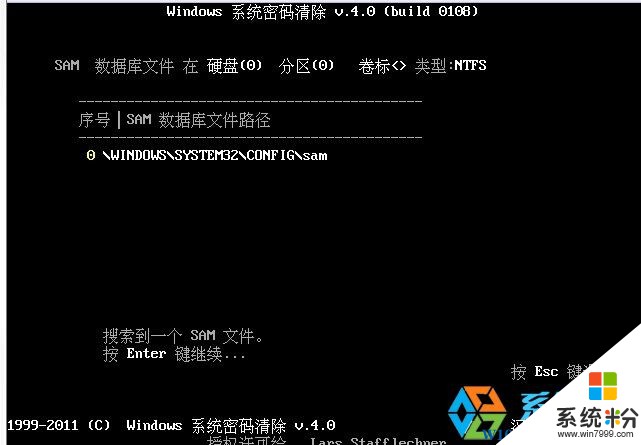
5、我们按屏幕说明按确定, 工具会列出所有帐户,一般来说我们设定的都是administrator帐户,不过今天小编要清除的是WYDZ(显示jion 是因为小编变更过帐户名) 这个帐户的登录密码,输入序号1后回车。
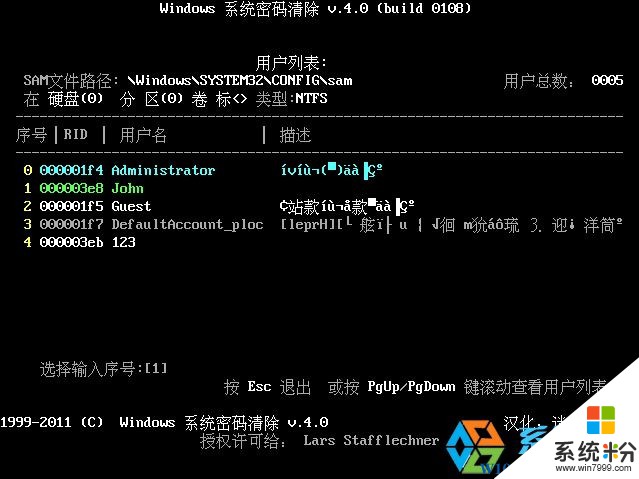
6、接下来都是默认的,清除windows密码,我们按Y键即可;
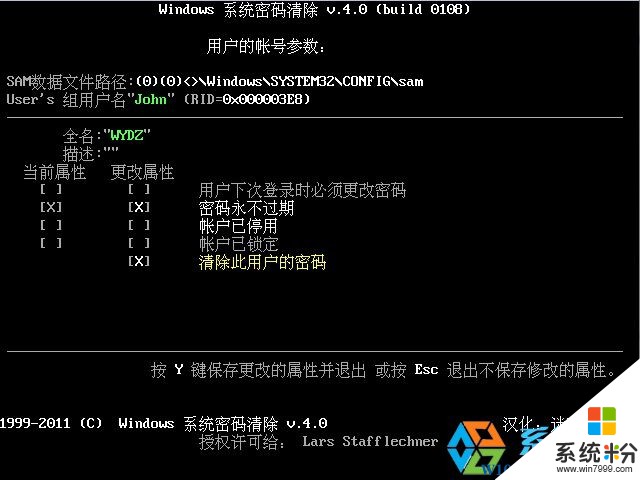
7、最后重启计算机,此时我们发现已经不需要登录密码就可以登录了,需要密码保护的朋友就自己重新设置一个就可以了。
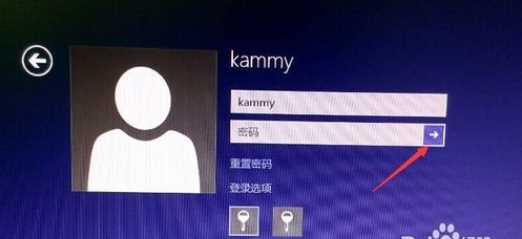
以上就是小编分享的忘记本地由帐户密码后的清除方法,除此之外还有很多方法可以用。
对于微软帐户来说,你只要到微软官方网页进行重置密码就可以了。而本地帐户我们则可以通过一些工具来破解,使用U盘启动盘中的Windows密码清除工具是比较好的方法,下面一起来看看如何操作哦。
1、开机设置启动U盘启动,进入启动菜单,如下图:(还没有U盘启动盘的朋友可以先做一个,常见的有老毛桃,电脑店等)
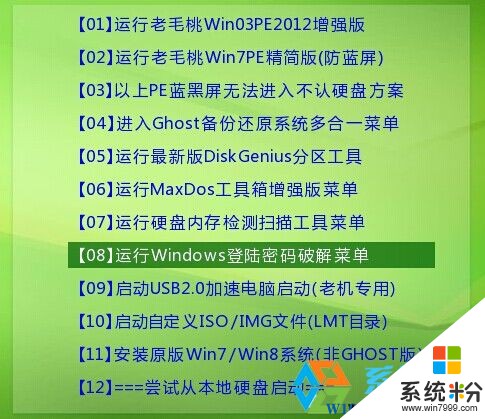
2、选中运行windows登录密码破解菜单,并选择清除windows密码,然后确定;
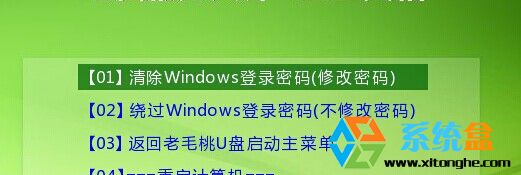
www.win7999.com Win10下载
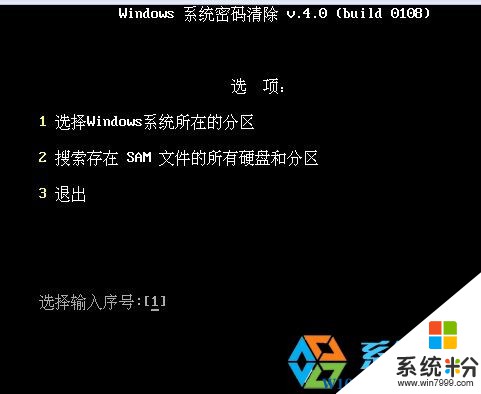
3、如上图,我们选择系统所在分区“1”,当然你不知道的情况下亦可使用搜索;
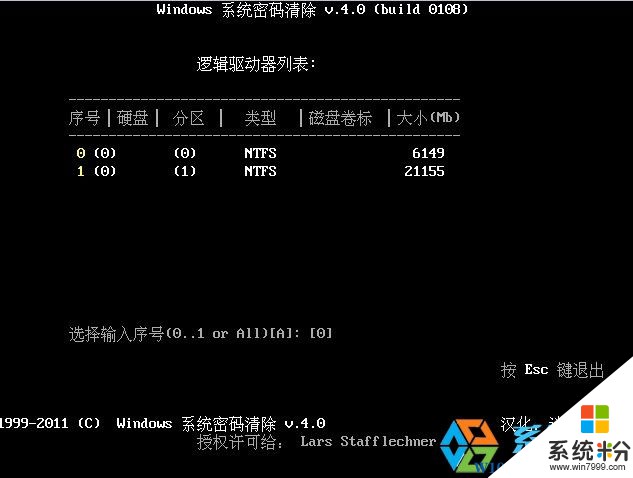
4、我们选择系统所在分区,一般为【0】分区,并确定,工具会自动搜索sam文件,结果如下;
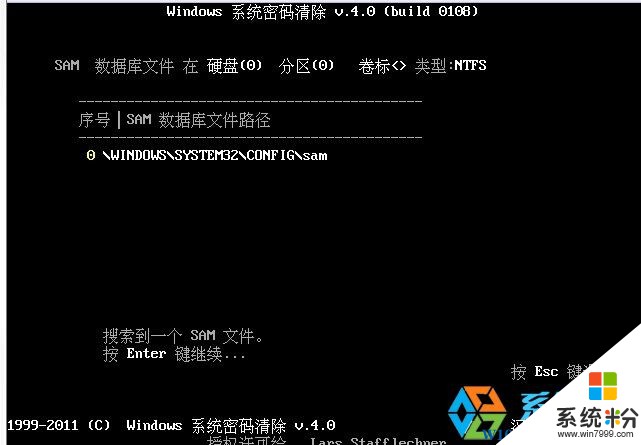
5、我们按屏幕说明按确定, 工具会列出所有帐户,一般来说我们设定的都是administrator帐户,不过今天小编要清除的是WYDZ(显示jion 是因为小编变更过帐户名) 这个帐户的登录密码,输入序号1后回车。
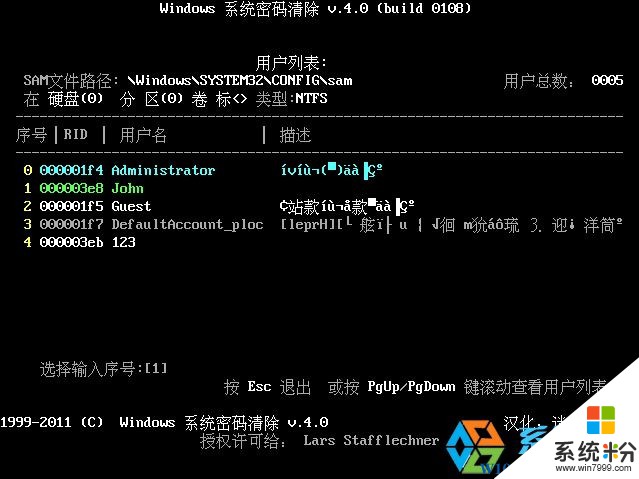
6、接下来都是默认的,清除windows密码,我们按Y键即可;
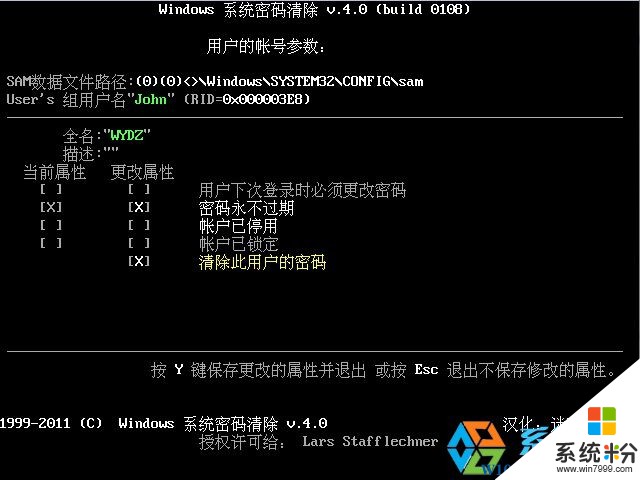
7、最后重启计算机,此时我们发现已经不需要登录密码就可以登录了,需要密码保护的朋友就自己重新设置一个就可以了。
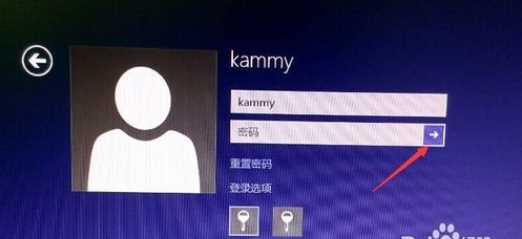
以上就是小编分享的忘记本地由帐户密码后的清除方法,除此之外还有很多方法可以用。
我要分享:
相关教程
- ·win10登录密码找回 win10开机密码忘记了找回途径
- ·win10忘记登录密码如何解决 win10忘记登录密码怎样解决
- ·Win10怎么清除帐户登录密码?Win10取消密码方法
- ·win10密码忘了怎么解除 开机密码忘了怎么办解除密码的方法
- ·win10系统忘记锁屏密码怎么办 Win10开机密码忘记了怎么办
- ·win10忘记开机密码如何解锁 Win10开机密码忘记了怎么办
- ·桌面文件放在d盘 Win10系统电脑怎么将所有桌面文件都保存到D盘
- ·管理员账户怎么登陆 Win10系统如何登录管理员账户
- ·电脑盖上后黑屏不能唤醒怎么办 win10黑屏睡眠后无法唤醒怎么办
- ·电脑上如何查看显卡配置 win10怎么查看电脑显卡配置
win10系统教程推荐
- 1 电脑快捷搜索键是哪个 win10搜索功能的快捷键是什么
- 2 win10系统老是卡死 win10电脑突然卡死怎么办
- 3 w10怎么进入bios界面快捷键 开机按什么键可以进入win10的bios
- 4电脑桌面图标变大怎么恢复正常 WIN10桌面图标突然变大了怎么办
- 5电脑简繁体转换快捷键 Win10自带输入法简繁体切换快捷键修改方法
- 6电脑怎么修复dns Win10 DNS设置异常怎么修复
- 7windows10激活wifi Win10如何连接wifi上网
- 8windows10儿童模式 Win10电脑的儿童模式设置步骤
- 9电脑定时开关机在哪里取消 win10怎么取消定时关机
- 10可以放在电脑桌面的备忘录 win10如何在桌面上放置备忘录
win10系统热门教程
- 1 驱动更新之后触摸板用不了 Win10更新后笔记本触控板不灵敏如何解决
- 2 Win10 14316:Cortana小娜三大全新技能视频演示
- 3 win10怎么安装第三方主题|win10安装第三方主题的方法
- 4Win10系统Ssd性能下降怎么解决?提升SSD性能和延长SSD寿命的方法!
- 5w10电脑右下角有水印怎么办|w10电脑右下角水印去掉方法
- 6Windows10小娜怎么关闭?windows10禁用cortana的方法!
- 7w10腾讯游戏安全中心如何彻底卸载|w10腾讯游戏安全中心彻底卸载的方法
- 8Win10快捷方式存在问题该怎么办?
- 9Win10怎么切换到桌面?win10按d键切换到桌面的方法!
- 10win10桌面右下角显示日期 win10系统右下角只显示时间不显示日期怎么办
最新win10教程
- 1 桌面文件放在d盘 Win10系统电脑怎么将所有桌面文件都保存到D盘
- 2 管理员账户怎么登陆 Win10系统如何登录管理员账户
- 3 电脑盖上后黑屏不能唤醒怎么办 win10黑屏睡眠后无法唤醒怎么办
- 4电脑上如何查看显卡配置 win10怎么查看电脑显卡配置
- 5电脑的网络在哪里打开 Win10网络发现设置在哪里
- 6怎么卸载电脑上的五笔输入法 Win10怎么关闭五笔输入法
- 7苹果笔记本做了win10系统,怎样恢复原系统 苹果电脑装了windows系统怎么办
- 8电脑快捷搜索键是哪个 win10搜索功能的快捷键是什么
- 9win10 锁屏 壁纸 win10锁屏壁纸设置技巧
- 10win10系统老是卡死 win10电脑突然卡死怎么办
