Win10下如何把文件刻录成光盘?Win10自带刻录操作指南
时间:2017-04-06 来源:互联网 浏览量:
今天小编要介绍的是如果在Win10系统下将文件刻录成光盘,学会该技能可以让一些需要保存的文件以光盘的形似存在~以下方法使用Win10系统自带的刻录功能!不需要第三方软件。

推荐: Windows10正式版下载
具体方法步骤:
把一张空白光盘放入刻录机。
1、单击任务栏的“文件资源管理器";
2、单击”计算机“;
弹出“刻录光盘”对话框,选择刻录类型。
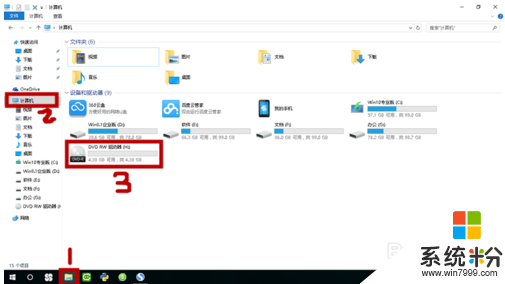
3、这里有两个选项:一个是“类似于U盘”;另一个是“用于CD/DVD播放机”。选择“类似于U盘”,将刻录一张可以随时保存、编辑和删除文件,可以在WinXP或更高版本的计算机上运行的光盘(实时文件系统);选择“用于CD/DVD播放器”模式刻录光盘,光盘可以在大多数计算机上工作,但是光盘中的文件无法编辑或删除。
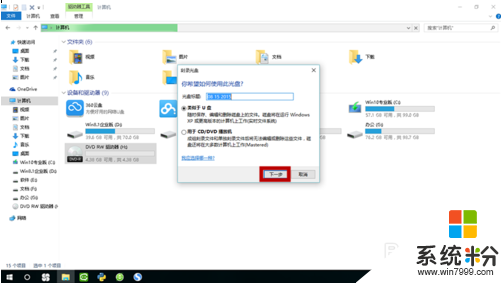
4、选择”类似于U盘“模式,单击”下一步“,系统会对空白光盘进行格式化w10zj.com
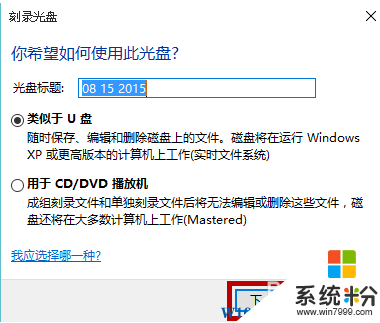
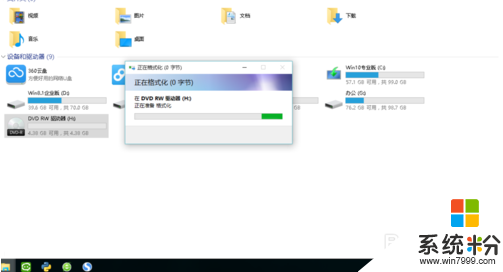
5、完成对空白光盘格式化后,系统自动打开空白光盘,将需要刻录到光盘的文件复制/剪切再粘贴或者直接拖动到空白光盘窗口中,刻录机开始工作,将相关文件刻录到光盘中。
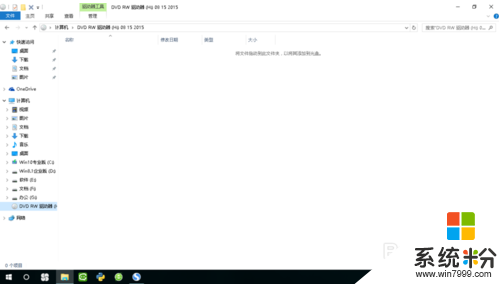
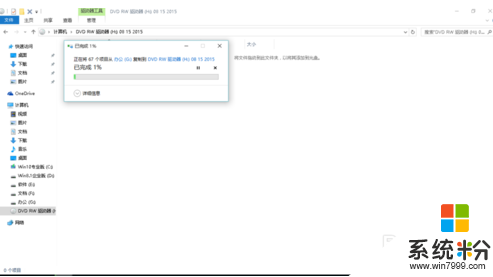
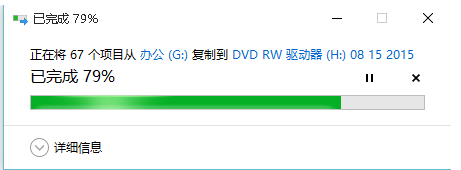
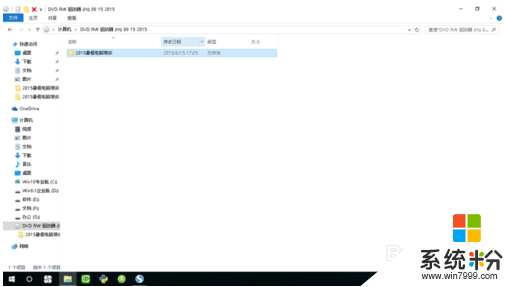
6、选择”用于CD/DVD播放机“模式。
单击“下一步”,系统不会对空白光盘进行格式化,而是直接打开,将需要刻录到光盘的文件复制/剪切再粘贴或直接拖动进来。
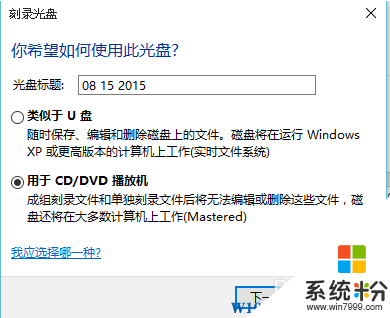
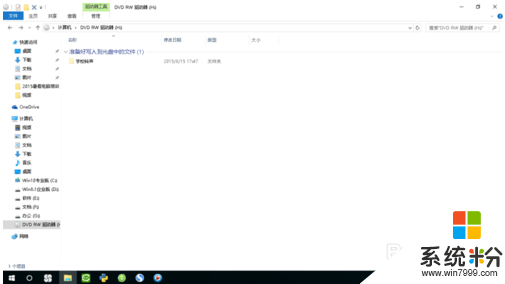
7、右键单击刻录机图标,在弹出的快捷菜单里选择单击“刻录到光盘”按钮,启动“刻录到光盘”向导,进入“准备此光盘”窗口,设置好光盘标题和刻录速度(如图),单击“下一步”按钮,Windows10自动完成光盘的刻录。
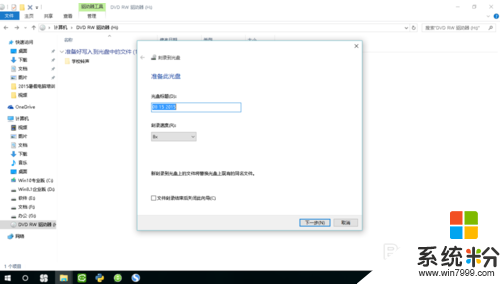
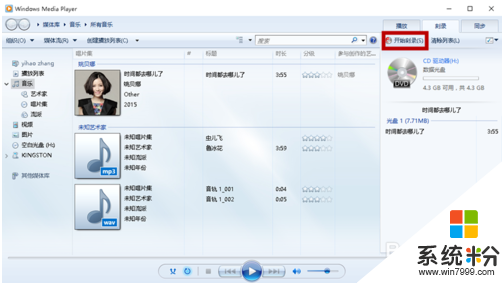
8、如果选择“刻录数据光盘”,单击“下一步”,系统会调用Windows Media Player,此时我们只需要创建刻录列表,单击“开始刻录”按钮,Windows10将自动完成刻录工作(如图)。
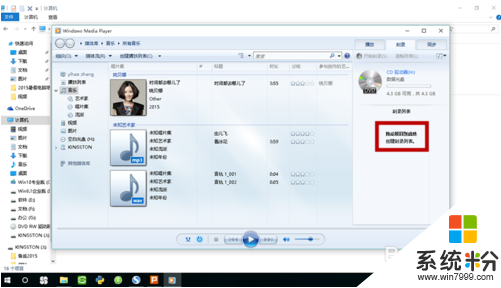
以上就是Win10系统下使用自带刻录功能的详细方法了,相信一看就会~
我要分享:
相关教程
- ·Win10如何把ISO镜像刻录成光盘?Win10刻录ISO为光盘的方法
- ·win10怎么用系统自带的刻录 如何在win10中使用光盘刻录功能
- ·如何将Win10正式版ISO镜像刻录成Win10安装光盘?
- ·win10怎么刻录文件到光盘 如何将文件烧录到光盘
- ·w10怎么刻录光盘|w10电脑刻录光盘的方法
- ·怎么制作win10安装盘?Win10刻录iso系统光盘的方法!
- ·桌面文件放在d盘 Win10系统电脑怎么将所有桌面文件都保存到D盘
- ·管理员账户怎么登陆 Win10系统如何登录管理员账户
- ·电脑盖上后黑屏不能唤醒怎么办 win10黑屏睡眠后无法唤醒怎么办
- ·电脑上如何查看显卡配置 win10怎么查看电脑显卡配置
win10系统教程推荐
- 1 电脑快捷搜索键是哪个 win10搜索功能的快捷键是什么
- 2 win10系统老是卡死 win10电脑突然卡死怎么办
- 3 w10怎么进入bios界面快捷键 开机按什么键可以进入win10的bios
- 4电脑桌面图标变大怎么恢复正常 WIN10桌面图标突然变大了怎么办
- 5电脑简繁体转换快捷键 Win10自带输入法简繁体切换快捷键修改方法
- 6电脑怎么修复dns Win10 DNS设置异常怎么修复
- 7windows10激活wifi Win10如何连接wifi上网
- 8windows10儿童模式 Win10电脑的儿童模式设置步骤
- 9电脑定时开关机在哪里取消 win10怎么取消定时关机
- 10可以放在电脑桌面的备忘录 win10如何在桌面上放置备忘录
win10系统热门教程
- 1 win10笔记本已关机风扇还转电源指示灯还亮 该怎么办?
- 2 ie浏览器怎么创建快捷方式到桌面 Win10桌面上如何放置IE图标
- 3 Win10玩守望先锋卡怎么办?守望先锋卡顿的解决方法
- 4Win10:实测证明IE和Edge比其他浏览器更省电
- 5win10设置指纹失败怎么办|win10指纹设置出现重复怎么办
- 6windows10任务栏搜索框如何设置皮肤 Win10下方搜索框颜色修改方法
- 7windows10自带的杀毒软件如何关闭 如何关闭Windows 10系统的自带杀毒软件
- 8win10预装应用无法卸载怎么办|win10预装应用卸载的方法
- 9Win10 预览版14271任务栏带箭头的白框怎么消除?解决方法
- 10让Win10系统蓝屏能显示详细信息的方法
最新win10教程
- 1 桌面文件放在d盘 Win10系统电脑怎么将所有桌面文件都保存到D盘
- 2 管理员账户怎么登陆 Win10系统如何登录管理员账户
- 3 电脑盖上后黑屏不能唤醒怎么办 win10黑屏睡眠后无法唤醒怎么办
- 4电脑上如何查看显卡配置 win10怎么查看电脑显卡配置
- 5电脑的网络在哪里打开 Win10网络发现设置在哪里
- 6怎么卸载电脑上的五笔输入法 Win10怎么关闭五笔输入法
- 7苹果笔记本做了win10系统,怎样恢复原系统 苹果电脑装了windows系统怎么办
- 8电脑快捷搜索键是哪个 win10搜索功能的快捷键是什么
- 9win10 锁屏 壁纸 win10锁屏壁纸设置技巧
- 10win10系统老是卡死 win10电脑突然卡死怎么办
