开机启动项怎么设置win10?win10开机启动程序的设置方法!
时间:2017-04-06 来源:互联网 浏览量:654
在Windows 10系统中该如何自定义开机所启动的程序呢?下面系统粉教您自由管理win10开机启动项的方法!
添加开机启动项:
1、按下【Win+R】组合键打开运行窗口,输入:%USERPROFILE%\AppData\Roaming\Microsoft\Windows\Start Menu\Programs\Startup 点击确定,如图:
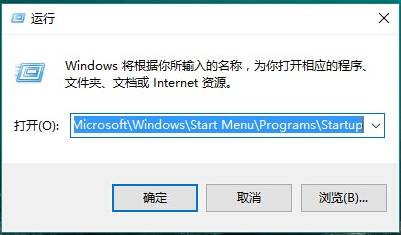
2、将需要开机自动运行的任意东西,程序、文件夹都可以,复制到该文件夹中即可实现开机自动运行。
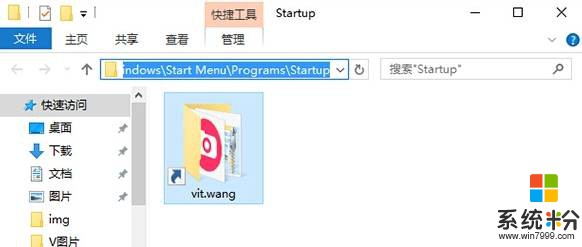
删除开机启动项:
1、右键点击任务栏,然后启动任务管理器;
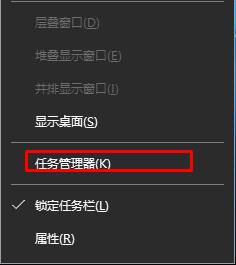
2、切换到【启动】选卡;
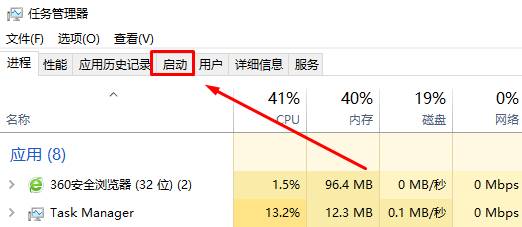
3、在下面将不需要开机启动的程序上单击右键,选择【禁用】即可。
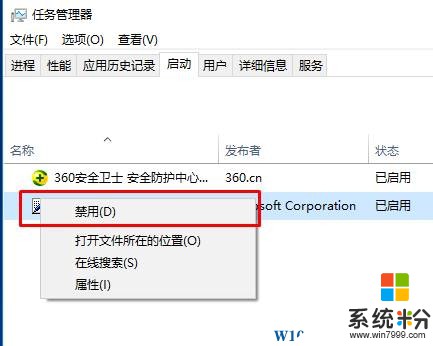
以上就是系统粉给大家介绍的关于win10 开机启动项的设置方法。
添加开机启动项:
1、按下【Win+R】组合键打开运行窗口,输入:%USERPROFILE%\AppData\Roaming\Microsoft\Windows\Start Menu\Programs\Startup 点击确定,如图:
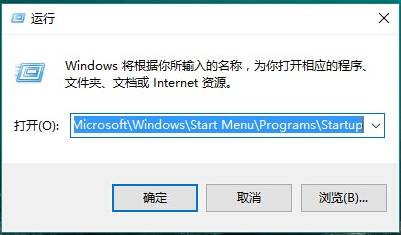
2、将需要开机自动运行的任意东西,程序、文件夹都可以,复制到该文件夹中即可实现开机自动运行。
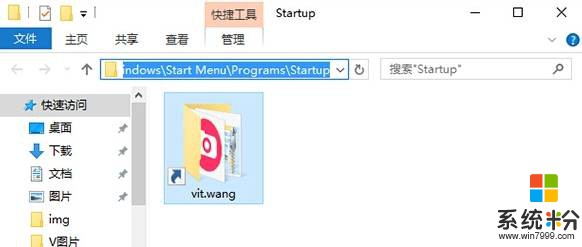
删除开机启动项:
1、右键点击任务栏,然后启动任务管理器;
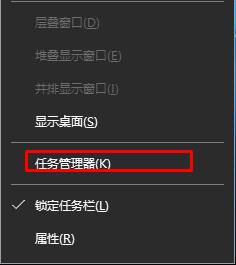
2、切换到【启动】选卡;
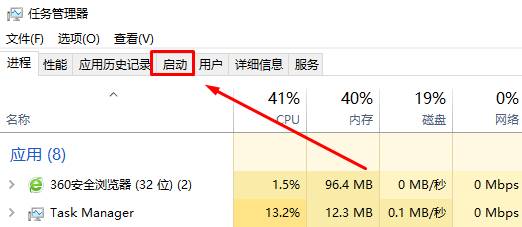
3、在下面将不需要开机启动的程序上单击右键,选择【禁用】即可。
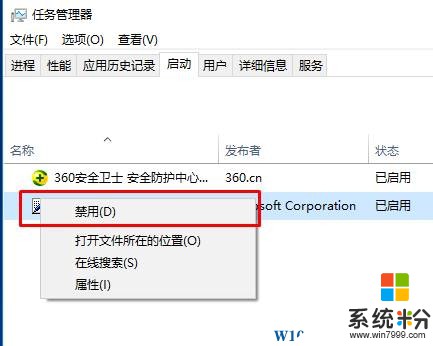
以上就是系统粉给大家介绍的关于win10 开机启动项的设置方法。
我要分享:
相关教程
- ·win10 设置开机启动项 Win10如何设置开机自启动项程序
- ·win10打开开机启动项 win10开机启动项设置方法
- ·win启动项设置 win10怎么设置开机启动项
- ·Win10系统如何设置软件开机启动?Win10设置程序开机启动的方法
- ·Win10如何设置开机启动项 Win10设置开机启动项的方法
- ·win10怎么关闭开机自动启动的软件?win10开机启动项设置方法!
- ·桌面文件放在d盘 Win10系统电脑怎么将所有桌面文件都保存到D盘
- ·管理员账户怎么登陆 Win10系统如何登录管理员账户
- ·电脑盖上后黑屏不能唤醒怎么办 win10黑屏睡眠后无法唤醒怎么办
- ·电脑上如何查看显卡配置 win10怎么查看电脑显卡配置
win10系统教程推荐
- 1 电脑快捷搜索键是哪个 win10搜索功能的快捷键是什么
- 2 win10系统老是卡死 win10电脑突然卡死怎么办
- 3 w10怎么进入bios界面快捷键 开机按什么键可以进入win10的bios
- 4电脑桌面图标变大怎么恢复正常 WIN10桌面图标突然变大了怎么办
- 5电脑简繁体转换快捷键 Win10自带输入法简繁体切换快捷键修改方法
- 6电脑怎么修复dns Win10 DNS设置异常怎么修复
- 7windows10激活wifi Win10如何连接wifi上网
- 8windows10儿童模式 Win10电脑的儿童模式设置步骤
- 9电脑定时开关机在哪里取消 win10怎么取消定时关机
- 10可以放在电脑桌面的备忘录 win10如何在桌面上放置备忘录
win10系统热门教程
- 1 苹果MacBook安装Win10后无法睡眠怎么解决
- 2 电脑显示不了图片怎么回事 Win10电脑图片不显示图像怎么解决
- 3 Win10怎么把wps设到桌面上?
- 4win10麦克风在哪调试|win10设置麦克风的方法
- 5win10 查看硬件 Windows10系统查看电脑硬件信息的步骤
- 6win10任务管理器Microsoft IME有什么作用
- 7Win10系统如何把应用安装到别的分区?Win10应用更改储存位置方法
- 8Win10系统迅雷下载地址?Win10 64 gho 迅雷下载!
- 9我的电脑没了 win10 win10我的电脑图标不见怎么办
- 10Win10更新失败错误代码800706d9怎么办?解决方法
最新win10教程
- 1 桌面文件放在d盘 Win10系统电脑怎么将所有桌面文件都保存到D盘
- 2 管理员账户怎么登陆 Win10系统如何登录管理员账户
- 3 电脑盖上后黑屏不能唤醒怎么办 win10黑屏睡眠后无法唤醒怎么办
- 4电脑上如何查看显卡配置 win10怎么查看电脑显卡配置
- 5电脑的网络在哪里打开 Win10网络发现设置在哪里
- 6怎么卸载电脑上的五笔输入法 Win10怎么关闭五笔输入法
- 7苹果笔记本做了win10系统,怎样恢复原系统 苹果电脑装了windows系统怎么办
- 8电脑快捷搜索键是哪个 win10搜索功能的快捷键是什么
- 9win10 锁屏 壁纸 win10锁屏壁纸设置技巧
- 10win10系统老是卡死 win10电脑突然卡死怎么办
