Win10图片文件的打开方式没有照片查看器的解决方法!
时间:2017-04-06 来源:互联网 浏览量:
win10图片文件的打开方式没有照片查看器该怎么办呢?在本文中系统粉小编给大家分享下Win10图片文件的打开方式没有照片查看器的解决方法!
Win10图片文件的打开方式没有照片查看器的解决方法:
1、在桌面单击右键,选择【新建】-【文本文档】,并打开;
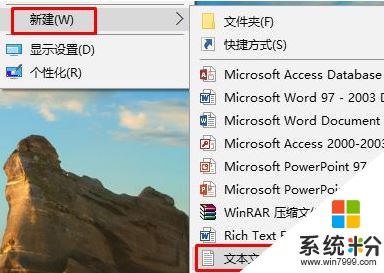
2、将下面代码(红色)复制到记事本中:
Windows Registry Editor Version 5.00 ; Change Extension's File Type [HKEY_CURRENT_USER\Software\Classes\.jpg] @="PhotoViewer.FileAssoc.Tiff" ; Change Extension's File Type [HKEY_CURRENT_USER\Software\Classes\.jpeg] @="PhotoViewer.FileAssoc.Tiff" ; Change Extension's File Type [HKEY_CURRENT_USER\Software\Classes\.gif] @="PhotoViewer.FileAssoc.Tiff" ; Change Extension's File Type [HKEY_CURRENT_USER\Software\Classes\.png] @="PhotoViewer.FileAssoc.Tiff" ; Change Extension's File Type [HKEY_CURRENT_USER\Software\Classes\.bmp] @="PhotoViewer.FileAssoc.Tiff" ; Change Extension's File Type [HKEY_CURRENT_USER\Software\Classes\.tiff] @="PhotoViewer.FileAssoc.Tiff" ; Change Extension's File Type [HKEY_CURRENT_USER\Software\Classes\.ico] @="PhotoViewer.FileAssoc.Tiff"
3、在菜单栏中点击【文件】-【另存为】,在另存为窗口将保存路径直接设在桌面上,把“保存类型”下拉菜单选择“所有文件”,将文件名修改为“添加照片查看器.reg”,点击保存;
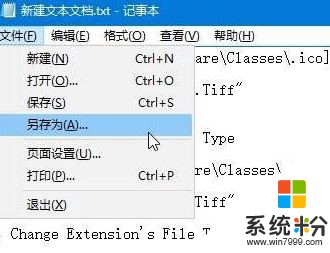
4、在“添加照片查看器.reg”上单击右键,选择【合并】。在弹出的提示框中点击“是”即可。
设置完成后图文件打开方式就会出现【Windows 照片查看器】选项。
Win10图片文件的打开方式没有照片查看器的解决方法:
1、在桌面单击右键,选择【新建】-【文本文档】,并打开;
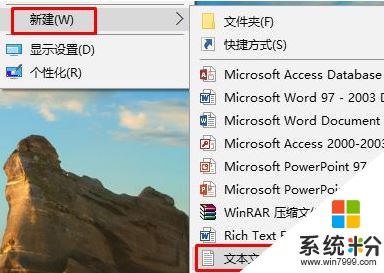
2、将下面代码(红色)复制到记事本中:
Windows Registry Editor Version 5.00 ; Change Extension's File Type [HKEY_CURRENT_USER\Software\Classes\.jpg] @="PhotoViewer.FileAssoc.Tiff" ; Change Extension's File Type [HKEY_CURRENT_USER\Software\Classes\.jpeg] @="PhotoViewer.FileAssoc.Tiff" ; Change Extension's File Type [HKEY_CURRENT_USER\Software\Classes\.gif] @="PhotoViewer.FileAssoc.Tiff" ; Change Extension's File Type [HKEY_CURRENT_USER\Software\Classes\.png] @="PhotoViewer.FileAssoc.Tiff" ; Change Extension's File Type [HKEY_CURRENT_USER\Software\Classes\.bmp] @="PhotoViewer.FileAssoc.Tiff" ; Change Extension's File Type [HKEY_CURRENT_USER\Software\Classes\.tiff] @="PhotoViewer.FileAssoc.Tiff" ; Change Extension's File Type [HKEY_CURRENT_USER\Software\Classes\.ico] @="PhotoViewer.FileAssoc.Tiff"
3、在菜单栏中点击【文件】-【另存为】,在另存为窗口将保存路径直接设在桌面上,把“保存类型”下拉菜单选择“所有文件”,将文件名修改为“添加照片查看器.reg”,点击保存;
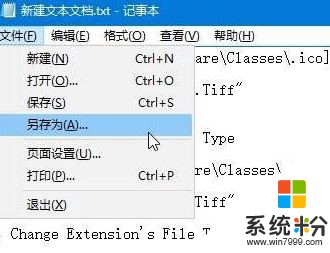
4、在“添加照片查看器.reg”上单击右键,选择【合并】。在弹出的提示框中点击“是”即可。
设置完成后图文件打开方式就会出现【Windows 照片查看器】选项。
我要分享:
相关教程
- ·win10打开方式没照片查看器怎么回事
- ·Win10使用Windows照片查看器打开图片的方法
- ·Win10 LTSB 2016没有照片查看器怎么办?Win10 LTSB恢复使用照片查看器方法
- ·win10系统图片查看器怎么设置,win10系统设置照片查看器的方法
- ·win10怎么设置照片查看器的背景,win10照片查看器背景设置方法
- ·Win10完美设置图片默认应用Windows照片查看器
- ·桌面文件放在d盘 Win10系统电脑怎么将所有桌面文件都保存到D盘
- ·管理员账户怎么登陆 Win10系统如何登录管理员账户
- ·电脑盖上后黑屏不能唤醒怎么办 win10黑屏睡眠后无法唤醒怎么办
- ·电脑上如何查看显卡配置 win10怎么查看电脑显卡配置
win10系统教程推荐
- 1 电脑快捷搜索键是哪个 win10搜索功能的快捷键是什么
- 2 win10系统老是卡死 win10电脑突然卡死怎么办
- 3 w10怎么进入bios界面快捷键 开机按什么键可以进入win10的bios
- 4电脑桌面图标变大怎么恢复正常 WIN10桌面图标突然变大了怎么办
- 5电脑简繁体转换快捷键 Win10自带输入法简繁体切换快捷键修改方法
- 6电脑怎么修复dns Win10 DNS设置异常怎么修复
- 7windows10激活wifi Win10如何连接wifi上网
- 8windows10儿童模式 Win10电脑的儿童模式设置步骤
- 9电脑定时开关机在哪里取消 win10怎么取消定时关机
- 10可以放在电脑桌面的备忘录 win10如何在桌面上放置备忘录
win10系统热门教程
- 1 Excel提示1004错误怎么修复|Excel出现1004错误的解决方法
- 2 windows10改成windows7界面 win10如何还原成win7界面
- 3 win8.1系统升级win10提示0xc770010c错误代码怎么办,win8.1系统升级win10失败的解决方法
- 4WIN10下《实况足球2016》启动游戏闪退解决方法
- 5win10 安装最佳方法【图文教程】
- 6Win10的ie浏览器连不上网的解决方法!Win10 ie网页打不开的解决方法
- 7win10开机后桌面卡死该怎么办?
- 8固态硬盘uefi装win10的方法!
- 9Win10装机版和专业版有什么区别?
- 10升级Win10在“安装功能和驱动程序”卡住怎么办?
最新win10教程
- 1 桌面文件放在d盘 Win10系统电脑怎么将所有桌面文件都保存到D盘
- 2 管理员账户怎么登陆 Win10系统如何登录管理员账户
- 3 电脑盖上后黑屏不能唤醒怎么办 win10黑屏睡眠后无法唤醒怎么办
- 4电脑上如何查看显卡配置 win10怎么查看电脑显卡配置
- 5电脑的网络在哪里打开 Win10网络发现设置在哪里
- 6怎么卸载电脑上的五笔输入法 Win10怎么关闭五笔输入法
- 7苹果笔记本做了win10系统,怎样恢复原系统 苹果电脑装了windows系统怎么办
- 8电脑快捷搜索键是哪个 win10搜索功能的快捷键是什么
- 9win10 锁屏 壁纸 win10锁屏壁纸设置技巧
- 10win10系统老是卡死 win10电脑突然卡死怎么办
