微软官方下载win10怎么安装?官方版Win10安装方法!
时间:2017-04-06 来源:互联网 浏览量:
当我们下载了Win10官方版的操作系统后,该如何安装呢?在本文中小编给大家分享下详细的操作方法!
官方版Win10安装方法:
1、首先将下载好的“Win10 纯净版64位官方原版(安装版 非Ghost)”iso文件进行解压,解压到非C盘、非桌面的位置;
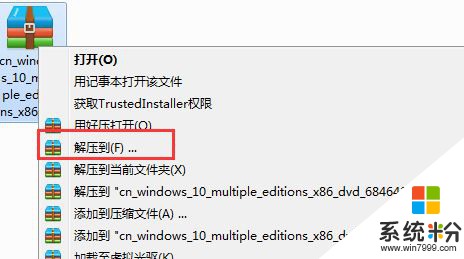
2、打开解压后的文件夹,双击打开“setup.exe”;
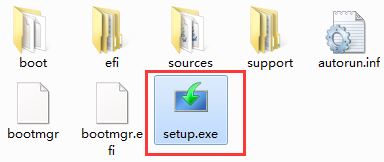
3、选择【下载并安装更新】的话联网下载一些更新补丁,选择【不是现在】话则可以开始创建安装盘或直接开始安装,安装完后点击【下一步】;
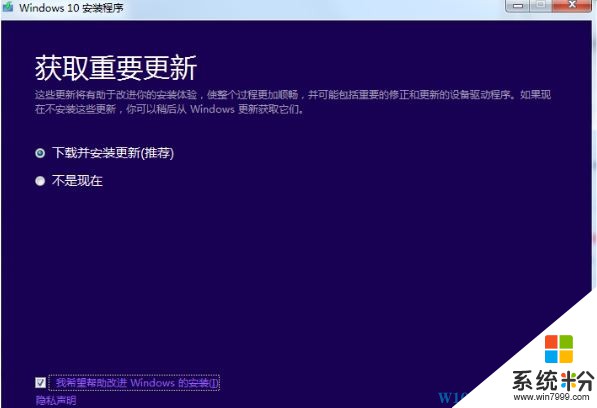
4、提示“准备就绪,可以安装”我们点击下一步就开始win10系统的升级安装了;

5、安装过程;
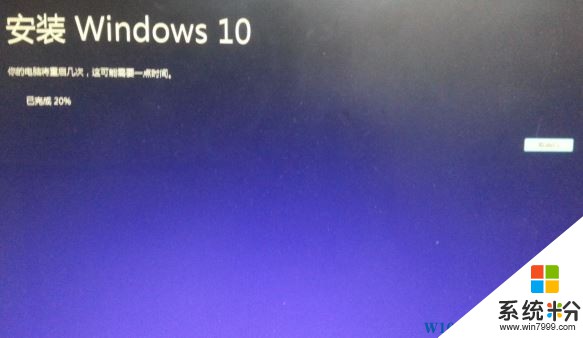

5、在【系统设置界面】界面点击下一步;
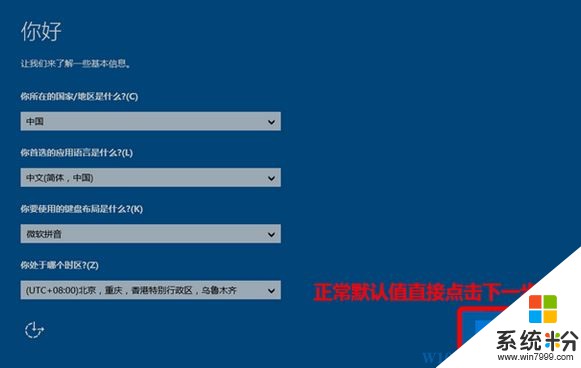
6、点击【使用快速设置】;

7、选择【我拥有它】点击下一步;
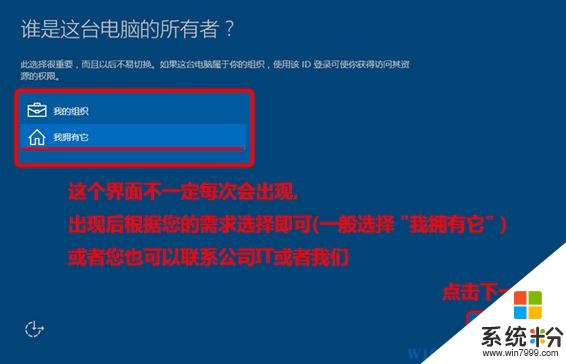
8、在个性化界面推荐先点击【跳过】;
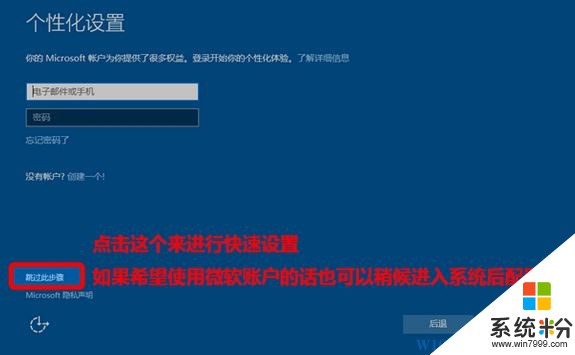
9、设置用户账户以及开机密码;
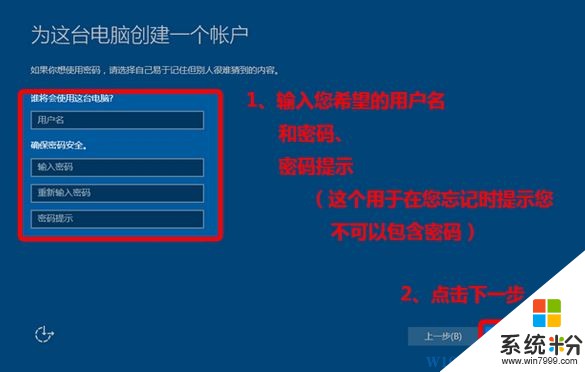
10、到此,系统安装完成。

相关文章:
Win10一周年更新版发布:安装方法大全(U盘安装、硬盘安装、升级安装)
Win7 Win10双系统怎么装?Win7/Win10双系统引导设置及安装教程
我要分享:
相关教程
- ·微软官网下载的Win10怎么安装?(Win10图文安装教程)
- ·微软:Win10 Mobile暂时无法安装安卓APK应用
- ·Win10安装软件出现阻止该怎么办?Win10安装软件被阻止的解决方法!
- ·怎样安装微软最新的win10电脑操作系统 安装微软最新的win10电脑操作系统的方法
- ·w10系统如何安装微软雅黑字体|w10安装微软雅黑字体的方法
- ·Win10安体怎么安装?Win10批量安装字体的方法
- ·桌面文件放在d盘 Win10系统电脑怎么将所有桌面文件都保存到D盘
- ·管理员账户怎么登陆 Win10系统如何登录管理员账户
- ·电脑盖上后黑屏不能唤醒怎么办 win10黑屏睡眠后无法唤醒怎么办
- ·电脑上如何查看显卡配置 win10怎么查看电脑显卡配置
win10系统教程推荐
- 1 电脑快捷搜索键是哪个 win10搜索功能的快捷键是什么
- 2 win10系统老是卡死 win10电脑突然卡死怎么办
- 3 w10怎么进入bios界面快捷键 开机按什么键可以进入win10的bios
- 4电脑桌面图标变大怎么恢复正常 WIN10桌面图标突然变大了怎么办
- 5电脑简繁体转换快捷键 Win10自带输入法简繁体切换快捷键修改方法
- 6电脑怎么修复dns Win10 DNS设置异常怎么修复
- 7windows10激活wifi Win10如何连接wifi上网
- 8windows10儿童模式 Win10电脑的儿童模式设置步骤
- 9电脑定时开关机在哪里取消 win10怎么取消定时关机
- 10可以放在电脑桌面的备忘录 win10如何在桌面上放置备忘录
win10系统热门教程
- 1 Win10分辨率只有1024该怎么办?win10分辨率只有1024x768的解决方法!
- 2 让Win10窗口标题栏颜色不随主题色变色,始终保持白色怎么办? 让Win10窗口标题栏颜色不随主题色变色,始终保持白色如何处理?
- 3 win10系统没有自带的游戏吗 win10系统自带游戏不见了怎么办
- 4Win10任务栏如何显示网速?Win10显示实时网速的方法
- 5win10系统系统和压缩内存占用cpu怎么解决
- 6win10语言栏怎么调成和win7一样?
- 7Win10系统清除应用商店缓存的方法
- 8Win10植物大战僵尸存档位置在哪?
- 9苹果装win10系统怎么安装驱动?
- 10win+e win10默认打开我的电脑该如何变成资源管理器?
最新win10教程
- 1 桌面文件放在d盘 Win10系统电脑怎么将所有桌面文件都保存到D盘
- 2 管理员账户怎么登陆 Win10系统如何登录管理员账户
- 3 电脑盖上后黑屏不能唤醒怎么办 win10黑屏睡眠后无法唤醒怎么办
- 4电脑上如何查看显卡配置 win10怎么查看电脑显卡配置
- 5电脑的网络在哪里打开 Win10网络发现设置在哪里
- 6怎么卸载电脑上的五笔输入法 Win10怎么关闭五笔输入法
- 7苹果笔记本做了win10系统,怎样恢复原系统 苹果电脑装了windows系统怎么办
- 8电脑快捷搜索键是哪个 win10搜索功能的快捷键是什么
- 9win10 锁屏 壁纸 win10锁屏壁纸设置技巧
- 10win10系统老是卡死 win10电脑突然卡死怎么办
