苹果电脑怎么安装Win10?mac air安装Win10双系统详细教程
时间:2017-04-06 来源:互联网 浏览量:324
Win10发布的,相信很多使用苹果电脑的朋友都想要知道如何在MAC Air MAcbook pro和苹果一体机上如何安装Win10系统,其实安装方式大体和windows7差不多,目前网络上教程相信也有很多了,不过有些不够详细,下面小编整理了这个教程给大家,一般用户一步一步对着做都能成功,废话不多说,一起来看看如何操作。
一、MAC苹果电脑,mac一体机 Mac air Mac pro都可以啦!不过一定要能进MAC OS哦。
二、U盘(大于等于8G,确定不是坏的)
三、Win10 64位正式版ISO镜像最新TH2 2月镜像(专业版)和 Win10激活工具
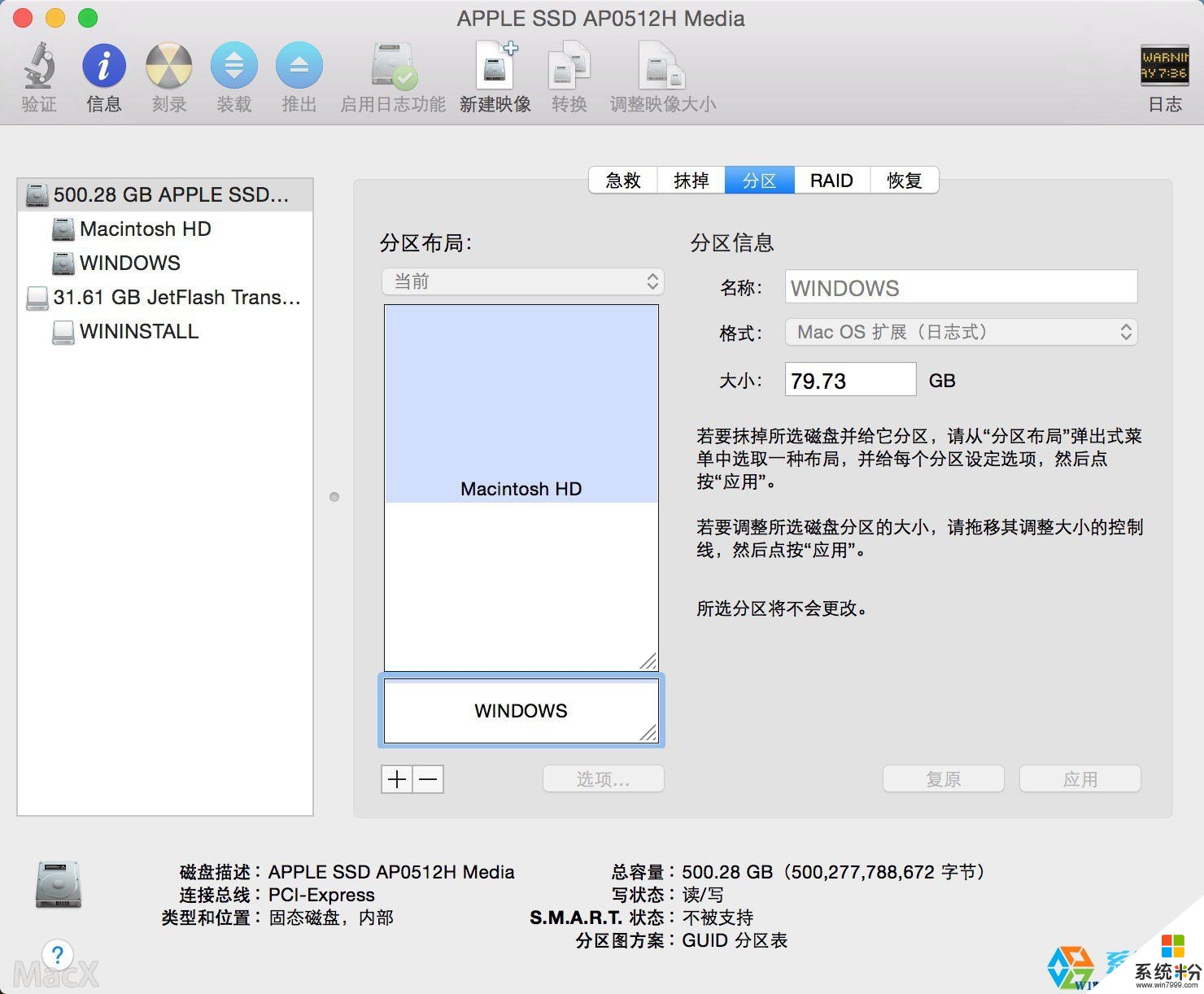 15-7-30 10:24:22 上传
下载附件 (411.7 KB)
15-7-30 10:24:22 上传
下载附件 (411.7 KB)
我们还需要把下载好的win10正式版ISO先复制到MAC上,方便U盘写入。
15-7-30 10:34:42 上传 下载次数: 27010
win10激活
阅读权限: 10
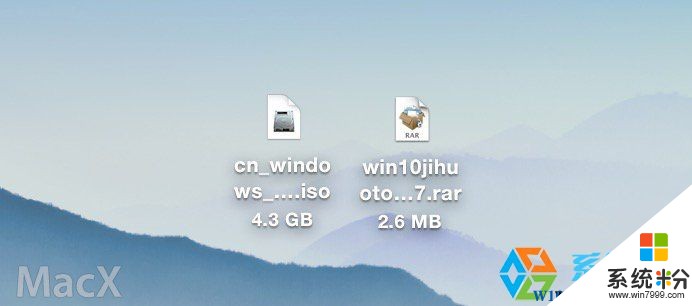 15-7-30 10:33:13 上传
下载附件 (54.98 KB)
15-7-30 10:33:13 上传
下载附件 (54.98 KB)
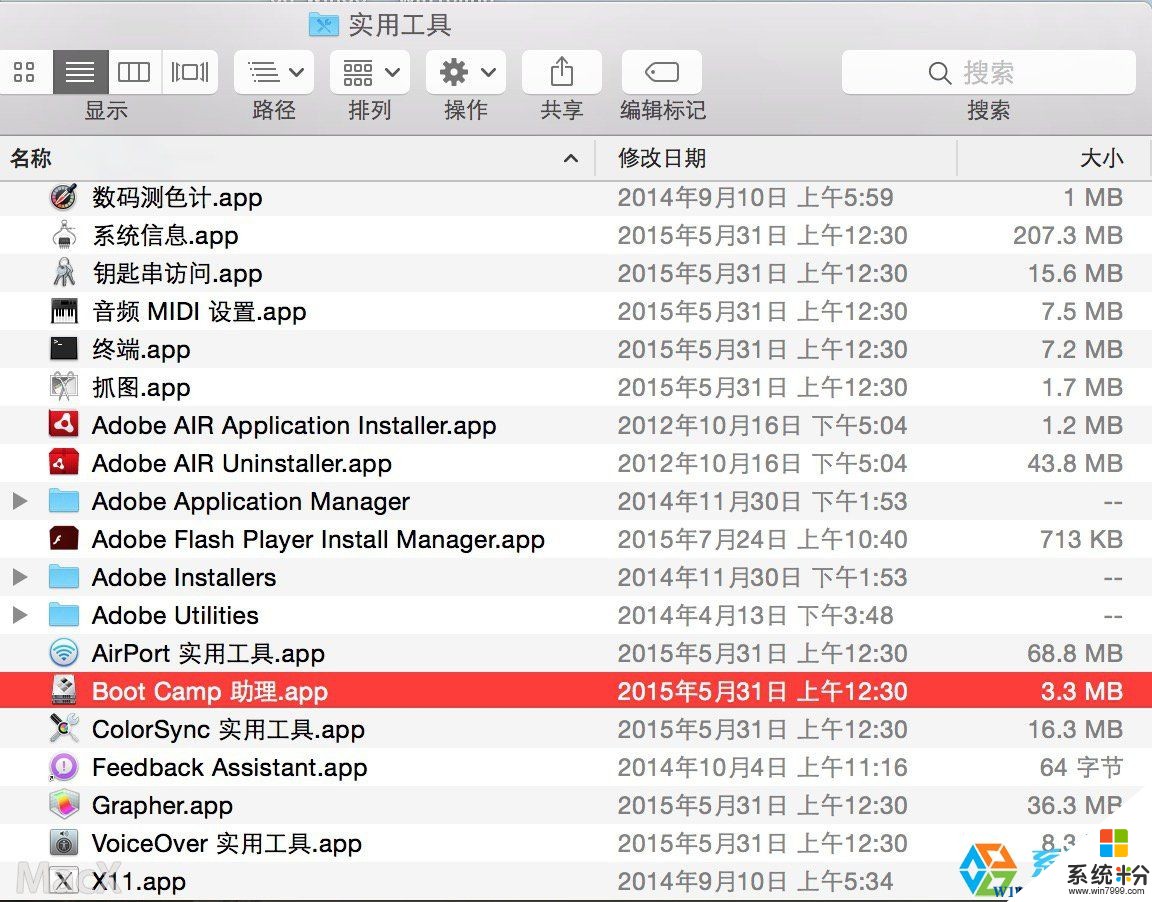 15-7-30 10:37:43 上传
下载附件 (497.01 KB)
15-7-30 10:37:43 上传
下载附件 (497.01 KB)
打开BootCamp助理后点击继续
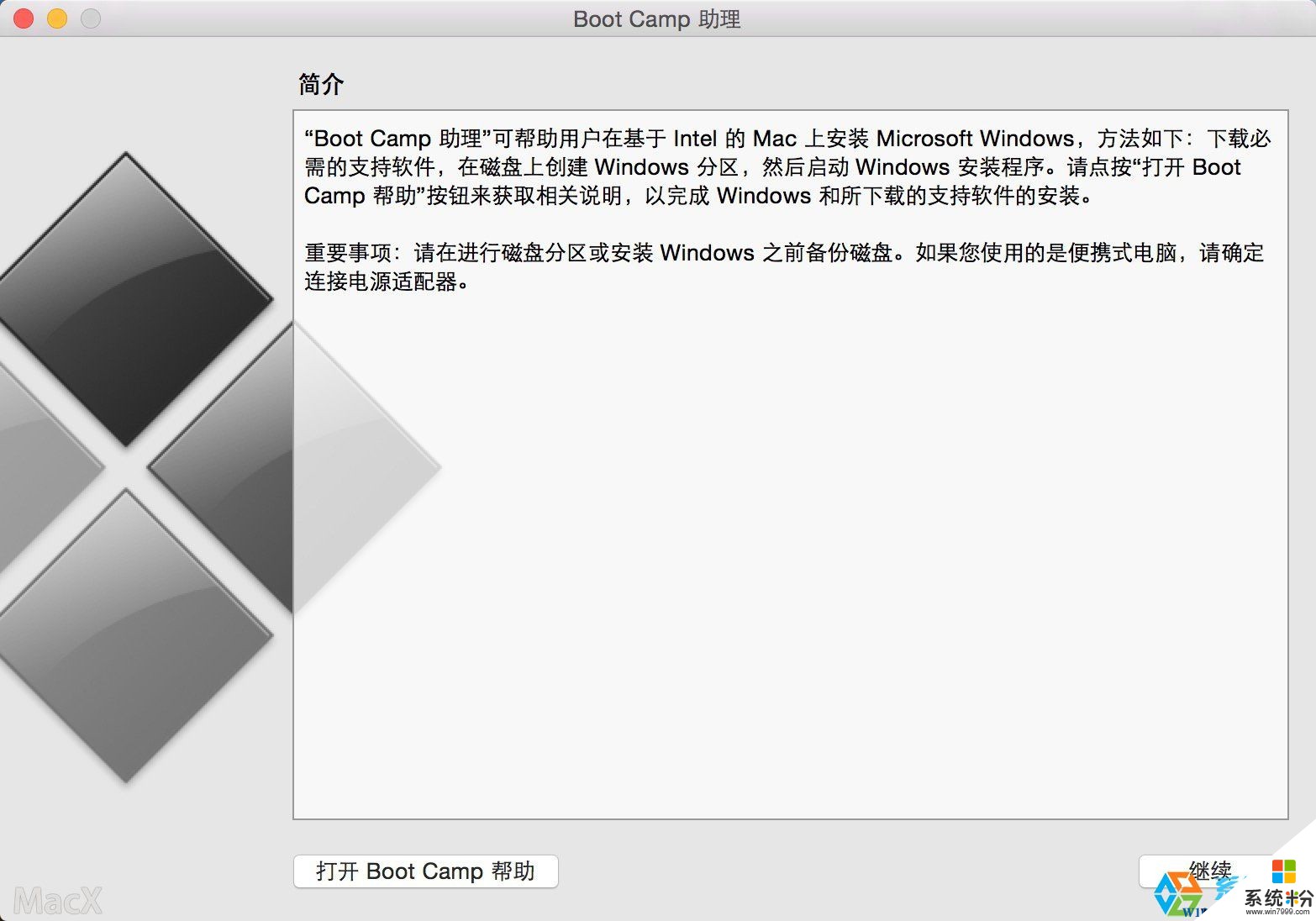 15-7-30 10:39:17 上传
下载附件 (318.04 KB)
15-7-30 10:39:17 上传
下载附件 (318.04 KB)
选择第一个选项(制作WIN10 U盘启动)和第二个选项(获取WINDOWS对应的驱动)
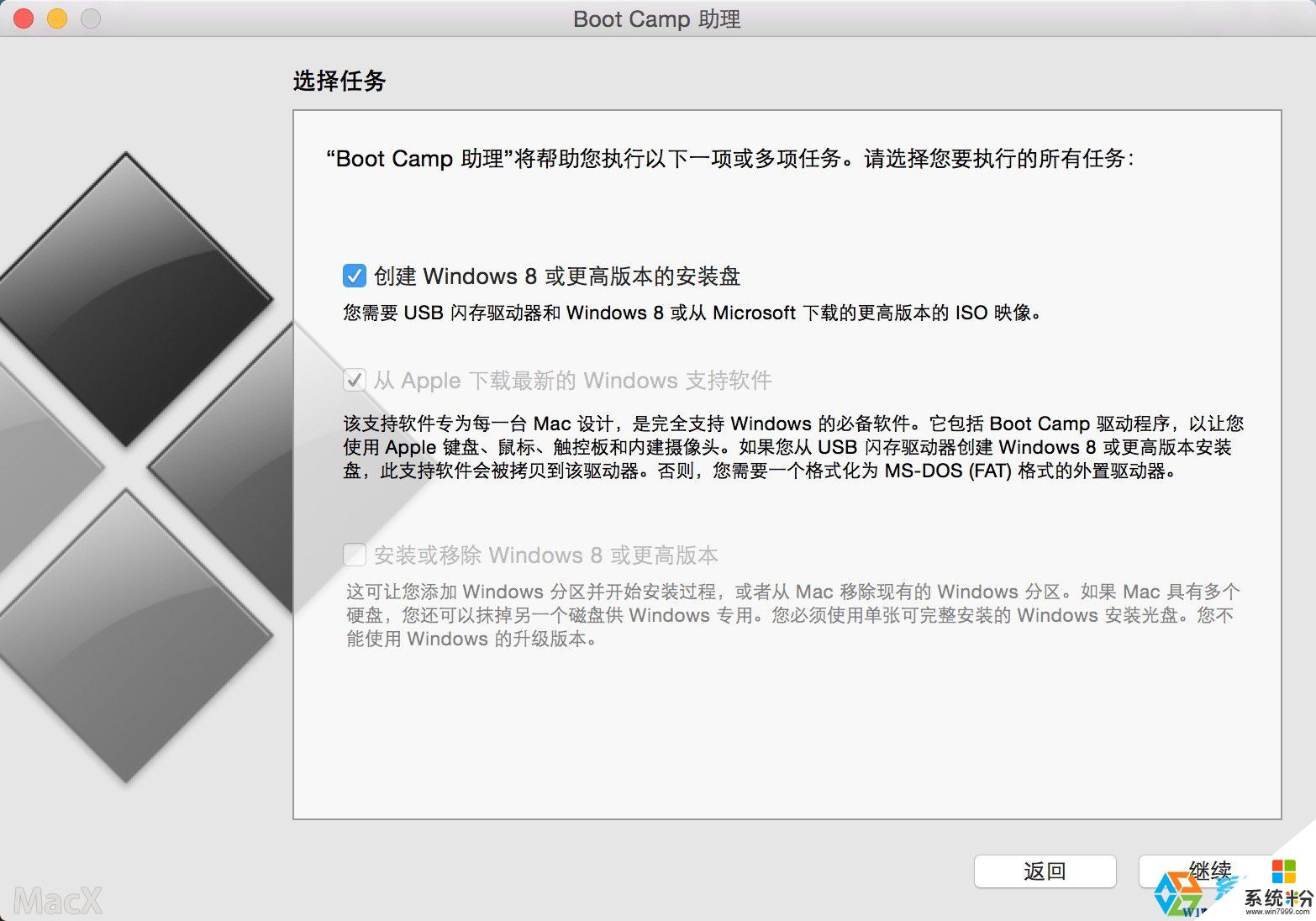 15-7-30 10:39:40 上传
下载附件 (425.11 KB)
15-7-30 10:39:40 上传
下载附件 (425.11 KB)
第一、选取正确的Win10 ISO镜像 第二、目的磁盘选择你确定是好的那个U盘(U盘记得先格式化一下,格式为Mac OS 扩展(日志式))
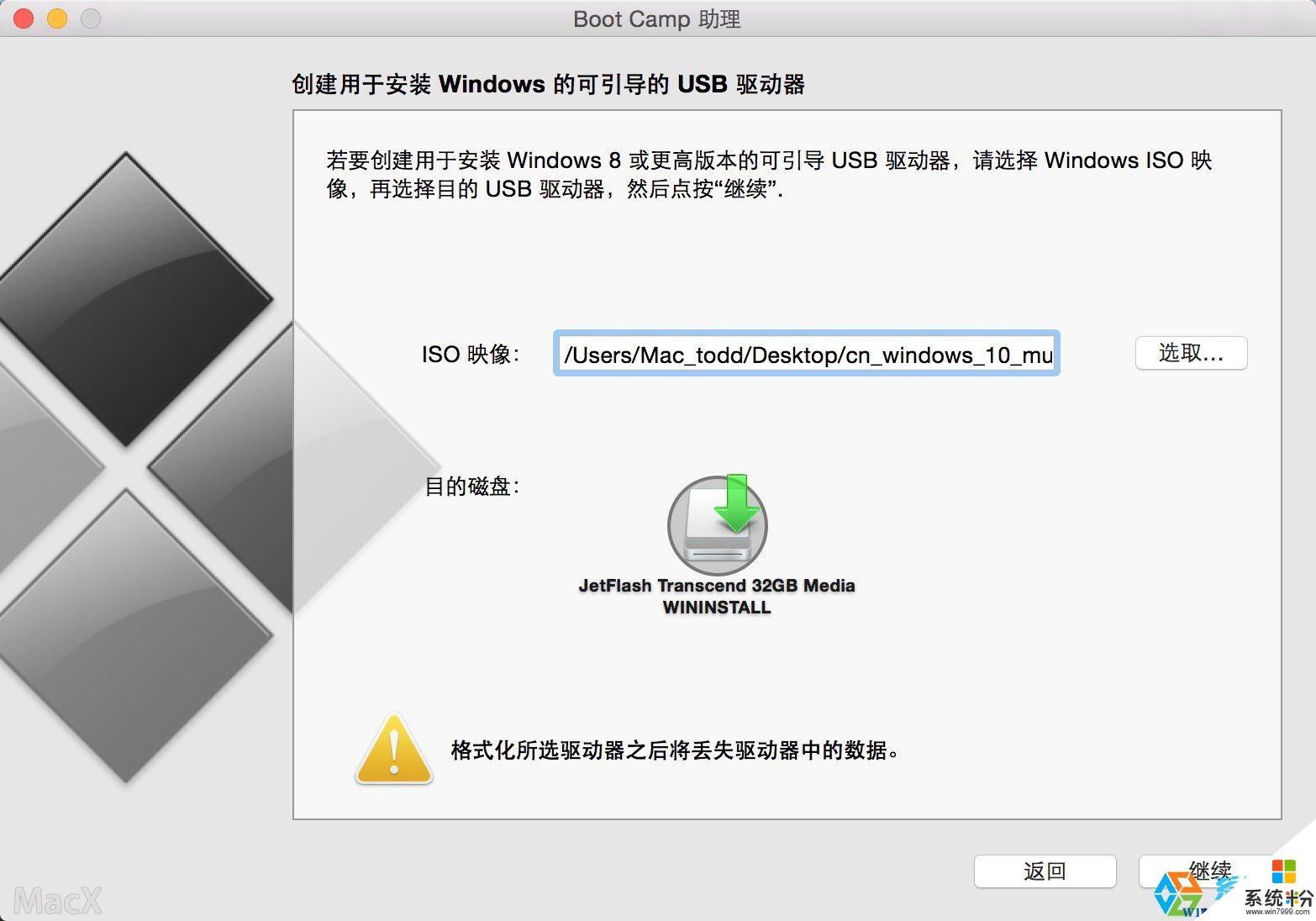 15-7-30 10:41:53 上传
下载附件 (302.16 KB)
15-7-30 10:41:53 上传
下载附件 (302.16 KB)
点继续开始格式版U盘
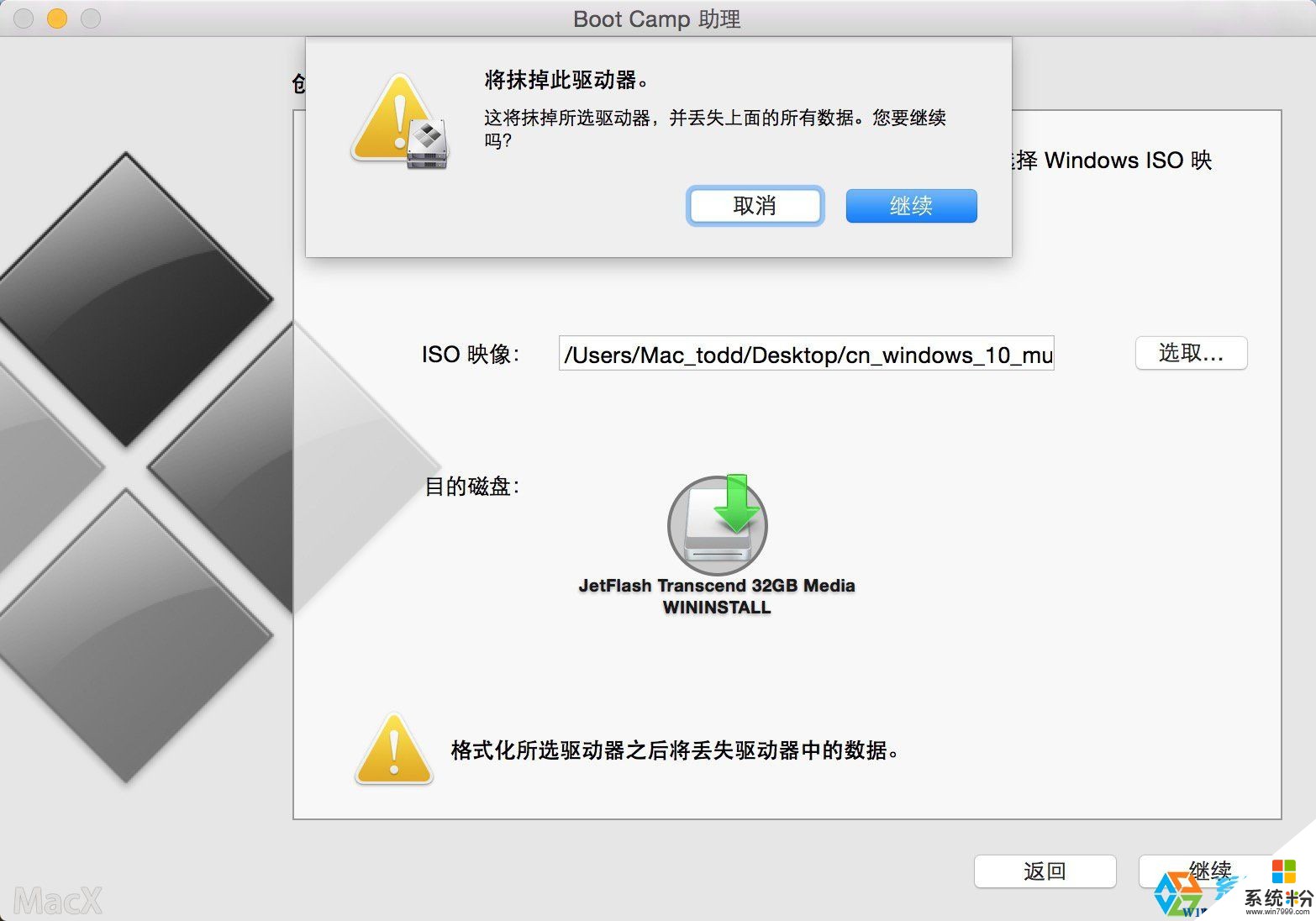 15-7-30 10:43:47 上传
下载附件 (274.66 KB)
15-7-30 10:43:47 上传
下载附件 (274.66 KB)
然后等着就可以了
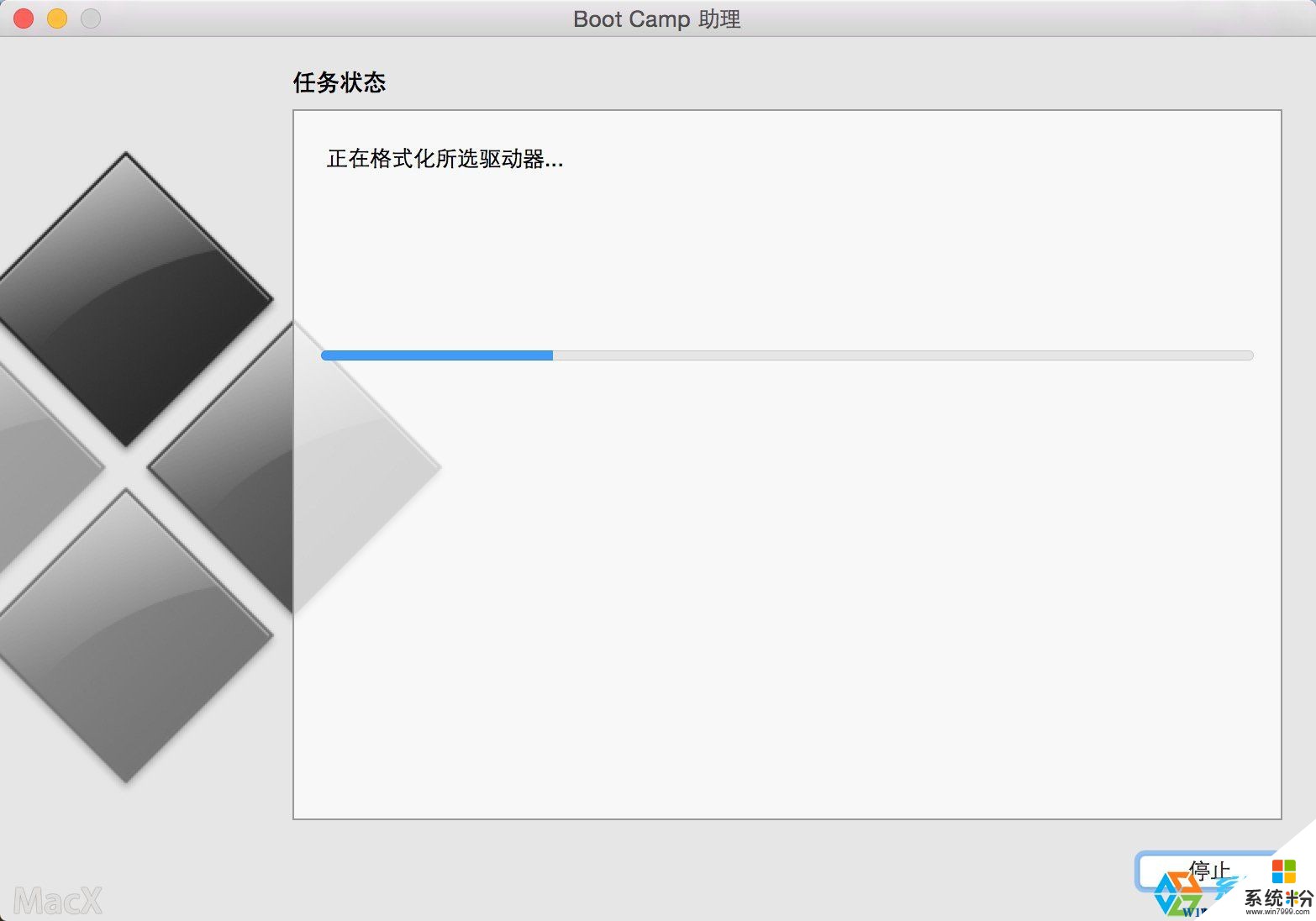 15-7-30 10:46:55 上传
下载附件 (138.31 KB)
15-7-30 10:46:55 上传
下载附件 (138.31 KB)
正在写入Win10 iso到U盘中。。
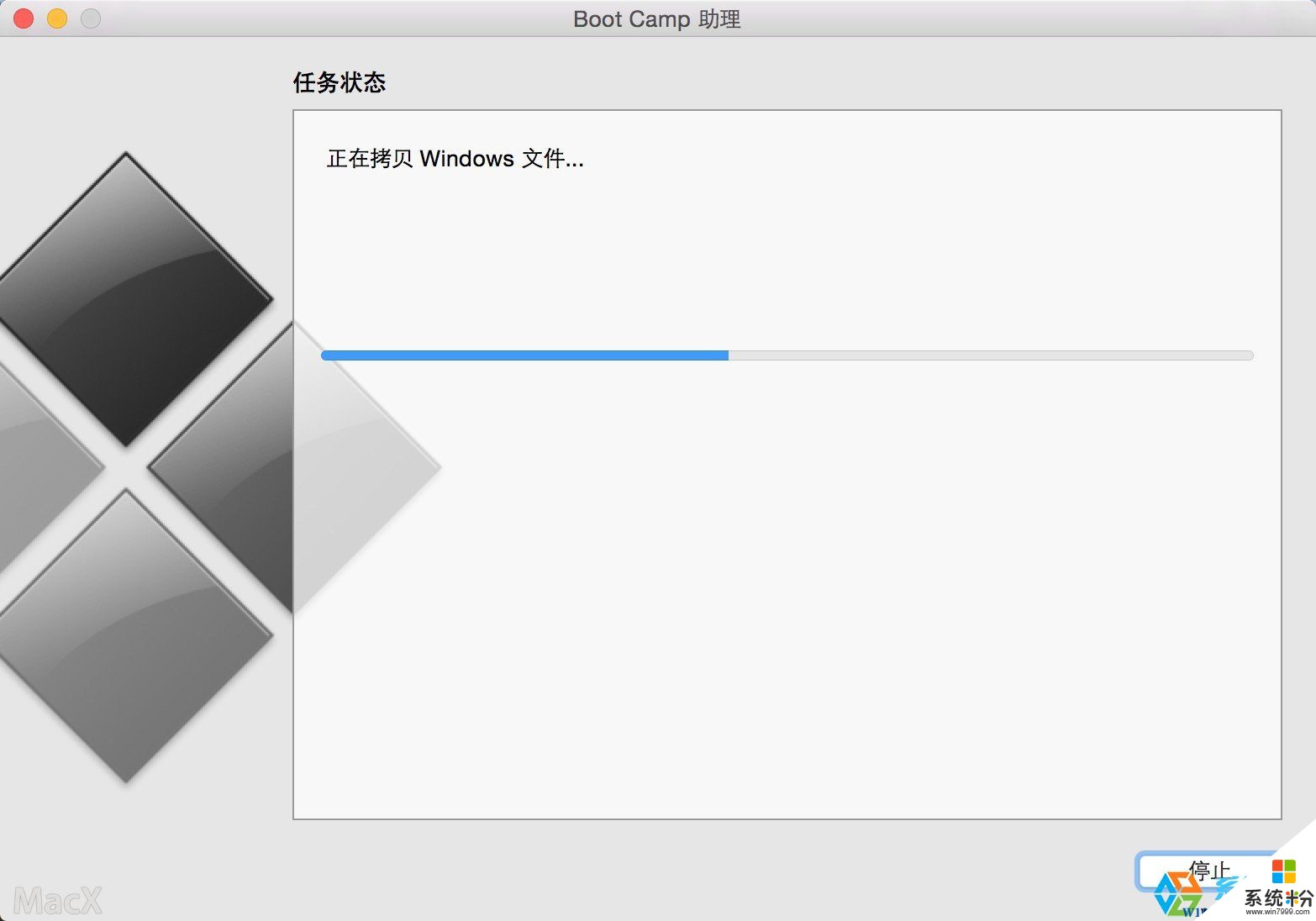 15-7-30 10:47:22 上传
下载附件 (138.5 KB)
15-7-30 10:47:22 上传
下载附件 (138.5 KB)
正在下载对应的Win10 www.win7999.com 驱动及支持软件....快慢看网速了!
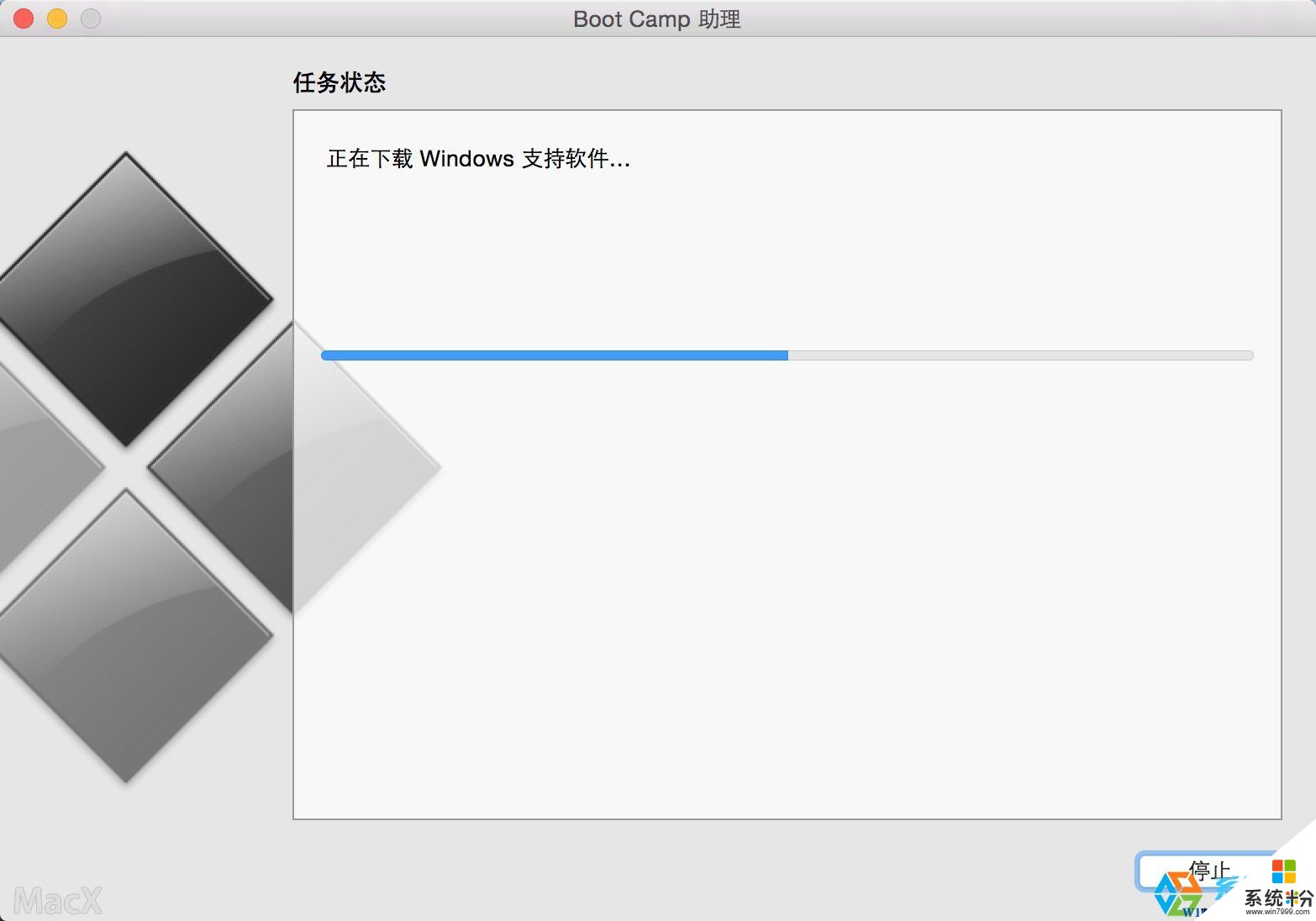 15-7-30 10:48:11 上传
下载附件 (141.38 KB)
15-7-30 10:48:11 上传
下载附件 (141.38 KB)
快完成的时候会提示下面窗口,输入你系统密码点回车就可以
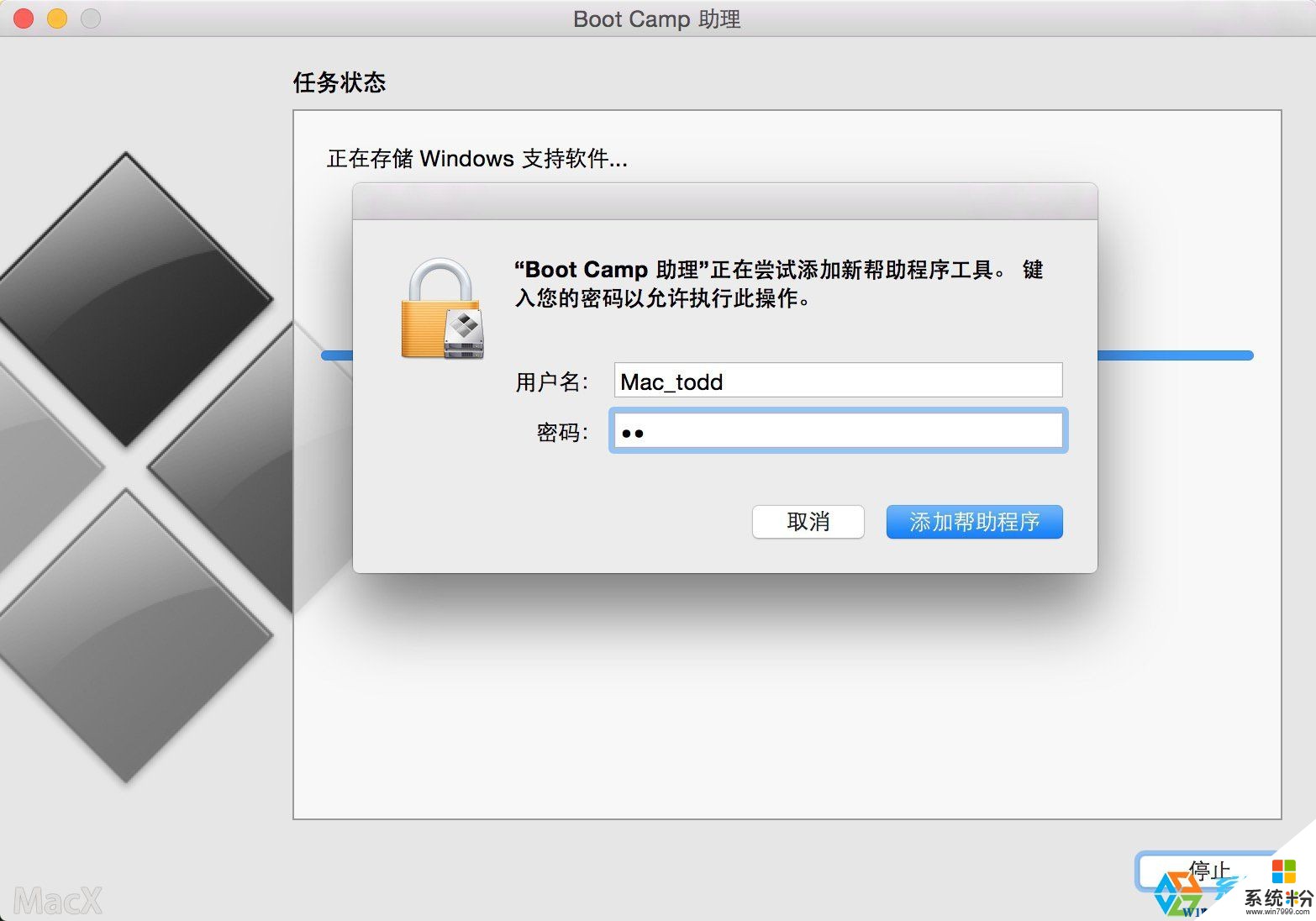 15-7-30 10:48:42 上传
下载附件 (262.72 KB)
15-7-30 10:48:42 上传
下载附件 (262.72 KB)
完成--U盘启动和win所需的驱动都在U盘里了
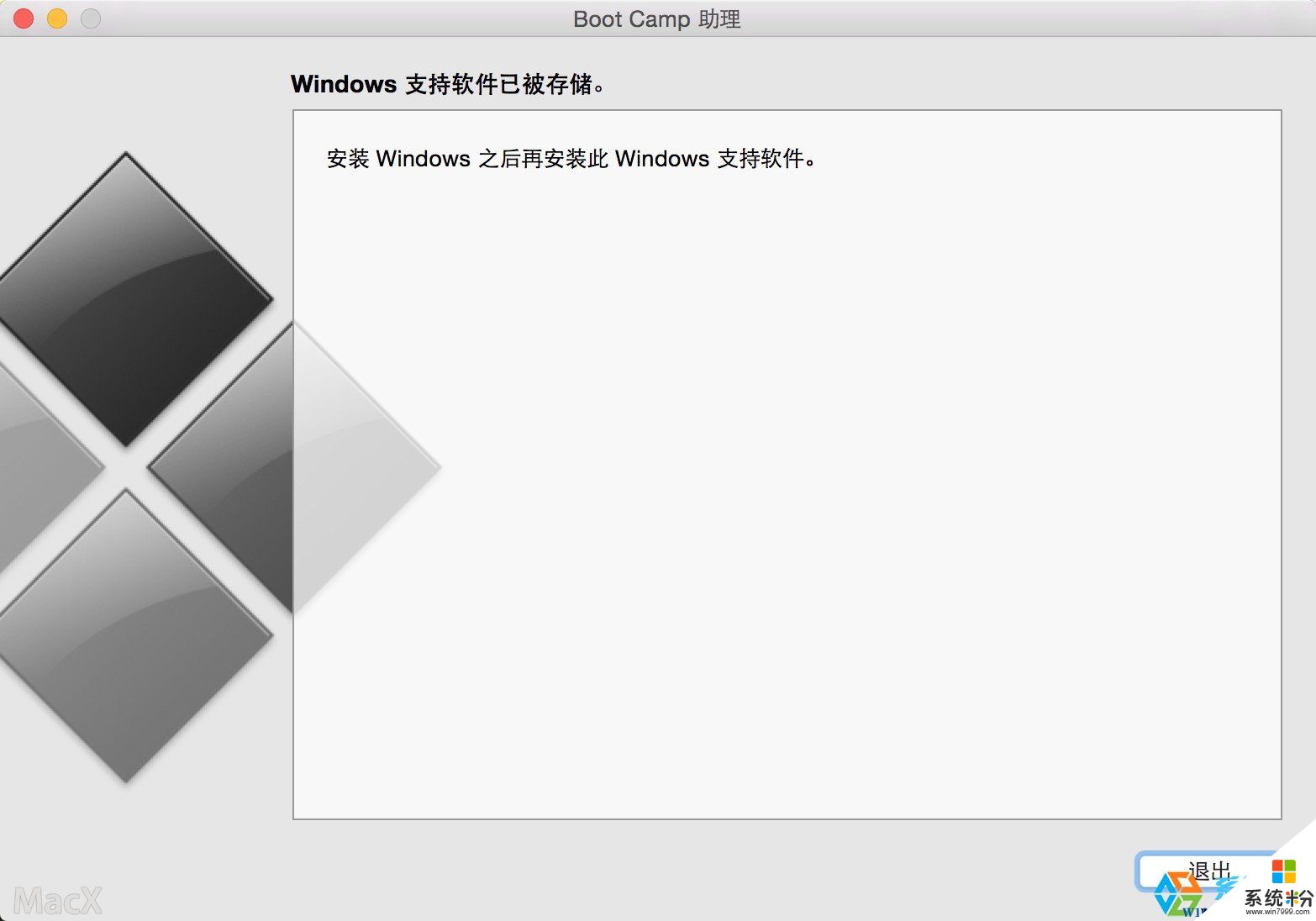 15-7-30 10:49:39 上传
下载附件 (155.09 KB)
15-7-30 10:49:39 上传
下载附件 (155.09 KB)
4、重启电脑,用做好的U盘启动安装WIN10
重启电脑长按OPTION不放(两边按哪个都行)
 15-7-30 10:54:56 上传
下载附件 (303.59 KB)
15-7-30 10:54:56 上传
下载附件 (303.59 KB)
然后会出现下图所示,选择第四个黄色U盘启动,点回车进入

15-7-30 10:56:09 上传 下载附件 (359.32 KB)
一、MAC苹果电脑,mac一体机 Mac air Mac pro都可以啦!不过一定要能进MAC OS哦。
二、U盘(大于等于8G,确定不是坏的)
三、Win10 64位正式版ISO镜像最新TH2 2月镜像(专业版)和 Win10激活工具
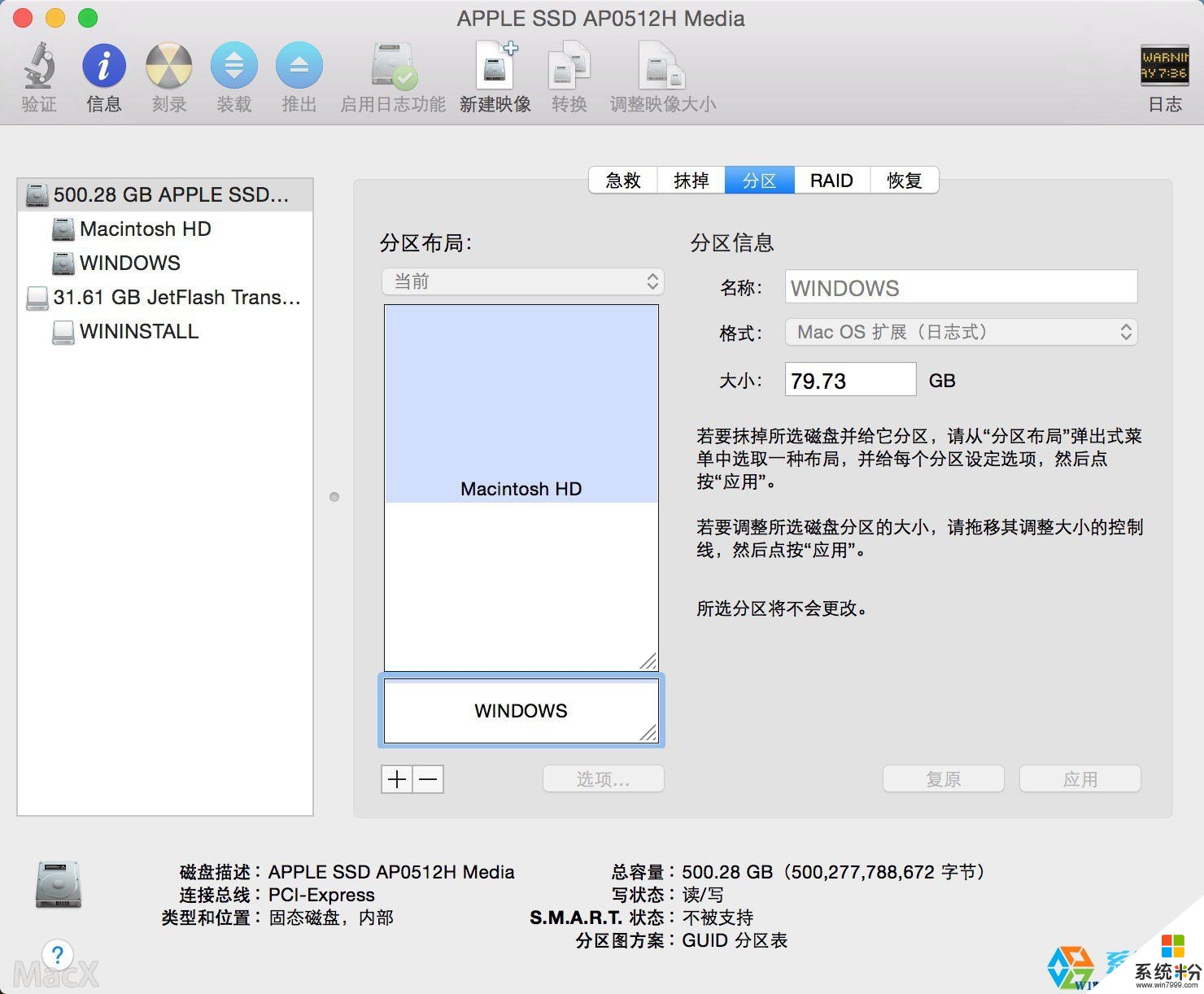 15-7-30 10:24:22 上传
下载附件 (411.7 KB)
15-7-30 10:24:22 上传
下载附件 (411.7 KB)
我们还需要把下载好的win10正式版ISO先复制到MAC上,方便U盘写入。
15-7-30 10:34:42 上传 下载次数: 27010
win10激活
阅读权限: 10
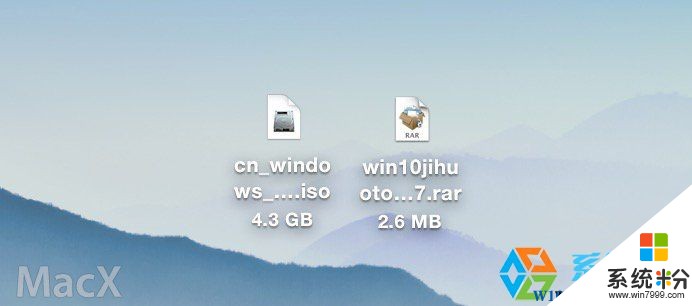 15-7-30 10:33:13 上传
下载附件 (54.98 KB)
15-7-30 10:33:13 上传
下载附件 (54.98 KB)
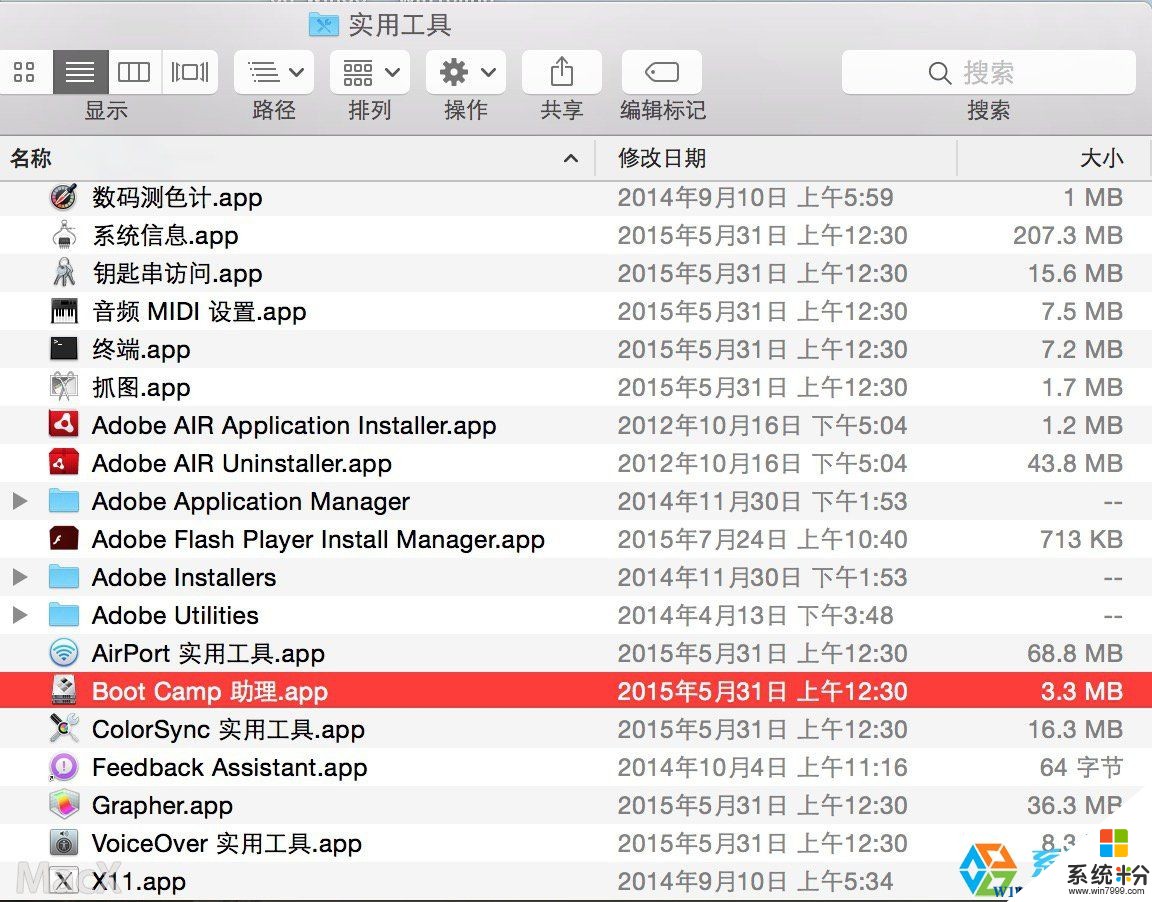 15-7-30 10:37:43 上传
下载附件 (497.01 KB)
15-7-30 10:37:43 上传
下载附件 (497.01 KB)
打开BootCamp助理后点击继续
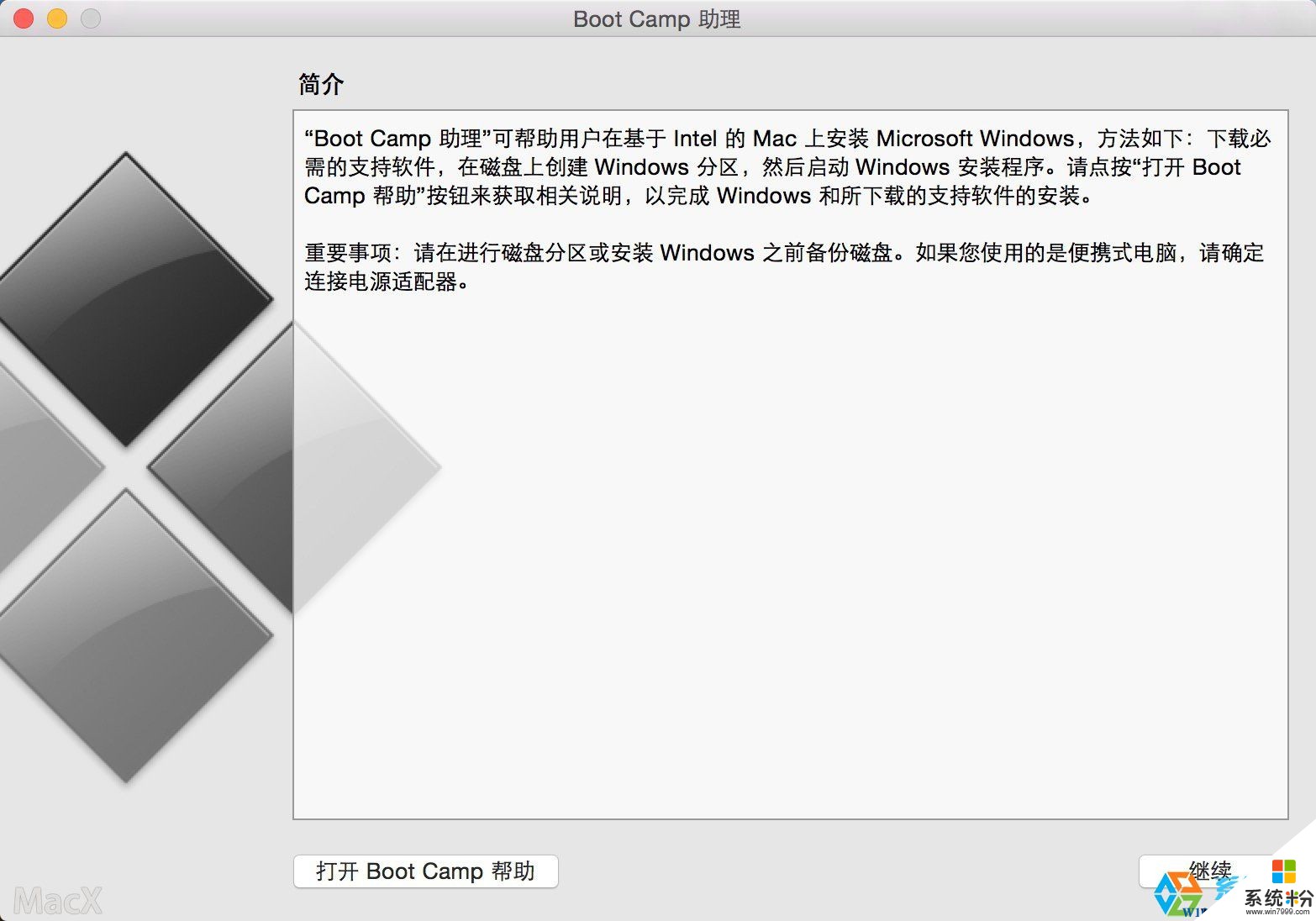 15-7-30 10:39:17 上传
下载附件 (318.04 KB)
15-7-30 10:39:17 上传
下载附件 (318.04 KB)
选择第一个选项(制作WIN10 U盘启动)和第二个选项(获取WINDOWS对应的驱动)
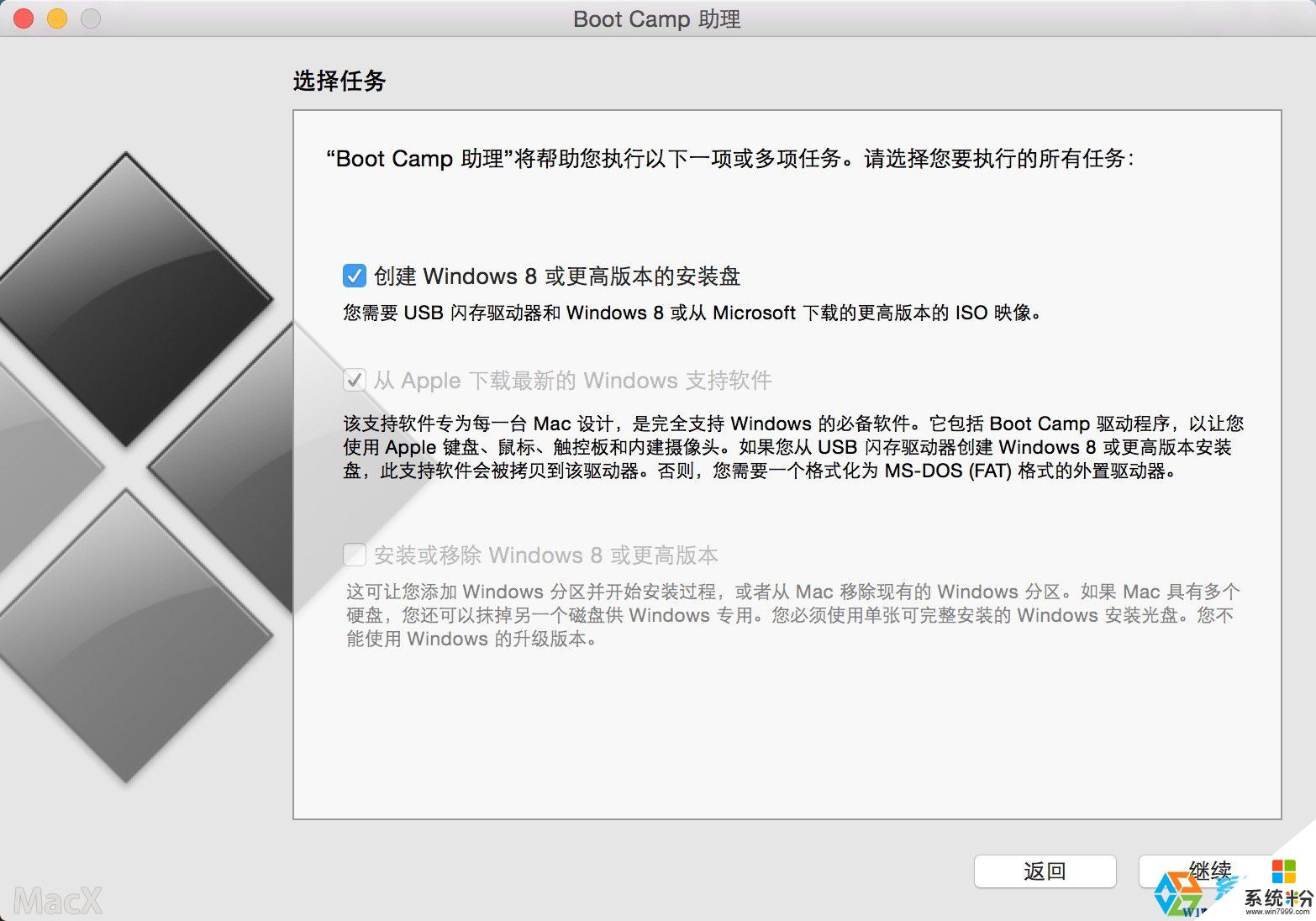 15-7-30 10:39:40 上传
下载附件 (425.11 KB)
15-7-30 10:39:40 上传
下载附件 (425.11 KB)
第一、选取正确的Win10 ISO镜像 第二、目的磁盘选择你确定是好的那个U盘(U盘记得先格式化一下,格式为Mac OS 扩展(日志式))
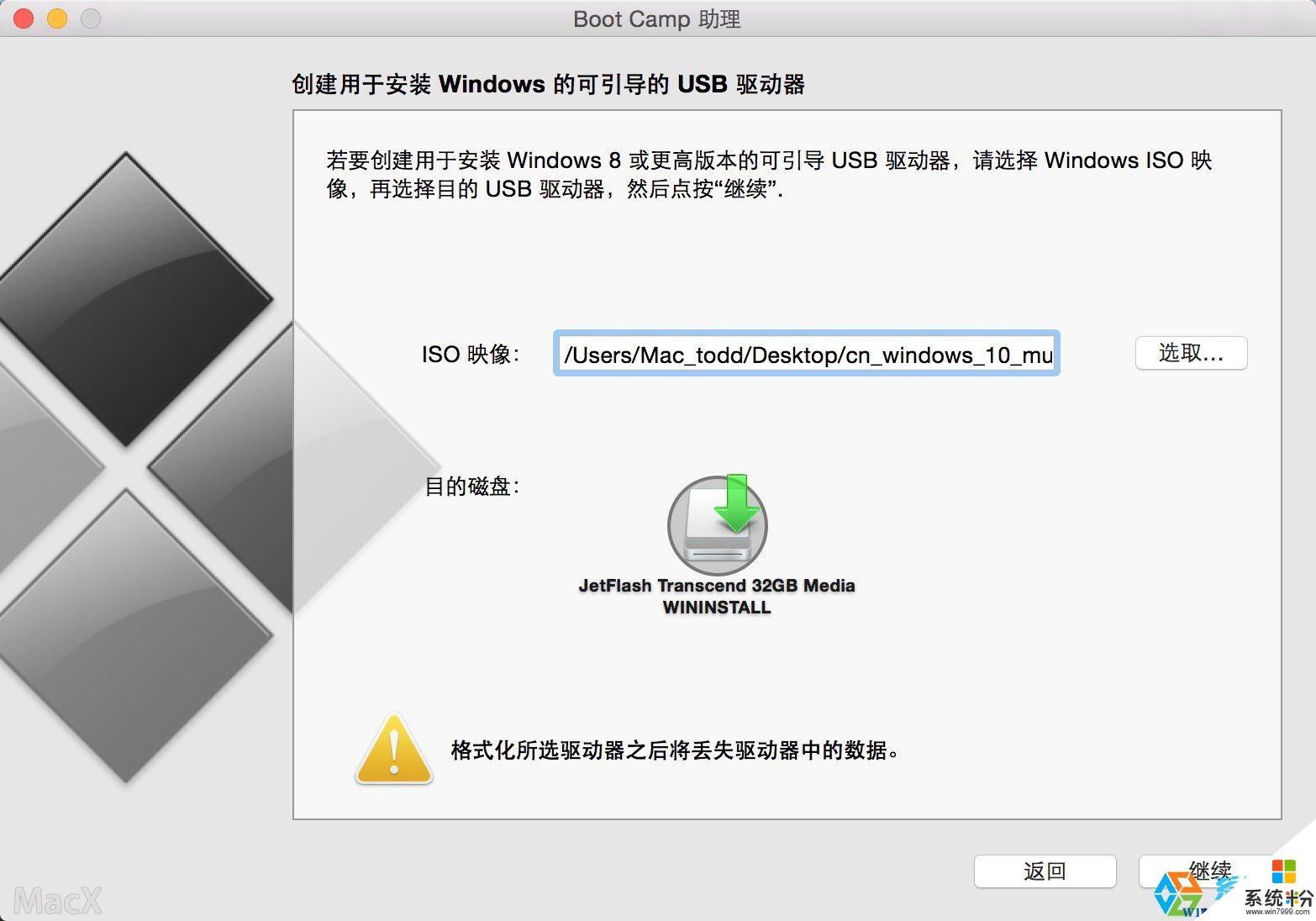 15-7-30 10:41:53 上传
下载附件 (302.16 KB)
15-7-30 10:41:53 上传
下载附件 (302.16 KB)
点继续开始格式版U盘
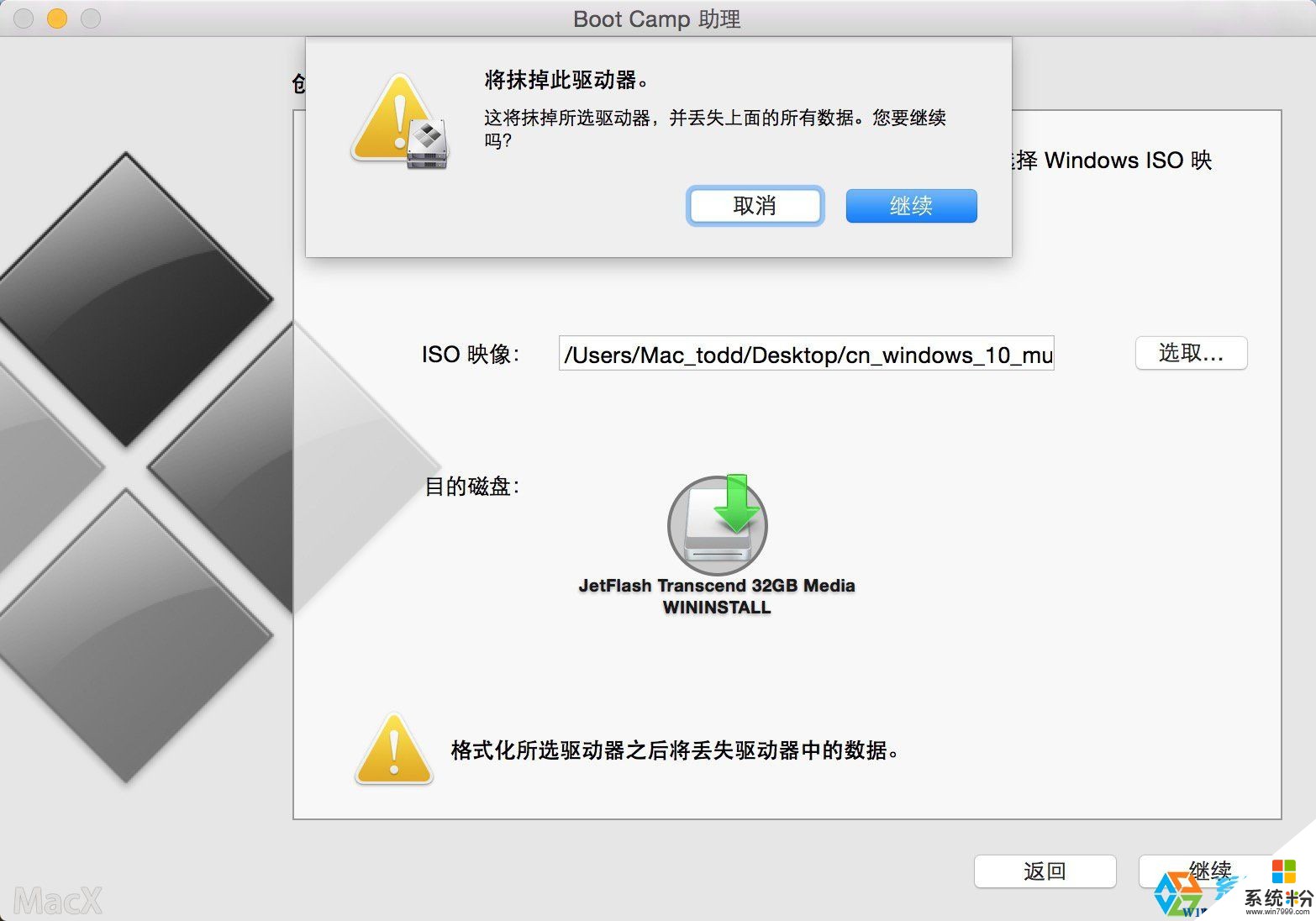 15-7-30 10:43:47 上传
下载附件 (274.66 KB)
15-7-30 10:43:47 上传
下载附件 (274.66 KB)
然后等着就可以了
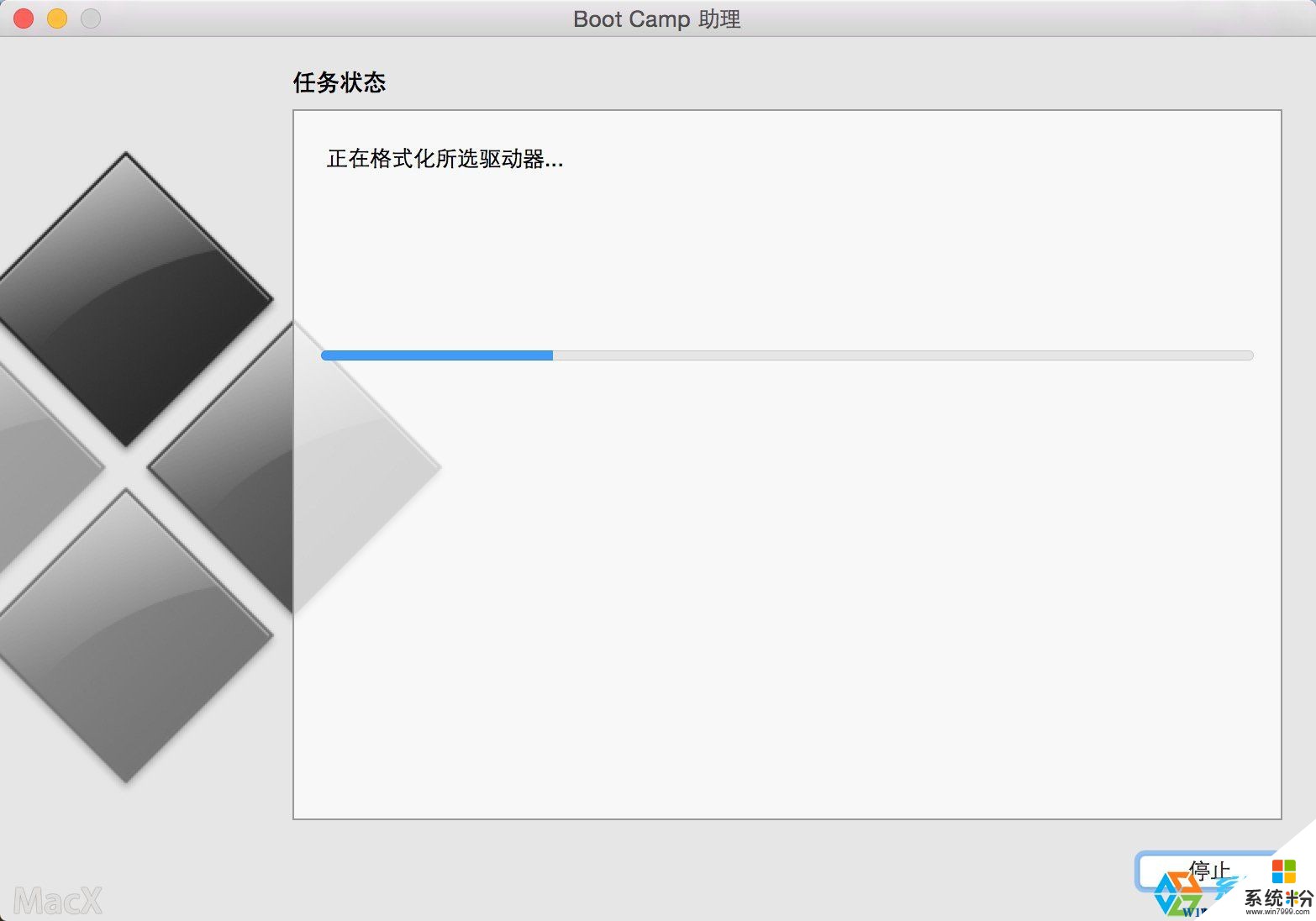 15-7-30 10:46:55 上传
下载附件 (138.31 KB)
15-7-30 10:46:55 上传
下载附件 (138.31 KB)
正在写入Win10 iso到U盘中。。
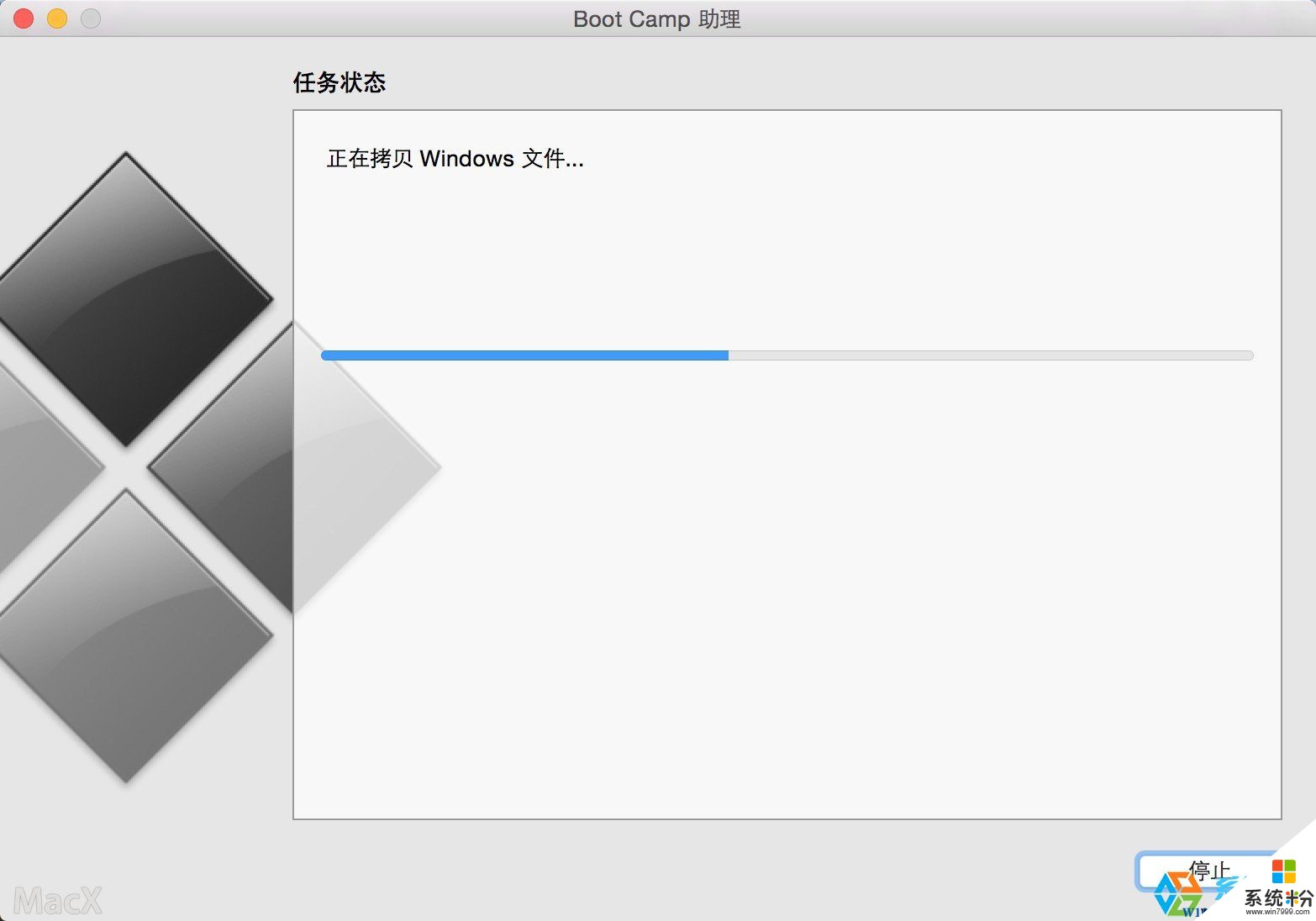 15-7-30 10:47:22 上传
下载附件 (138.5 KB)
15-7-30 10:47:22 上传
下载附件 (138.5 KB)
正在下载对应的Win10 www.win7999.com 驱动及支持软件....快慢看网速了!
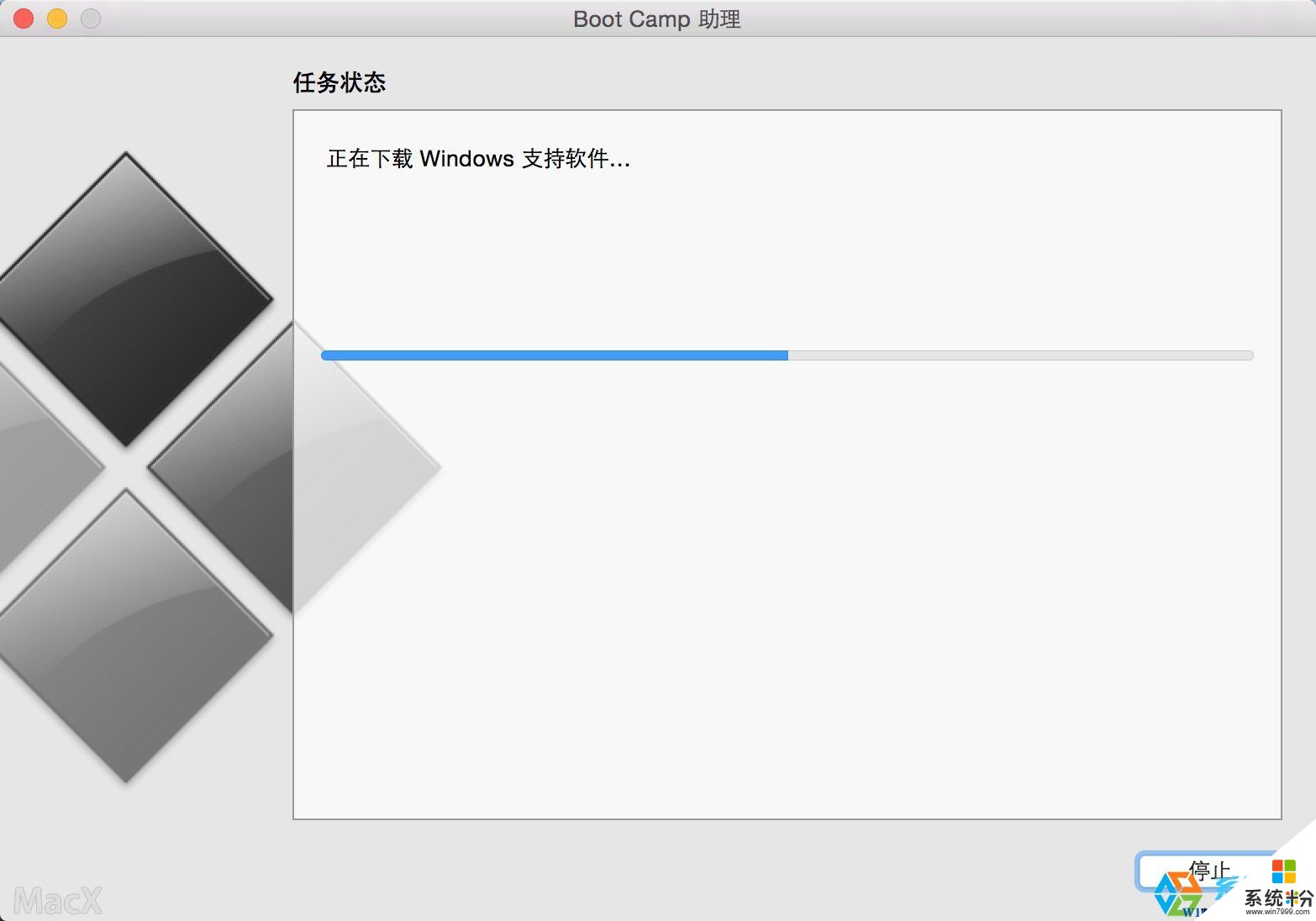 15-7-30 10:48:11 上传
下载附件 (141.38 KB)
15-7-30 10:48:11 上传
下载附件 (141.38 KB)
快完成的时候会提示下面窗口,输入你系统密码点回车就可以
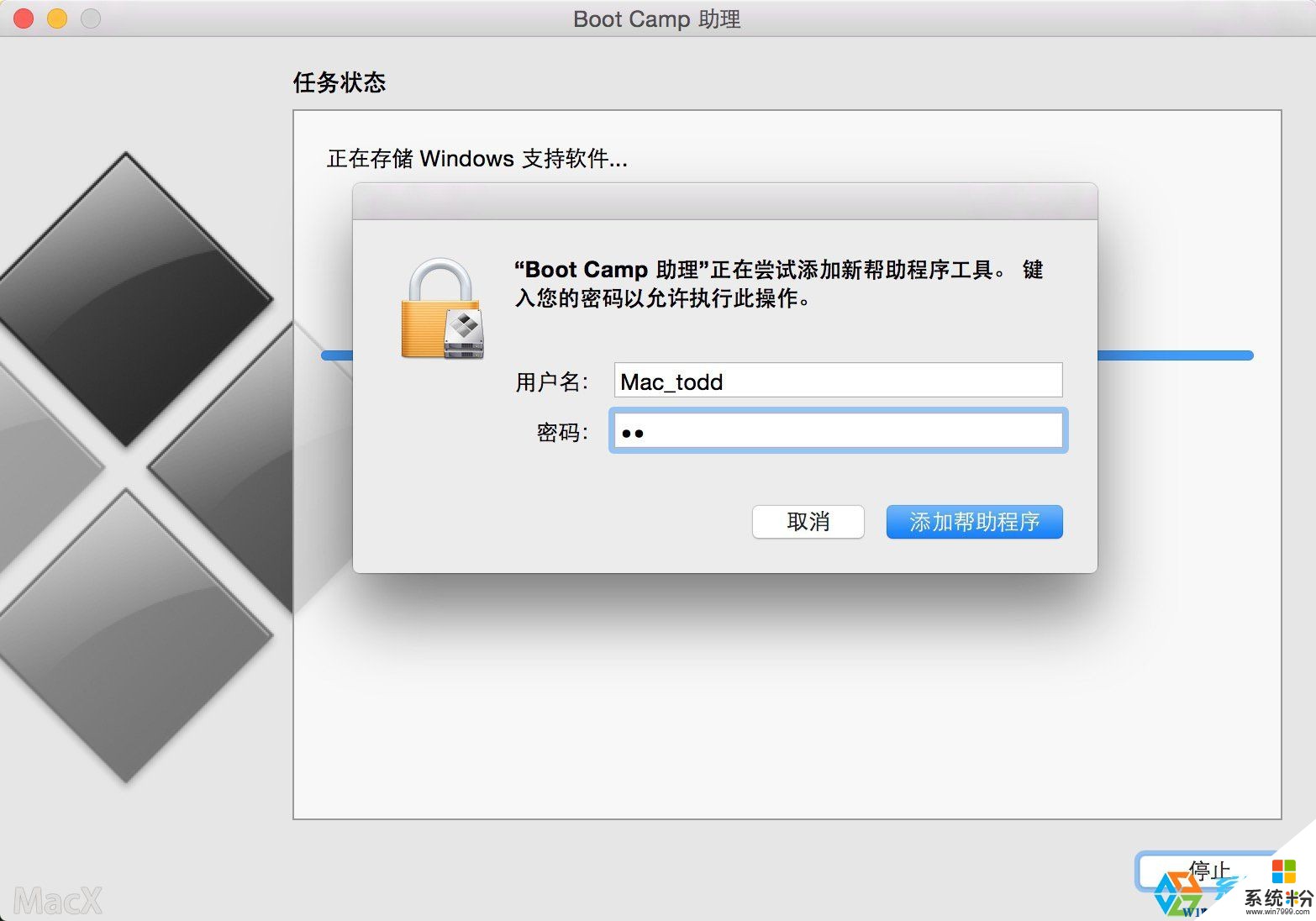 15-7-30 10:48:42 上传
下载附件 (262.72 KB)
15-7-30 10:48:42 上传
下载附件 (262.72 KB)
完成--U盘启动和win所需的驱动都在U盘里了
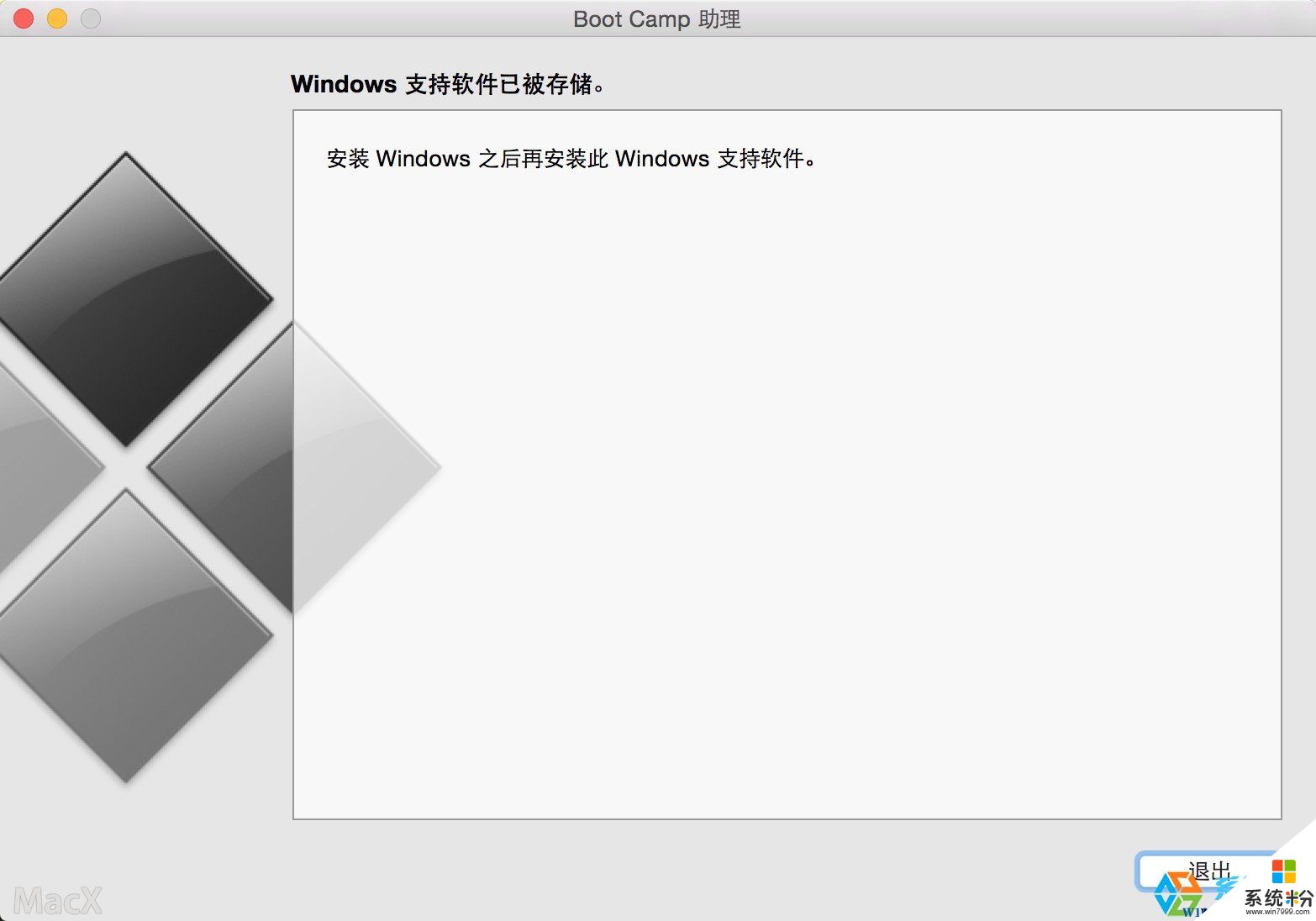 15-7-30 10:49:39 上传
下载附件 (155.09 KB)
15-7-30 10:49:39 上传
下载附件 (155.09 KB)
4、重启电脑,用做好的U盘启动安装WIN10
重启电脑长按OPTION不放(两边按哪个都行)
 15-7-30 10:54:56 上传
下载附件 (303.59 KB)
15-7-30 10:54:56 上传
下载附件 (303.59 KB)
然后会出现下图所示,选择第四个黄色U盘启动,点回车进入

15-7-30 10:56:09 上传 下载附件 (359.32 KB)
我要分享:
相关教程
- ·Win10系统怎么安装Arcgis10?Win10安装+破解Arcgis 10.2详细教程
- ·Win7 Win10双系统安装教程(详细图文)
- ·Win10和linux双系统怎么安装?Win10 linux双系统安装教程
- ·thinkpad安装win10系统详细教程 thinkpad安装win10系统图文教程
- ·下载的Ghost Win10怎么安装?Ghost Win10详细安装教程
- ·苹果电脑安装win10双系统怎么切换?
- ·桌面文件放在d盘 Win10系统电脑怎么将所有桌面文件都保存到D盘
- ·管理员账户怎么登陆 Win10系统如何登录管理员账户
- ·电脑盖上后黑屏不能唤醒怎么办 win10黑屏睡眠后无法唤醒怎么办
- ·电脑上如何查看显卡配置 win10怎么查看电脑显卡配置
win10系统教程推荐
- 1 电脑快捷搜索键是哪个 win10搜索功能的快捷键是什么
- 2 win10系统老是卡死 win10电脑突然卡死怎么办
- 3 w10怎么进入bios界面快捷键 开机按什么键可以进入win10的bios
- 4电脑桌面图标变大怎么恢复正常 WIN10桌面图标突然变大了怎么办
- 5电脑简繁体转换快捷键 Win10自带输入法简繁体切换快捷键修改方法
- 6电脑怎么修复dns Win10 DNS设置异常怎么修复
- 7windows10激活wifi Win10如何连接wifi上网
- 8windows10儿童模式 Win10电脑的儿童模式设置步骤
- 9电脑定时开关机在哪里取消 win10怎么取消定时关机
- 10可以放在电脑桌面的备忘录 win10如何在桌面上放置备忘录
win10系统热门教程
- 1 下载的Ghost Win10怎么安装?Ghost Win10详细安装教程
- 2 win10任务栏搜索框怎么隐藏|隐藏win10搜索框的方法
- 3 w10如何在桌面图标显示我的电脑|w10桌面此电脑图标显示方法
- 4windows10如何更改用户名?
- 5Win10一周年正式版14393.10(Win10 1607)小娜Cortana失效的解决方法
- 6Win10 Edge浏览器有些网站不流畅怎么办?Edge设置技巧
- 7Win10怎么删除输入法?win10删除输入法的操作方法!
- 8重装win10正式版后怎么永久激活系统
- 9升级Win10后的windows.old怎么删除
- 10Win10桌面高清壁纸精选
最新win10教程
- 1 桌面文件放在d盘 Win10系统电脑怎么将所有桌面文件都保存到D盘
- 2 管理员账户怎么登陆 Win10系统如何登录管理员账户
- 3 电脑盖上后黑屏不能唤醒怎么办 win10黑屏睡眠后无法唤醒怎么办
- 4电脑上如何查看显卡配置 win10怎么查看电脑显卡配置
- 5电脑的网络在哪里打开 Win10网络发现设置在哪里
- 6怎么卸载电脑上的五笔输入法 Win10怎么关闭五笔输入法
- 7苹果笔记本做了win10系统,怎样恢复原系统 苹果电脑装了windows系统怎么办
- 8电脑快捷搜索键是哪个 win10搜索功能的快捷键是什么
- 9win10 锁屏 壁纸 win10锁屏壁纸设置技巧
- 10win10系统老是卡死 win10电脑突然卡死怎么办
