Win10微软拼音输入法怎么打特殊符号?
时间:2017-04-06 来源:互联网 浏览量:532
Win10系统自带了微软拼音输入法,在使用上来看相比Win8的时想要好用的多了,微软拼音界面简洁受到很多用户的欢迎,不过在一些时候想要打特殊符号很多朋友遇到了困难,微软拼音怎么打特殊符号?下面小编就分享下方法。
一、切换到微软拼音,打开一个记事本或WORD。
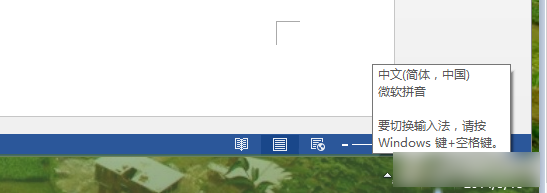
二、单个读音的符号输入,如下图的“μ””π“,输入的时打出符号的读音即可。
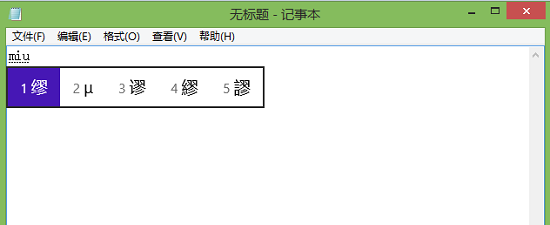
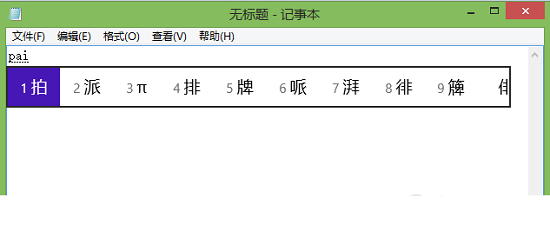
三、两个或以上读音的符号输入,如下图的“……””=“,只用打出符号读音开头的第一个字母就可以找到该符号了。
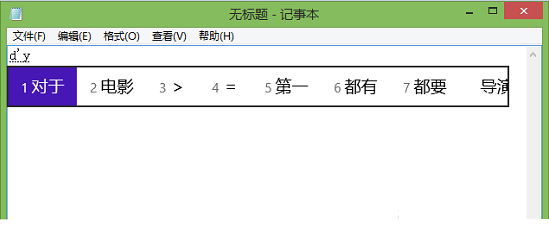
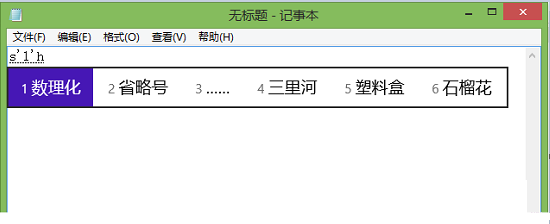
四、简单图形的输入,知道了前面说的输入方法下面的小图形输入就不成问题了,下图只是说明微软拼音也可以做到图形的输入的。
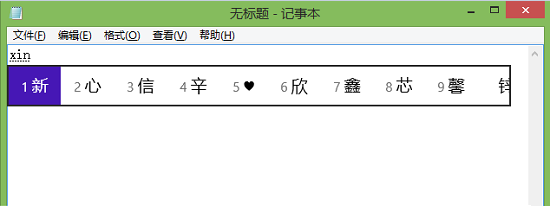
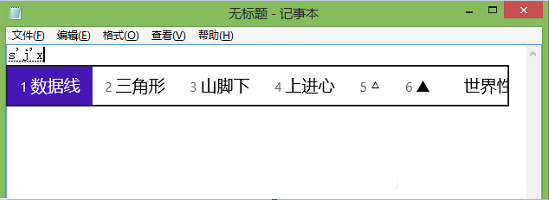
五、表情的输入,一些表情可以让纯文字的聊天增加趣味,使用微软拼音也可以轻松打出来。
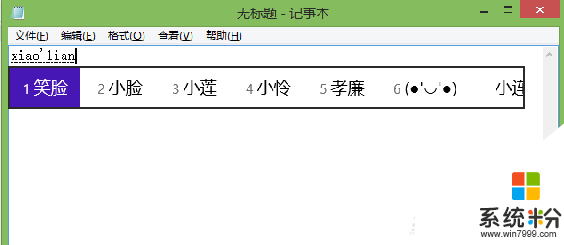
www.win7999.com
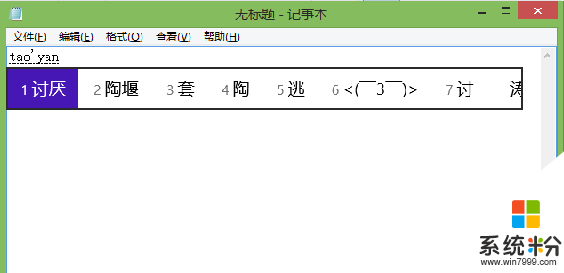
微软拼音可以让符号的输入变得简单,当然对于不知道如何操作的朋友可以按上面的方法学习,还有一些特殊符号这里就不多做介绍了,大家可以自己研究一下,主要在于怎么读。
我要分享:
相关教程
- ·win10特殊字符怎么打?win10打出特殊符号的方法!
- ·Win10系统微软拼音输入法怎么打顿号?
- ·w10电脑怎么打出特殊字符|w10系统输入特殊字符的方法
- ·Win10微软拼音输入法全拼改双拼技巧
- ·微软输入法英文 如何在Win10微软拼音输入法中将默认模式设置为英文
- ·如何解决Win10系统微软拼音输入法卸载不了的问题。 怎么处理Win10系统微软拼音输入法卸载不了的问题。
- ·桌面文件放在d盘 Win10系统电脑怎么将所有桌面文件都保存到D盘
- ·管理员账户怎么登陆 Win10系统如何登录管理员账户
- ·电脑盖上后黑屏不能唤醒怎么办 win10黑屏睡眠后无法唤醒怎么办
- ·电脑上如何查看显卡配置 win10怎么查看电脑显卡配置
win10系统教程推荐
- 1 电脑快捷搜索键是哪个 win10搜索功能的快捷键是什么
- 2 win10系统老是卡死 win10电脑突然卡死怎么办
- 3 w10怎么进入bios界面快捷键 开机按什么键可以进入win10的bios
- 4电脑桌面图标变大怎么恢复正常 WIN10桌面图标突然变大了怎么办
- 5电脑简繁体转换快捷键 Win10自带输入法简繁体切换快捷键修改方法
- 6电脑怎么修复dns Win10 DNS设置异常怎么修复
- 7windows10激活wifi Win10如何连接wifi上网
- 8windows10儿童模式 Win10电脑的儿童模式设置步骤
- 9电脑定时开关机在哪里取消 win10怎么取消定时关机
- 10可以放在电脑桌面的备忘录 win10如何在桌面上放置备忘录
win10系统热门教程
- 1 Win10 10565推送:功能增加及更新内容详解
- 2 win7无法访问win10共享文件夹该怎么办?
- 3 如何删除win10电脑主题|删除win10电脑主题的方法
- 4Win10系统下outlook繁体字邮件出现字体重叠的解决方法
- 5win10系统下怎么找到IE浏览器,win10 IE浏览器的怎么使用
- 6win10如何关闭特效?关闭系统特效提升系统运行速度的方法!
- 7Win10区域设置在哪里?Win10如何更改国家和地区?
- 8Win10锁屏背景图片怎么改?如何更改电脑锁屏背景图片的方法!
- 9在win10下在桌面显示此电脑的方法。怎么在win10下在桌面显示此电脑
- 10win10专业版激活错误 0×c004f074 Windows 10激活错误代码0xC004F074怎么解决
最新win10教程
- 1 桌面文件放在d盘 Win10系统电脑怎么将所有桌面文件都保存到D盘
- 2 管理员账户怎么登陆 Win10系统如何登录管理员账户
- 3 电脑盖上后黑屏不能唤醒怎么办 win10黑屏睡眠后无法唤醒怎么办
- 4电脑上如何查看显卡配置 win10怎么查看电脑显卡配置
- 5电脑的网络在哪里打开 Win10网络发现设置在哪里
- 6怎么卸载电脑上的五笔输入法 Win10怎么关闭五笔输入法
- 7苹果笔记本做了win10系统,怎样恢复原系统 苹果电脑装了windows系统怎么办
- 8电脑快捷搜索键是哪个 win10搜索功能的快捷键是什么
- 9win10 锁屏 壁纸 win10锁屏壁纸设置技巧
- 10win10系统老是卡死 win10电脑突然卡死怎么办
