win10更新后磁盘消失该怎么办?win10d盘消失不见的解决方法!
时间:2017-04-06 来源:互联网 浏览量:1163
最近是要哄Windows 10系统的用户反映,电脑在更新重启后,我的电脑中的磁盘不见了,该怎么办呢?出现这样的情况首先不要着急去把磁盘重新格式化,那样不仅无法解决问题而且会直接导致资料完全丢失,之前小编给大家介绍过,在下个更新中微软会修复这个BUG,但是我们等不了那么久,今天系统粉给大家介绍下找回消失分区磁盘的方法。
步骤:
1、下载、安装【分区助手】;
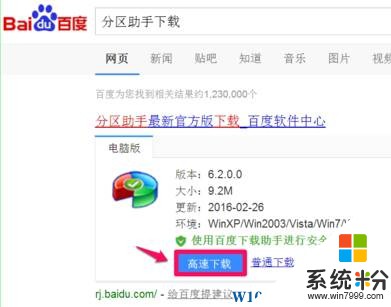
2、安装完成后打开分区助手,在底部可以看到消失的分区显示为【未分配空间】,然后我们在工具栏中点击“向导”在下拉菜单中点击“分区恢复向导”;
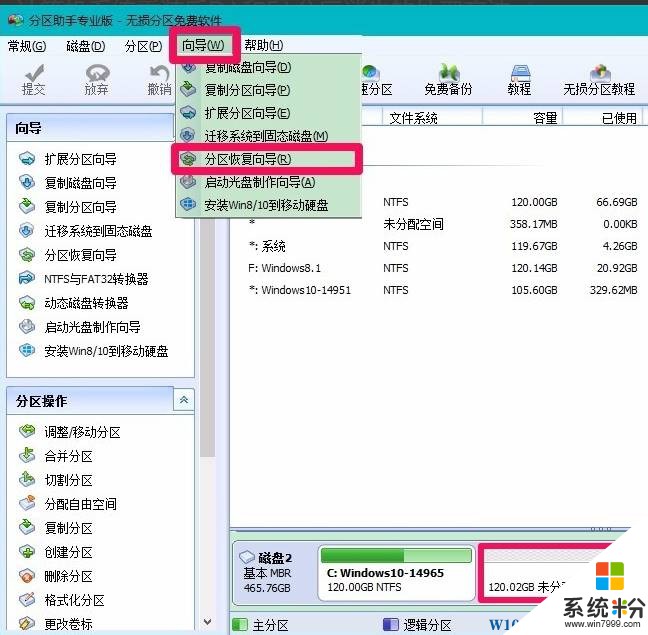
3、我们点击磁盘 1 ,点击【下一步】;
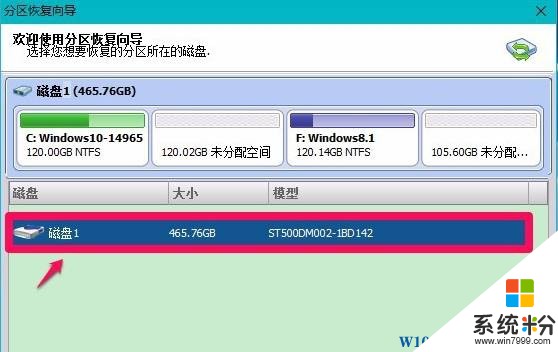
4、默认选择的是【快速搜索】,点击【下一步】;
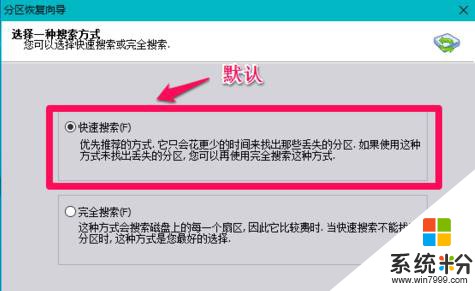
5、在下面会提示正在搜索...

6、搜索完成后在下面会出现丢失的分区,我们将其勾选然后点击下一步;
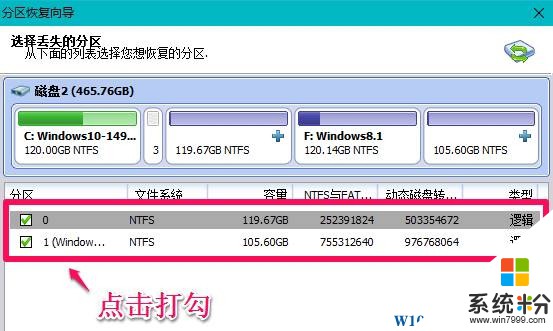
7、等待提示修复完成后,点击【完成】然后重启电脑就可以找回磁盘了。
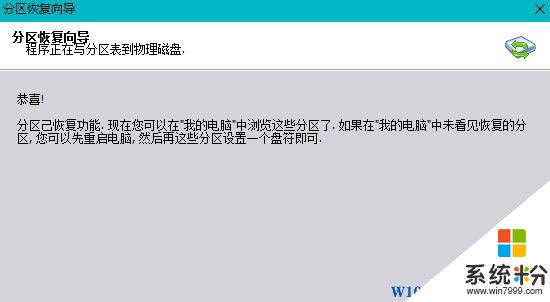
步骤:
1、下载、安装【分区助手】;
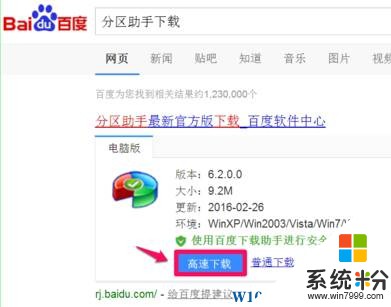
2、安装完成后打开分区助手,在底部可以看到消失的分区显示为【未分配空间】,然后我们在工具栏中点击“向导”在下拉菜单中点击“分区恢复向导”;
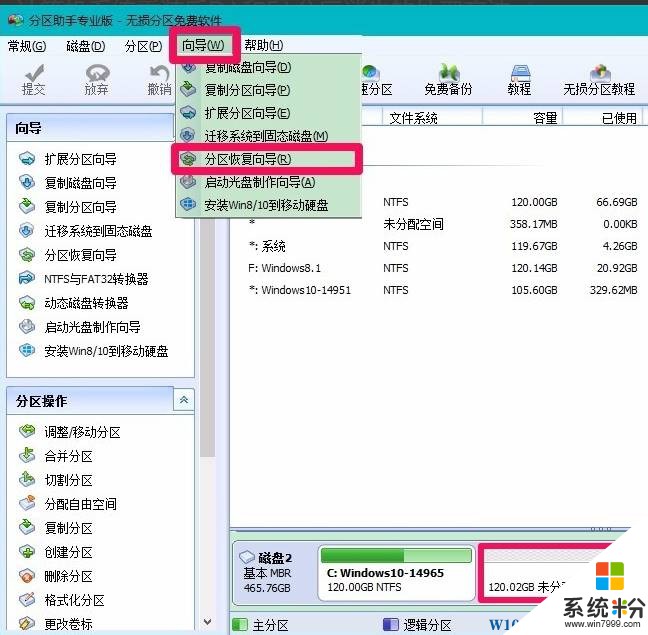
3、我们点击磁盘 1 ,点击【下一步】;
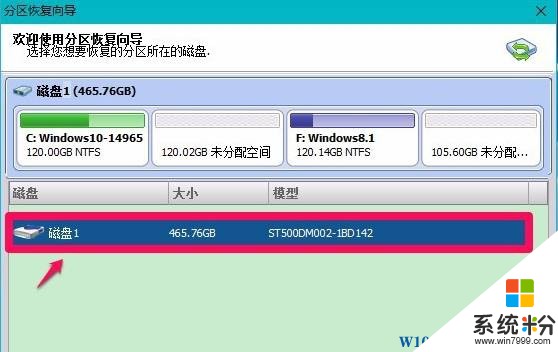
4、默认选择的是【快速搜索】,点击【下一步】;
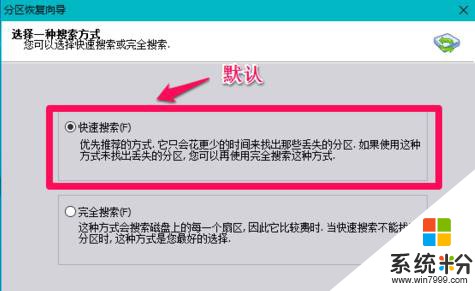
5、在下面会提示正在搜索...

6、搜索完成后在下面会出现丢失的分区,我们将其勾选然后点击下一步;
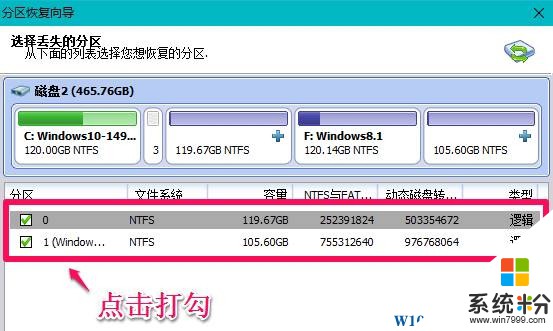
7、等待提示修复完成后,点击【完成】然后重启电脑就可以找回磁盘了。
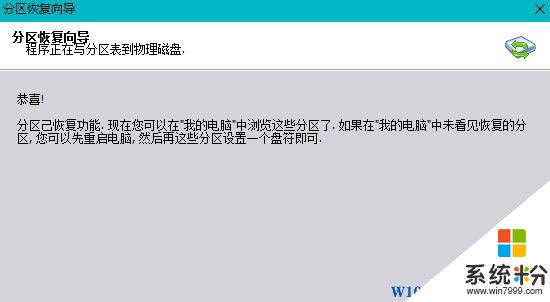
我要分享:
相关教程
- ·Win10磁盘清理在哪里 Win10磁盘清理选项消失怎么解决 Win10磁盘清理在哪里 Win10磁盘清理选项消失怎么处理
- ·Win10托盘电池图标消失不见了如何解决 Win10托盘电池图标消失不见了怎么解决
- ·win10更新失败怎么办?win10更新失败的解决方法!
- ·win10更新失败怎么办,win10更新失败解决方法
- ·升级Win10一周年正式版后硬盘分区消失怎么办?
- ·win10升级后光驱丢失该怎么办?Win10光驱消失的找回方法!
- ·桌面文件放在d盘 Win10系统电脑怎么将所有桌面文件都保存到D盘
- ·管理员账户怎么登陆 Win10系统如何登录管理员账户
- ·电脑盖上后黑屏不能唤醒怎么办 win10黑屏睡眠后无法唤醒怎么办
- ·电脑上如何查看显卡配置 win10怎么查看电脑显卡配置
win10系统教程推荐
- 1 电脑快捷搜索键是哪个 win10搜索功能的快捷键是什么
- 2 win10系统老是卡死 win10电脑突然卡死怎么办
- 3 w10怎么进入bios界面快捷键 开机按什么键可以进入win10的bios
- 4电脑桌面图标变大怎么恢复正常 WIN10桌面图标突然变大了怎么办
- 5电脑简繁体转换快捷键 Win10自带输入法简繁体切换快捷键修改方法
- 6电脑怎么修复dns Win10 DNS设置异常怎么修复
- 7windows10激活wifi Win10如何连接wifi上网
- 8windows10儿童模式 Win10电脑的儿童模式设置步骤
- 9电脑定时开关机在哪里取消 win10怎么取消定时关机
- 10可以放在电脑桌面的备忘录 win10如何在桌面上放置备忘录
win10系统热门教程
- 1 window10如何清洗打印机喷头 EPSON打印机喷头清洗的注意事项
- 2 win10怎么设置经典日历,win10系统能设置回经典日历吗
- 3 win10软键盘在哪 win10系统打开虚拟键盘的方法
- 4win7系统连接win10系统共享打印机 WIN10连接WIN7共享打印机的步骤
- 5win10如何取消开机密码? win10忘记开机密码了该如何解决?
- 6找不到win10控制面怎么办,win10控制面板怎么设置
- 7w10电脑如何设置分辨率与护眼色【图文】
- 8Win10教育版注册表方法去除右下角水印的方法
- 9win10开机连不上网 电脑win10开机无法连接Internet网络解决方法
- 10win10此电脑搜索功能不能用怎么回事
最新win10教程
- 1 桌面文件放在d盘 Win10系统电脑怎么将所有桌面文件都保存到D盘
- 2 管理员账户怎么登陆 Win10系统如何登录管理员账户
- 3 电脑盖上后黑屏不能唤醒怎么办 win10黑屏睡眠后无法唤醒怎么办
- 4电脑上如何查看显卡配置 win10怎么查看电脑显卡配置
- 5电脑的网络在哪里打开 Win10网络发现设置在哪里
- 6怎么卸载电脑上的五笔输入法 Win10怎么关闭五笔输入法
- 7苹果笔记本做了win10系统,怎样恢复原系统 苹果电脑装了windows系统怎么办
- 8电脑快捷搜索键是哪个 win10搜索功能的快捷键是什么
- 9win10 锁屏 壁纸 win10锁屏壁纸设置技巧
- 10win10系统老是卡死 win10电脑突然卡死怎么办
