如何让Win10窗口标题栏随主题背景更改颜色?
时间:2017-04-06 来源:互联网 浏览量:459
在以往的Windows系统中,窗口标题可以随着主题的改变而更换颜色,不过到了Win10系统下载,所有一些看起来都是白色的,让很多用户感觉整介界面没有一点生气,太单调了不是吗?当然想更改当前白色的设置也不是不可能,我们先来看看Win10的颜色分配原理。
在uDWM.dll这个文件中,有一个检测主题文件名是否为aero.msstyles的机制,一旦该文件发现主题文件名是aero.msstyles,那么主题标题栏将会被设置为白色。因此理论上只要避免上述名称匹配的事件发生,标题栏颜色就会恢复之前的多彩样式。那么如何修改呢?我们可以按以下步骤实现。
具体方法如下步骤:
1、进入C:\Windows\Resources\Themes,找到aero文件夹,创建该文件夹副本(复制后在当前themes文件夹下再粘贴),如有用户帐户控制提示,选择“继续”
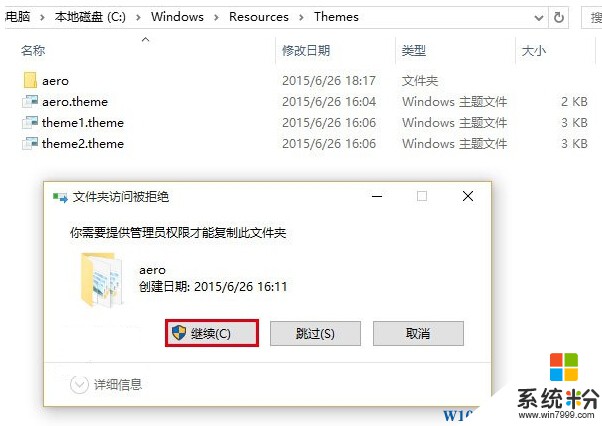
2、如果复制的时候有些文件因为权限不能复制我们跳过即可,可以勾选“为所有当前项目执行此操作”后,避免重复操作;
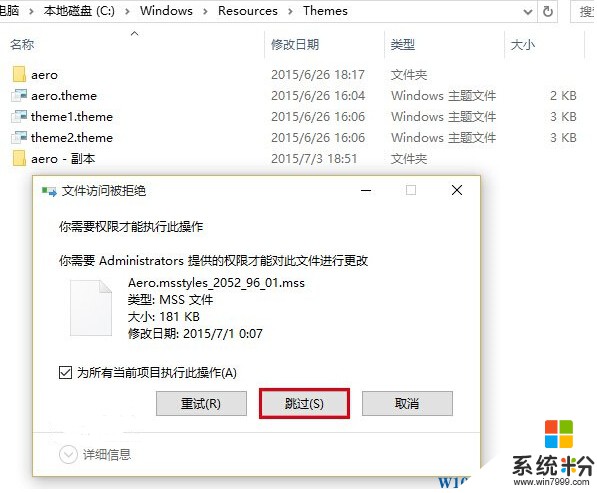
3、然后将新复制的文件夹进行重命名,名称任意(不是aero即可,如:ithome,以下需要修改名称的位置都要统一修改为同样的名称,不包括后缀名),双击打开
4、在刚刚修改好的ithome文件夹中找到aero.msstyles文件,重命名为ithome.msstyles(与文件夹名称匹配)
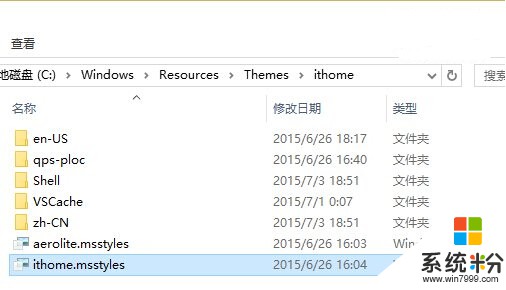
5、进入zh-CN文件夹(进入与当前系统语种匹配的文件夹,英文版一般要进入en-US文件夹),把aero.msstyles.mui重命名为ithome.msstyles.mui(与文件夹名称匹配)
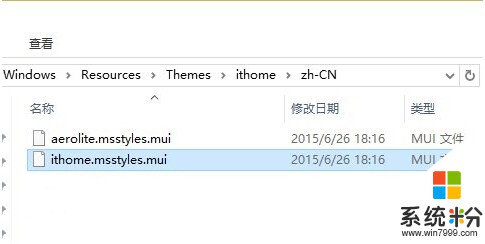
6、回到C:\Windows\Resources\Themes,复制aero.theme到桌面,重命名为ithome.theme
7、在ithome.theme点击右键选择“打开方式”,在弹出的选择列表中首先点击“更多应用”(首次选择可能需要),找到“记事本”,选中后点击“确定”
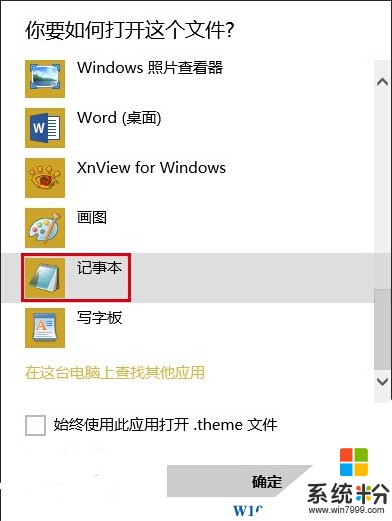
8、在打开的文件结尾处找到
Path=%ResourceDir%\Themes\Aero\Aero.msstyles
修改为如下内容后保存:
Path=%ResourceDir%\Themes\ithome\ithome.msstyles
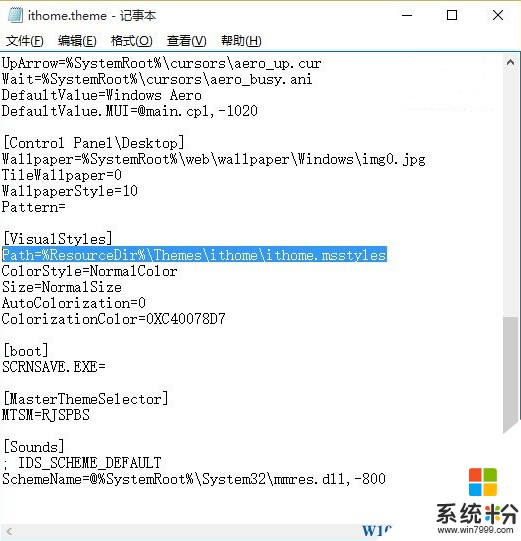
9、关闭记事本,双击刚刚修改过的ithome.theme文件,新主题标题栏就可以跟随主题颜色同步改变了。
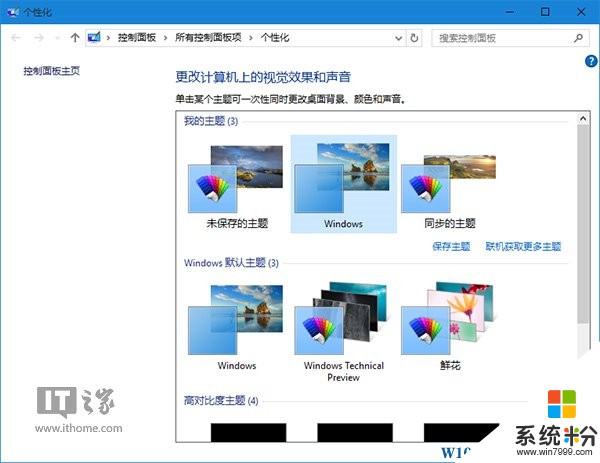
若想回到Win10默认标题栏样式,切换到其他任何默认主题即可
以上方法在多个预览版和win10正式版上测试有效,当然win10还在逐渐优化当中,最后微软是不是默认就可以让窗口标题栏更改颜色也不得而知!
相关教程
- ·让Win10窗口标题栏颜色不随主题色变色,始终保持白色怎么办? 让Win10窗口标题栏颜色不随主题色变色,始终保持白色如何处理?
- ·求助让Win10窗口在默认黑色主题下显示彩色标题栏 请问怎么让Win10窗口在默认黑色主题下显示彩色标题栏
- ·windows10标题栏颜色如何修改?win10更改标题栏颜色教程!
- ·个性化Win10:让非活动窗口标题栏也有颜色技巧
- ·Win10怎么修改主题颜色?Win10修改主题颜色的方法
- ·Win10主题背景变成黑色怎么办 如何解决Win10主题背景变成黑色
- ·桌面文件放在d盘 Win10系统电脑怎么将所有桌面文件都保存到D盘
- ·管理员账户怎么登陆 Win10系统如何登录管理员账户
- ·电脑盖上后黑屏不能唤醒怎么办 win10黑屏睡眠后无法唤醒怎么办
- ·电脑上如何查看显卡配置 win10怎么查看电脑显卡配置
win10系统教程推荐
- 1 电脑快捷搜索键是哪个 win10搜索功能的快捷键是什么
- 2 win10系统老是卡死 win10电脑突然卡死怎么办
- 3 w10怎么进入bios界面快捷键 开机按什么键可以进入win10的bios
- 4电脑桌面图标变大怎么恢复正常 WIN10桌面图标突然变大了怎么办
- 5电脑简繁体转换快捷键 Win10自带输入法简繁体切换快捷键修改方法
- 6电脑怎么修复dns Win10 DNS设置异常怎么修复
- 7windows10激活wifi Win10如何连接wifi上网
- 8windows10儿童模式 Win10电脑的儿童模式设置步骤
- 9电脑定时开关机在哪里取消 win10怎么取消定时关机
- 10可以放在电脑桌面的备忘录 win10如何在桌面上放置备忘录
win10系统热门教程
- 1 nvidia控制面板在哪win10 win10如何设置nvidia控制面板分辨率
- 2 如何删除win10开机选择操作系统?
- 3 win10怎么自动更新时间 Win10如何设置自动更新时间和日期
- 4win10开机怎么还原系统 Win10系统怎么进行系统修复
- 5Win10怎么关闭在后台运行应用,win10关闭后台运行应用的方法
- 6win10更新与安全闪退该怎么办?
- 7台式电脑网速慢怎么解决办法 win10网络设置优化方法
- 8win10阻止系统自动安装软件的方法
- 9Win10登录/锁屏界面没有关机按钮怎么办?为Win10锁屏界面添加电源按钮的方法
- 10win10开机安全模式怎么进入,win10开机安全模式设置
最新win10教程
- 1 桌面文件放在d盘 Win10系统电脑怎么将所有桌面文件都保存到D盘
- 2 管理员账户怎么登陆 Win10系统如何登录管理员账户
- 3 电脑盖上后黑屏不能唤醒怎么办 win10黑屏睡眠后无法唤醒怎么办
- 4电脑上如何查看显卡配置 win10怎么查看电脑显卡配置
- 5电脑的网络在哪里打开 Win10网络发现设置在哪里
- 6怎么卸载电脑上的五笔输入法 Win10怎么关闭五笔输入法
- 7苹果笔记本做了win10系统,怎样恢复原系统 苹果电脑装了windows系统怎么办
- 8电脑快捷搜索键是哪个 win10搜索功能的快捷键是什么
- 9win10 锁屏 壁纸 win10锁屏壁纸设置技巧
- 10win10系统老是卡死 win10电脑突然卡死怎么办
